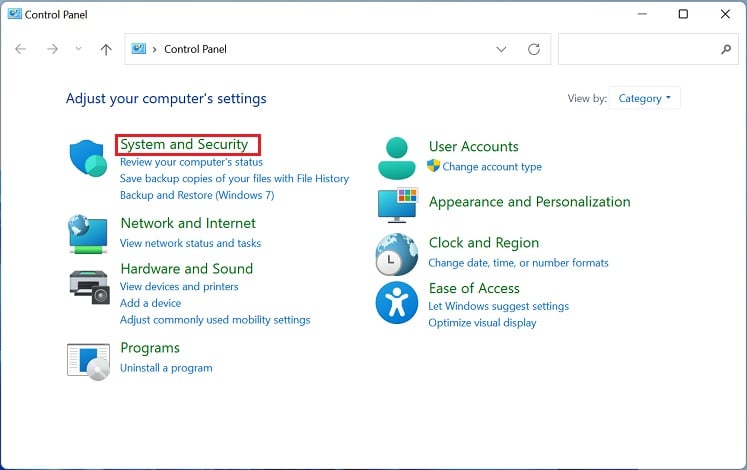Willkommen zu unserem Artikel über das Fehlen des Schlafmodus in Windows 10 und wie dieses Problem behoben werden kann.
Aktivierung des Ruhezustands in Windows 10
Um den Ruhezustand in Windows 10 zu aktivieren, gibt es mehrere Möglichkeiten.
1. Über das Startmenü können Sie die Einstellungen öffnen.
2. Suchen Sie nach “Energieoptionen” und öffnen Sie das entsprechende Ergebnis.
3. Klicken Sie auf “Auswählen, was beim Drücken des Netzschalters geschehen soll”.
4. Klicken Sie auf “Einstellungen ändern, die momentan nicht verfügbar sind“.
5. Aktivieren Sie die Option “Ruhezustand” unter “Einstellungen von Energiesparmodus ändern”.
6. Klicken Sie auf “Änderungen speichern”.
Alternativ können Sie den Ruhezustand auch über die Eingabeaufforderung aktivieren:
1. Öffnen Sie die Eingabeaufforderung als Administrator.
2. Geben Sie den Befehl “powercfg -h on” ein und drücken Sie die Eingabetaste.
Nachdem Sie diese Schritte befolgt haben, sollte der Ruhezustand in Windows 10 aktiviert sein.
Ruhezustand über die Systemsteuerung aktivieren
Wenn der Schlafmodus in Windows 10 fehlt, können Sie ihn über die Systemsteuerung aktivieren. Befolgen Sie diese Schritte:
1. Öffnen Sie die Systemsteuerung.
2. Klicken Sie auf “Hardware und Sound”.
3. Klicken Sie auf “Energieoptionen”.
4. Klicken Sie auf “Auswählen, was beim Drücken des Netzschalters geschehen soll”.
5. Klicken Sie auf “Einstellungen ändern, die momentan nicht verfügbar sind”.
6. Aktivieren Sie das Kontrollkästchen neben “Ruhezustand”.
7. Klicken Sie auf “Änderungen speichern”.
Nun sollte der Ruhezustand als Option im Startmenü und im Power-Menü verfügbar sein. Damit können Sie Ihren Computer in den Ruhezustand versetzen und Energie sparen.
Bitte beachten Sie, dass diese Anleitung für Windows 10 gilt. Wenn Sie Windows 11 verwenden, können sich die Schritte leicht unterscheiden.
Ruhezustand über den lokalen Gruppenrichtlinien-Editor aktivieren
1. Öffnen Sie den lokalen Gruppenrichtlinien-Editor.
2. Navigieren Sie zu “Computerkonfiguration” > “Administrative Vorlagen” > “System” > “Energieverwaltung” > “Ruhezustand zulassen”.
3. Doppelklicken Sie auf “Ruhezustand zulassen” und wählen Sie “Aktiviert”.
4. Klicken Sie auf “Übernehmen” und dann auf “OK”.
Durch diese Schritte können Sie den Ruhezustand in Windows 10 aktivieren und das fehlende Schlafmodus-Problem beheben. Beachten Sie, dass diese Anleitung möglicherweise nicht für Windows 11 gilt.
Wenn Sie weiterhin Probleme haben, können Sie einen Treiber-Updater wie Outbyte verwenden, um sicherzustellen, dass Ihre Treiber auf dem neuesten Stand sind. Überprüfen Sie auch die Einstellungen für den Ruhezustand in den Energieoptionen und im Startmenü. In einigen Fällen kann ein Neustart des Computers das Problem ebenfalls beheben.
Aktualisierung des Anzeigeadaptertreibers
Um das Problem mit dem fehlenden Schlafmodus in Windows 10 zu beheben, sollten Sie den Anzeigeadaptertreiber aktualisieren. Hier sind die Schritte, um dies zu tun:
1. Öffnen Sie das Startmenü und suchen Sie nach “Geräte-Manager”.
2. Klicken Sie auf “Geräte-Manager” in den Suchergebnissen, um das Fenster zu öffnen.
3. Erweitern Sie die Kategorie “Bildschirmadapter” und klicken Sie mit der rechten Maustaste auf den entsprechenden Treiber.
4. Wählen Sie “Treiber aktualisieren” aus dem Kontextmenü.
5. Wählen Sie “Automatisch nach aktualisierter Treibersoftware suchen” aus und folgen Sie den Anweisungen auf dem Bildschirm, um den Treiber zu aktualisieren.
Nachdem der Treiber aktualisiert wurde, sollten Sie die Option “Schlafmodus” wieder in den Energieoptionen Ihres Computers sehen können. Überprüfen Sie auch die Einstellungen für den Ruhezustand und stellen Sie sicher, dass sie richtig konfiguriert sind.
Bitte beachten Sie, dass diese Anleitung davon ausgeht, dass Sie über Administratorrechte auf Ihrem PC verfügen. Wenn Sie immer noch Probleme mit dem Schlafmodus haben, können Sie auch einen Treiber-Updater wie den Outbyte Driver Updater verwenden, um sicherzustellen, dass alle Ihre Treiber auf dem neuesten Stand sind.
Verwendung des Power Troubleshooters
1. Öffnen Sie die Einstellungen, indem Sie auf das Startmenü klicken und dann auf das Zahnradsymbol klicken.
2. Klicken Sie auf “Update und Sicherheit” und dann auf “Problembehandlung”.
3. Scrollen Sie nach unten und klicken Sie auf “Energiespar-Problembehandlung”.
4. Klicken Sie auf “Ausführen der Problembehandlung”.
5. Befolgen Sie die Anweisungen des Power Troubleshooters, um mögliche Probleme mit dem Schlafmodus in Windows 10 zu identifizieren und zu beheben.
6. Starten Sie Ihren Computer neu, um die Änderungen wirksam werden zu lassen.
7. Überprüfen Sie die Einstellungen in der Systemsteuerung, um sicherzustellen, dass der Schlafmodus aktiviert ist.
8. Aktualisieren Sie die Treiber für Ihre Grafikkarte und andere Geräte, indem Sie den Geräte-Manager öffnen und nach Updates suchen.
9. Überprüfen Sie die Einstellungen in der Gruppenrichtlinien-Editor, um sicherzustellen, dass der Schlafmodus nicht deaktiviert ist.
10. Führen Sie eine Antivirenprüfung durch, um sicherzustellen, dass keine Malware den Schlafmodus verhindert.
11. Überprüfen Sie die Einstellungen in den Energiesparoptionen, um sicherzustellen, dass der Schlafmodus korrekt konfiguriert ist.
12. Führen Sie gegebenenfalls eine Neuinstallation von Windows 10 durch, um mögliche Konfigurationsfehler zu beheben.
Diese Schritte sollten helfen, das Fehlen des Schlafmodus in Windows 10 zu beheben und sicherzustellen, dass Ihr Computer ordnungsgemäß in den Ruhezustand versetzt werden kann.
Verwendung der Eingabeaufforderung
Um den Schlafmodus in Windows 10 zu aktivieren oder zu beheben, können Sie die Eingabeaufforderung verwenden.
1. Öffnen Sie das Startmenü und suchen Sie nach “Eingabeaufforderung”.
2. Klicken Sie mit der rechten Maustaste auf das Eingabeaufforderungsergebnis und wählen Sie “Als Administrator ausführen” aus.
3. Geben Sie den Befehl “powercfg -h on” ein und drücken Sie die Eingabetaste, um den Hibernation-Modus zu aktivieren.
4. Überprüfen Sie die Einstellungen für den Schlafmodus, indem Sie den Befehl “powercfg /q” eingeben und auf die Eingabetaste drücken.
5. Wenn der Schlafmodus deaktiviert ist, können Sie ihn mit dem Befehl “powercfg -h off” ausschalten.
6. Überprüfen Sie auch die Einstellungen in der Systemsteuerung, indem Sie sie öffnen und zu “Energieoptionen” navigieren.
7. Stellen Sie sicher, dass die richtigen Energieeinstellungen konfiguriert sind und dass Ihr Display-Adapter-Treiber auf dem neuesten Stand ist.
8. Wenn das Problem weiterhin besteht, können Sie versuchen, den Gruppenrichtlinien-Editor zu verwenden, um den Schlafmodus zu aktivieren.
9. Öffnen Sie dazu das Startmenü und suchen Sie nach “Gruppenrichtlinien-Editor”.
10. Klicken Sie mit der rechten Maustaste auf das Ergebnis und wählen Sie “Als Administrator ausführen” aus.
11. Navigieren Sie im Gruppenrichtlinien-Editor zu “Computerkonfiguration” > “Administrative Vorlagen” > “System” > “Energieverwaltung” > “Energieschema-Instellungen ändern”.
12. Ändern Sie die Einstellungen entsprechend Ihren Bedürfnissen und speichern Sie die Änderungen.
13. Starten Sie Ihren PC neu und prüfen Sie, ob der Schlafmodus jetzt funktioniert.
Diese Schritte sollten Ihnen helfen, den Schlafmodus in Windows 10 zu aktivieren oder zu beheben.
Wiederherstellen oder Aktivieren der fehlenden Ruhezustandsoption
Um die fehlende Ruhezustandsoption in Windows 10 wiederherzustellen oder zu aktivieren, folgen Sie diesen Schritten:
1. Öffnen Sie das Startmenü und suchen Sie nach “Energieoptionen” oder “Einstellungen für den Ruhezustand”.
2. Klicken Sie auf “Energieoptionen” oder “Einstellungen für den Ruhezustand”.
3. In den Energieoptionen finden Sie verschiedene Optionen für den Ruhezustand. Überprüfen Sie, ob die Option “Ruhezustand aktivieren” oder “Ruhezustand einschalten” ausgewählt ist. Wenn nicht, aktivieren Sie diese Option.
4. Überprüfen Sie auch die anderen Einstellungen wie “Hybridschlaf aktivieren” oder “Ruhezustand nach” und passen Sie diese nach Bedarf an.
5. Klicken Sie auf “Übernehmen” oder “OK”, um die Änderungen zu speichern.
Hinweis: In einigen Fällen kann die fehlende Ruhezustandsoption auf eine falsche Konfiguration oder Treiberprobleme zurückzuführen sein. In solchen Fällen können Sie versuchen, Ihren Display-Adapter-Treiber zu aktualisieren oder die Einstellungen über den Local Group Policy Editor zu ändern. Es kann auch hilfreich sein, die neuesten Updates für Windows 10 zu installieren oder ein Tool wie den Driver Updater zu verwenden, um sicherzustellen, dass Ihre Treiber auf dem neuesten Stand sind.
Mit diesen Schritten sollten Sie in der Lage sein, die fehlende Ruhezustandsoption in Windows 10 zu beheben und die Schlaffunktion Ihres Computers wieder zu nutzen.
Überprüfung der Energieoptionseinstellungen
| Überprüfung der Energieoptionseinstellungen |
|---|
Schlafmodus fehlt in Windows 10 – BehebungWenn der Schlafmodus in Windows 10 fehlt, können Sie die folgenden Schritte ausführen, um das Problem zu beheben:
Durch die Überprüfung der Energieoptionseinstellungen können Sie das Problem mit dem fehlenden Schlafmodus in Windows 10 beheben. |