In diesem Artikel geht es um die Wiederherstellung eines verschwundenen Sound-Symbols auf Windows 10.
Überprüfen der Taskleistenkonfiguration
1. Öffnen Sie die Soundeinstellungen, indem Sie mit der rechten Maustaste auf das Lautsprechersymbol in der Taskleiste klicken.
2. Stellen Sie sicher, dass das Lautstärkesymbol in der Taskleiste aktiviert ist. Wenn es nicht angezeigt wird, klicken Sie auf “Taskleisteneinstellungen” und aktivieren Sie das Kontrollkästchen neben “Lautstärke”.
3. Überprüfen Sie auch die Einstellungen für andere Systemsymbole, die in der Taskleiste angezeigt werden sollen. Klicken Sie auf “Taskleisteneinstellungen” und stellen Sie sicher, dass das Lautstärkesymbol und andere gewünschte Symbole aktiviert sind.
4. Wenn das Lautstärkesymbol immer noch nicht angezeigt wird, können Sie versuchen, die Taskleiste neu zu starten. Öffnen Sie den Task-Manager, suchen Sie den Prozess “Windows Explorer” und klicken Sie auf “Neu starten”.
5. Überprüfen Sie abschließend die Soundeinstellungen in der Systemsteuerung. Klicken Sie auf “Start”, geben Sie “Sound” ein und öffnen Sie die “Soundeinstellungen”. Stellen Sie sicher, dass Ihre Audiogeräte ordnungsgemäß konfiguriert sind.
Hinweis: Die genauen Schritte können je nach Windows-Version geringfügig variieren.
Windows Explorer neu starten
Wenn das Sound-Symbol in der Taskleiste verschwunden ist oder grau angezeigt wird, können Sie versuchen, den Windows Explorer neu zu starten, um das Problem zu beheben.
Öffnen Sie den Task-Manager, indem Sie die Tastenkombination “Strg + Umschalt + Esc” drücken.
Suchen Sie in der Registerkarte “Prozesse” nach “Windows Explorer”.
Klicken Sie mit der rechten Maustaste auf “Windows Explorer” und wählen Sie “Task beenden”.
Klicken Sie oben links im Task-Manager auf “Datei” und wählen Sie “Neuen Task ausführen”.
Geben Sie “explorer” ein und drücken Sie die Eingabetaste.
Der Windows Explorer wird neu gestartet und das Sound-Symbol sollte wieder in der Taskleiste angezeigt werden.
Wenn das Problem weiterhin besteht, können Sie auch versuchen, die Soundeinstellungen in den Systemeinstellungen zu überprüfen und anzupassen.
Aktualisieren des Audio-/Soundtreibers
Aktualisieren des Audio-/Soundtreibers:
1. Öffnen Sie die Soundeinstellungen, indem Sie mit der rechten Maustaste auf das Lautsprechersymbol in der Taskleiste klicken und “Sounds” wählen.
2. Klicken Sie auf die Registerkarte “Wiedergabe” und stellen Sie sicher, dass Ihr Audiogerät angezeigt wird.
3. Klicken Sie mit der rechten Maustaste auf Ihr Audiogerät und wählen Sie “Treiber aktualisieren”.
4. Wählen Sie die Option “Automatisch nach aktualisierter Treibersoftware suchen” und folgen Sie den Anweisungen des Assistenten.
5. Starten Sie Ihren Computer neu, um die Treiberaktualisierung abzuschließen.
Wenn das Sound-Symbol immer noch nicht angezeigt wird, können Sie versuchen, die Systemsymbole zurückzusetzen:
1. Öffnen Sie die Einstellungen und gehen Sie zu “System” > “Benachrichtigungen und Aktionen”.
2. Scrollen Sie nach unten und klicken Sie auf “Symbole für die Anzeige auf der Taskleiste auswählen”.
3. Suchen Sie das Sound-Symbol und stellen Sie sicher, dass es auf “Ein” gesetzt ist.
4. Starten Sie Ihren Computer neu, um die Änderungen zu übernehmen.
Mit diesen Schritten sollten Sie das verschwundene Sound-Symbol in der Taskleiste von Windows 10 wiederherstellen können.
python
import subprocess
def sound_icon_disappeared():
try:
# Überprüfen, ob das Soundsymbol vorhanden ist
subprocess.check_output(["pgrep", "sound-icon"])
return False
except subprocess.CalledProcessError:
return True
if sound_icon_disappeared():
print("Das Soundsymbol ist verschwunden!")
else:
print("Das Soundsymbol ist vorhanden.")
Dieses Beispiel verwendet das `subprocess`-Modul, um den Befehl `pgrep sound-icon` auszuführen und zu überprüfen, ob das Soundsymbolprozess läuft. Wenn der Prozess nicht gefunden wird, gibt die Funktion `sound_icon_disappeared()` den Wert `True` zurück, was darauf hinweist, dass das Soundsymbol verschwunden ist.
Bitte beachten Sie, dass dies nur ein einfacher Ansatz ist und je nach Betriebssystem und Systemkonfiguration unterschiedlich sein kann. Es wird empfohlen, die Codebeispiel an Ihre spezifischen Anforderungen anzupassen.
Ich hoffe, diese Informationen sind hilfreich! Wenn Sie weitere Fragen haben, stehe ich Ihnen gerne zur Verfügung.
Überprüfen der Einstellungen im Windows Group Policy Editor
Überprüfen Sie die Einstellungen im Windows Group Policy Editor, um das verschwundene Sound-Symbol in der Windows 10-Anleitung wiederherzustellen.
1. Öffnen Sie den Windows Group Policy Editor, indem Sie “gpedit.msc” in das Startmenü eingeben und Enter drücken.
2. Navigieren Sie zu “Benutzerkonfiguration” > “Administrative Vorlagen” > “Startmenü und Taskleiste”.
3. Doppelklicken Sie auf “Systemeinstellungen für Benachrichtigungen anzeigen”.
4. Stellen Sie sicher, dass die Option “Aktiviert” ausgewählt ist.
5. Klicken Sie auf “Übernehmen” und dann auf “OK”.
6. Starten Sie Ihren Computer neu, um die Änderungen zu übernehmen.
Wenn das Sound-Symbol immer noch nicht angezeigt wird, können Sie folgende Schritte ausprobieren:
– Überprüfen Sie die Soundeinstellungen, indem Sie mit der rechten Maustaste auf das Lautsprechersymbol in der Taskleiste klicken und “Soundeinstellungen öffnen” wählen.
– Stellen Sie sicher, dass das Lautsprechersymbol für die Benachrichtigungsbereichssymbole aktiviert ist.
– Überprüfen Sie, ob das Sound-Symbol in der Taskleiste nicht ausgegraut ist.
– Aktualisieren Sie Ihre Audio-Treiber über den Geräte-Manager.
Wenn Sie immer noch Probleme haben, können Sie weitere Lösungen zur Fehlerbehebung ausprobieren oder sich an den technischen Support wenden.
Windows aktualisieren
Um das verschwundene Sound-Symbol in Windows 10 wiederherzustellen, gibt es verschiedene Möglichkeiten.
1. Überprüfen Sie zunächst die Lautstärkeeinstellungen in der Taskleiste. Klicken Sie mit der rechten Maustaste auf die Taskleiste und wählen Sie “Taskleisteneinstellungen”. Stellen Sie sicher, dass das Sound-Symbol aktiviert ist.
2. Wenn das Symbol immer noch fehlt, öffnen Sie die Soundeinstellungen. Klicken Sie mit der rechten Maustaste auf das Symbol “Lautstärke”, wählen Sie “Sounds” und dann “Anpassen”. Überprüfen Sie, ob das Sound-Symbol in der Liste der Systemsymbole aufgeführt ist und aktiviert ist.
3. Eine weitere Möglichkeit besteht darin, die Windows-Registrierung zu bearbeiten. Öffnen Sie den Registrierungseditor, indem Sie “regedit” in das Suchfeld des Startmenüs eingeben. Navigieren Sie zu “HKEY_CURRENT_USERSoftwareClassesLocal SettingsSoftwareMicrosoftWindowsCurrentVersionTrayNotify” und löschen Sie die Einträge “IconStreams” und “PastIconsStream”. Starten Sie den Computer neu.
4. Wenn das Problem weiterhin besteht, können Sie versuchen, die Systemdateien zu überprüfen. Öffnen Sie die Eingabeaufforderung als Administrator und geben Sie den Befehl “sfc /scannow” ein. Warten Sie, bis der Vorgang abgeschlossen ist, und starten Sie den Computer neu.
Diese Schritte sollten Ihnen helfen, das verschwundene Sound-Symbol in Windows 10 wiederherzustellen.
Methode 1: Ändern der Einstellungen für den Benachrichtigungsbereich
- Öffnen Sie die Einstellungen.
- Gehen Sie zum Bereich “System”.
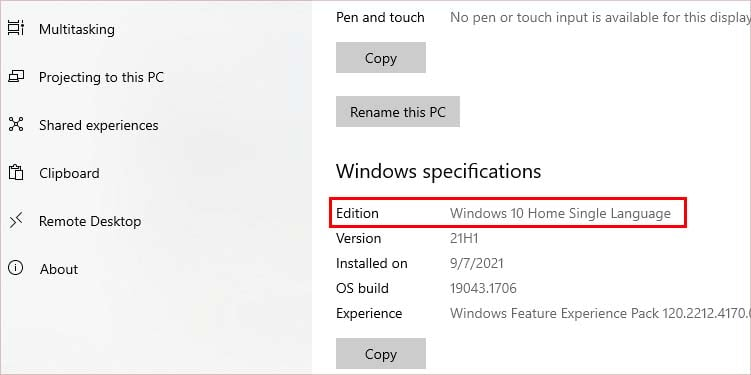
- Klicken Sie auf “Benachrichtigungen und Aktionen”.
- Scrollen Sie nach unten und klicken Sie auf “Symbole für die Anzeige auswählen”.
- Suchen Sie nach dem Sound-Symbol und aktivieren Sie es.
- Schließen Sie die Einstellungen.
Schritt 1: Aktivieren des System-Sound-Symbols (Windows 7)
1. Klicken Sie mit der rechten Maustaste auf die Taskleiste am unteren Rand des Bildschirms.
2. Wählen Sie “Eigenschaften” aus dem Kontextmenü.
3. Klicken Sie auf die Registerkarte “Taskleiste”.
4. Überprüfen Sie das Kästchen neben “Systemsymbole anzeigen”.
5. Klicken Sie auf “Anpassen”.
6. Scrollen Sie nach unten und suchen Sie das Symbol “Lautstärke”.
7. Klicken Sie auf das Dropdown-Menü neben dem Lautstärkesymbol und wählen Sie “Symbol und Benachrichtigungen anzeigen”.
8. Klicken Sie auf “OK” und dann auf “Übernehmen”, um die Änderungen zu speichern.
Durch das Aktivieren des System-Sound-Symbols in der Taskleiste haben Sie wieder Zugriff auf die Lautstärkeregelung und andere Soundeinstellungen.
Schritt 2: Ändern des Anzeigeverhaltens des Sound-Symbols (Windows 7)
Um das verschwundene Sound-Symbol in der Taskleiste wiederherzustellen, können Sie das Anzeigeverhalten des Symbols ändern. Hier ist wie:
1. Klicken Sie mit der rechten Maustaste auf die Taskleiste und wählen Sie “Eigenschaften”.
2. Klicken Sie auf die Registerkarte “Taskleiste”.
3. Scrollen Sie nach unten und klicken Sie auf “Anpassen”.
4. Suchen Sie das Symbol “Lautstärke” in der Liste und ändern Sie das Anzeigeverhalten auf “Symbol und Benachrichtigungen anzeigen”.
5. Klicken Sie auf “OK”, um die Änderungen zu speichern.
Das Sound-Symbol sollte nun in der Taskleiste erscheinen. Wenn es weiterhin nicht angezeigt wird, stellen Sie sicher, dass die Sound-Einstellungen korrekt konfiguriert sind und dass das Symbol nicht in der Systemablage ausgeblendet ist.
Hinweis: Diese Anleitung bezieht sich speziell auf Windows 7. Die Schritte können je nach Betriebssystem variieren.
Methode 2: Explorer und den System Tray neu starten
Manchmal kann das Sound-Symbol in der Taskleiste verschwinden. Um es wiederherzustellen, können Sie den Explorer und den System Tray neu starten.
1. Öffnen Sie den Task-Manager, indem Sie Strg + Umschalt + Esc drücken.
2. Klicken Sie auf den Tab “Prozesse”.
3. Suchen Sie nach “Explorer” in der Liste der Prozesse.
4. Klicken Sie mit der rechten Maustaste auf “Explorer” und wählen Sie “Task beenden”.
5. Klicken Sie auf “Datei” in der Menüleiste des Task-Managers und wählen Sie “Neuen Task ausführen”.
6. Geben Sie “explorer” ein und klicken Sie auf “OK”.
7. Der Explorer wird neu gestartet und das Sound-Symbol sollte wieder in der Taskleiste erscheinen.
Wenn das Sound-Symbol immer noch nicht angezeigt wird, können Sie auch den System Tray neu starten.
1. Öffnen Sie die Windows-Soundeinstellungen, indem Sie mit der rechten Maustaste auf das Sound-Symbol klicken und “Sounds” wählen.
2. Klicken Sie auf die Registerkarte “Taskleiste”.
3. Klicken Sie auf “Taskleiste anpassen”.
4. Klicken Sie auf “System Icons ein- oder ausschalten”.
5. Stellen Sie sicher, dass das Kästchen neben “Lautstärke” aktiviert ist.
6. Klicken Sie auf “OK” und schließen Sie die Soundeinstellungen.
Durch das Neustarten des Explorers und des System Trays sollte das Sound-Symbol in der Taskleiste wieder angezeigt werden.
Methode 3: Soundtreiber neu installieren
Wenn das Sound-Symbol in der Taskleiste verschwunden ist, kann es helfen, den Soundtreiber neu zu installieren.
1. Öffnen Sie die Soundeinstellungen, indem Sie mit der rechten Maustaste auf das Lautsprechersymbol in der Benachrichtigungsleiste klicken und “Soundeinstellungen öffnen” auswählen.
2. Klicken Sie auf “Soundsteuerung öffnen” unter “Verwandte Einstellungen”.
3. Klicken Sie mit der rechten Maustaste auf Ihr Audiogerät und wählen Sie “Deinstallieren” aus dem Kontextmenü.
4. Bestätigen Sie die Deinstallation und starten Sie Ihren Computer neu.
5. Nach dem Neustart wird Windows den Soundtreiber automatisch neu installieren.
Überprüfen Sie nun, ob das Sound-Symbol in der Taskleiste wieder angezeigt wird. Wenn nicht, können Sie weitere Schritte zur Fehlerbehebung ausprobieren.
Methode 4: Computer neu starten
Wenn das Sound-Symbol auf der Taskleiste verschwunden ist, kann ein Neustart des Computers helfen.
1. Klicken Sie auf das Startmenü und wählen Sie “Neu starten” aus.
2. Warten Sie, bis der Computer vollständig heruntergefahren und wieder hochgefahren ist.
3. Überprüfen Sie, ob das Sound-Symbol in der Benachrichtigungsleiste wieder angezeigt wird.
4. Klicken Sie mit der rechten Maustaste auf das Sound-Symbol und wählen Sie “Tonausgabe” aus.
5. Stellen Sie sicher, dass die Lautstärke auf einem angemessenen Niveau eingestellt ist.
6. Überprüfen Sie auch die Sound-Einstellungen in der Systemsteuerung oder im Benachrichtigungsbereich der Taskleiste.
Durch einen Neustart des Computers können oft Probleme mit dem verschwundenen Sound-Symbol behoben werden.
Datenschutz & Transparenz
Das Sound-Symbol auf der Windows 10 Taskleiste ist plötzlich verschwunden? Keine Sorge, hier ist eine Anleitung, wie du es wiederherstellen kannst.
1. Klicke mit der rechten Maustaste auf die Taskleiste und wähle “Taskleisteinstellungen” aus.
2. Scrolle nach unten und klicke auf “Symbole für die Anzeige auf der Taskleiste auswählen”.
3. Finde das “Lautstärke”-Symbol und aktiviere es, indem du den Schalter auf “Ein” setzt.
4. Klicke auf “Übernehmen” und dann auf “OK”.
Wenn das Symbol immer noch nicht angezeigt wird, kannst du folgende Schritte ausprobieren:
1. Öffne die Einstellungen und klicke auf “System”.
2. Klicke auf “Benachrichtigungen und Aktionen”.
3. Scrolle nach unten und klicke auf “Symbole für die Anzeige auf der Taskleiste auswählen”.
4. Aktiviere das “Lautstärke”-Symbol, indem du den Schalter auf “Ein” setzt.
5. Klicke auf “Übernehmen” und dann auf “OK”.
Wenn du immer noch Probleme hast, kannst du auch versuchen, deine Audio-Geräte neu zu konfigurieren oder eine Fehlersuche durchzuführen.
