Willkommen zu unserem Artikel über das Problem, dass das Lautsprechersymbol in der Taskleiste von Windows 10 nicht angezeigt wird.
Überprüfen Sie, ob das Lautsprechersymbol aktiviert ist
Wenn das Lautsprechersymbol nicht auf der Taskleiste von Windows 10 angezeigt wird, können Sie dies überprüfen, indem Sie die folgenden Schritte befolgen:
1. Klicken Sie mit der rechten Maustaste auf die Taskleiste und wählen Sie “Taskleisteneinstellungen” aus.
2. Scrollen Sie nach unten und klicken Sie auf “Symbole für die Anzeige auf der Taskleiste auswählen”.
3. Überprüfen Sie, ob das Lautsprechersymbol aktiviert ist. Wenn nicht, aktivieren Sie es, indem Sie das Kontrollkästchen anklicken.
4. Klicken Sie auf “Übernehmen” und dann auf “OK”, um die Änderungen zu speichern.
Wenn das Lautsprechersymbol immer noch nicht angezeigt wird, können Sie auch versuchen, die Lautstärkeeinstellungen in der Systemsteuerung zu überprüfen und sicherzustellen, dass die Audioausgabe richtig konfiguriert ist.
Hoffentlich hilft Ihnen diese Anleitung, das Problem mit dem fehlenden Lautsprechersymbol auf der Taskleiste zu lösen.
Ändern Sie die Textgröße
1. Klicken Sie mit der rechten Maustaste auf die Taskleiste und wählen Sie “Taskleisteinstellungen” aus.
2. Scrollen Sie nach unten und klicken Sie auf “Symbole für den Infobereich”.
3. Klicken Sie auf “Systemsymbole ein- oder ausschalten”.
4. Überprüfen Sie, ob das Lautsprechersymbol aktiviert ist. Wenn nicht, aktivieren Sie es.
5. Klicken Sie auf “Zurück zur Taskleiste”, um die Änderungen zu übernehmen.
Wenn das Problem weiterhin besteht, gibt es weitere mögliche Lösungen.
1. Öffnen Sie die Einstellungen und klicken Sie auf “System”.
2. Wählen Sie “Benachrichtigungen und Aktionen” aus.
3. Klicken Sie auf “Symbole für die Anzeige im Infobereich auswählen” und überprüfen Sie, ob das Lautsprechersymbol aktiviert ist.
4. Wenn das Symbol nicht angezeigt wird, deaktivieren Sie es und aktivieren Sie es erneut.
Wenn diese Schritte das Problem nicht beheben, können Sie versuchen, den Audio-Treiber zu aktualisieren oder das Audio-Steuerelementpanel zu öffnen, um die Einstellungen anzupassen.
Hoffentlich helfen Ihnen diese Lösungen, das Lautsprechersymbol auf der Taskleiste anzuzeigen und die Textgröße zu ändern.
Abmelden und wieder anmelden bei Windows 10
Um das Lautsprechersymbol auf der Taskleiste in Windows 10 wieder anzuzeigen, können Sie die folgenden Schritte befolgen:
1. Klicken Sie mit der rechten Maustaste auf die Taskleiste und wählen Sie “Taskleisteinstellungen” aus.
2. Scrollen Sie nach unten und klicken Sie auf “Systemsymbole einschalten oder ausschalten”.
3. Suchen Sie das Lautsprechersymbol und stellen Sie sicher, dass es eingeschaltet ist.
4. Klicken Sie auf “Zurück zur Taskleiste” und überprüfen Sie, ob das Lautsprechersymbol jetzt angezeigt wird.
Wenn das Lautsprechersymbol immer noch nicht angezeigt wird, können Sie versuchen, die Audioeinstellungen zu überprüfen:
1. Klicken Sie mit der rechten Maustaste auf das Lautsprechersymbol in der Taskleiste und wählen Sie “Tonprobleme beheben” aus.
2. Folgen Sie den Anweisungen des Assistenten, um mögliche Probleme zu identifizieren und zu beheben.
Wenn diese Schritte nicht funktionieren, können Sie auch versuchen, die Audio-Treiber neu zu installieren. Gehen Sie dazu wie folgt vor:
1. Öffnen Sie den Geräte-Manager, indem Sie mit der rechten Maustaste auf das Startmenü klicken und “Geräte-Manager” auswählen.
2. Erweitern Sie die Kategorie “Audiogeräte, -eingänge und -ausgänge” und klicken Sie mit der rechten Maustaste auf Ihr Audiogerät.
3. Wählen Sie “Deinstallieren” aus und starten Sie Ihren Computer neu.
4. Windows sollte automatisch die Treiber für Ihr Audiogerät neu installieren.
Wenn auch das nicht hilft, können Sie weitere Lösungen in Artikeln von Milan Stanojevic oder anderen technologiebezogenen Websites suchen.
Windows Explorer neu starten
- Windows Explorer neu starten: Wenn das Lautsprechersymbol nicht in der Taskleiste angezeigt wird, kann ein Neustart des Windows Explorers helfen.
- Öffnen Sie den Task-Manager durch Drücken von Strg + Umschalt + Esc.
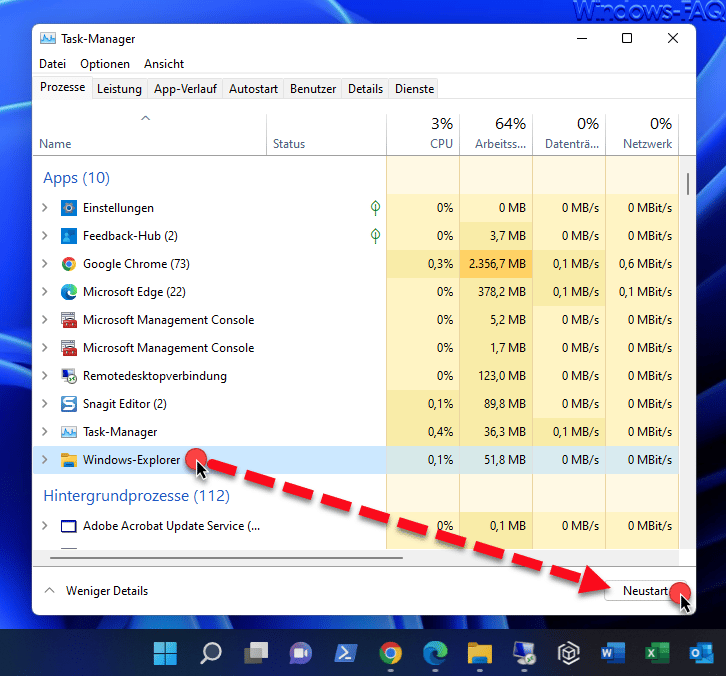
- Wechseln Sie zur Registerkarte Prozesse.
- Suchen Sie den Prozess explorer.exe in der Liste.
- Klicken Sie mit der rechten Maustaste auf den Prozess und wählen Sie Task beenden.
- Klicken Sie nun auf Datei in der Task-Manager-Menüleiste.
- Wählen Sie Neuen Task ausführen.
- Geben Sie explorer.exe ein und klicken Sie auf OK.
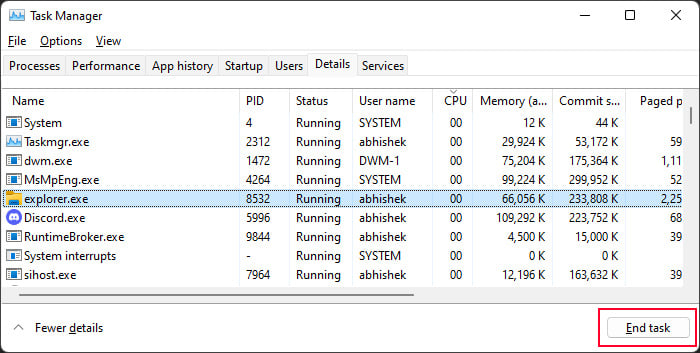
- Der Windows Explorer wird neu gestartet und das Lautsprechersymbol sollte nun in der Taskleiste angezeigt werden.
Aktualisieren Sie Ihren Treiber
Wenn das Lautsprechersymbol nicht auf der Taskleiste in Windows 10 angezeigt wird, kann es an veralteten Treibern liegen. Befolgen Sie diese Schritte, um das Problem zu beheben:
1. Öffnen Sie das Startmenü und geben Sie “Geräte-Manager” ein.
2. Klicken Sie auf “Geräte-Manager” in den Suchergebnissen, um ihn zu öffnen.
3. Suchen Sie nach “Sound-, Video- und Gamecontroller” und erweitern Sie diese Option.
4. Klicken Sie mit der rechten Maustaste auf Ihren Audiogerätetreiber und wählen Sie “Treiber aktualisieren”.
5. Wählen Sie die Option “Automatisch nach aktualisierter Treibersoftware suchen” aus.
6. Befolgen Sie die Anweisungen auf dem Bildschirm, um den Treiber zu aktualisieren.
Nachdem der Treiber aktualisiert wurde, starten Sie Ihren Computer neu und prüfen Sie, ob das Lautsprechersymbol jetzt in der Taskleiste angezeigt wird.
Hinweis: Stellen Sie sicher, dass Sie eine stabile Internetverbindung haben, um den Treiber erfolgreich zu aktualisieren.
Überprüfen Sie die Taskleistenkonfiguration
Um das Lautsprechersymbol auf der Taskleiste in Windows 10 anzuzeigen, überprüfen Sie die Taskleistenkonfiguration. Hier sind die Schritte:
1. Klicken Sie mit der rechten Maustaste auf die Taskleiste und wählen Sie “Taskleisteneinstellungen”.
2. Scrollen Sie nach unten und klicken Sie auf “Symbole für die Taskleiste auswählen”.
3. Überprüfen Sie, ob das Lautsprechersymbol aktiviert ist. Wenn nicht, klicken Sie darauf, um es zu aktivieren.
4. Klicken Sie auf “Übernehmen” und dann auf “OK”.
Wenn das Lautsprechersymbol immer noch nicht angezeigt wird, können Sie weitere Schritte zur Fehlerbehebung ausprobieren. Überprüfen Sie die Lautstärkeregler-Einstellungen, stellen Sie sicher, dass Ihre Audiogeräte richtig angeschlossen sind und aktualisieren Sie die Treiber.
Hoffentlich hilft Ihnen diese Lösung, das Problem mit dem Lautsprechersymbol auf der Taskleiste zu beheben. Wenn Sie weitere Probleme haben, finden Sie in unserem Artikel “Lautsprechersymbol nicht angezeigt auf Taskleiste Windows 10” weitere Lösungen und Tipps.
Aktualisieren Sie den Audio-/Soundtreiber
Aktualisieren Sie den Audio-/Soundtreiber
Wenn das Lautsprechersymbol nicht auf der Taskleiste in Windows 10 angezeigt wird, kann dies auf Treiberprobleme zurückzuführen sein. Um das Problem zu beheben, sollten Sie den Audio-/Soundtreiber aktualisieren.
Hier sind die Schritte, die Sie befolgen sollten:
1. Klicken Sie mit der rechten Maustaste auf das Startmenü und wählen Sie “Geräte-Manager” aus.
2. Suchen Sie die Kategorie “Sound-, Video- und Gamecontroller” und erweitern Sie sie.
3. Klicken Sie mit der rechten Maustaste auf den Audiogerätetreiber und wählen Sie “Treiber aktualisieren” aus.
4. Wählen Sie die Option “Automatisch nach aktualisierter Treibersoftware suchen”.
5. Befolgen Sie die Anweisungen auf dem Bildschirm, um den Treiber zu aktualisieren.
Nachdem der Treiber aktualisiert wurde, starten Sie Ihren Computer neu und prüfen Sie, ob das Lautsprechersymbol wieder in der Taskleiste angezeigt wird.
Wenn das Problem weiterhin besteht, können Sie auch versuchen, den Treiber vollständig zu deinstallieren und dann erneut zu installieren.
Hinweis: Stellen Sie sicher, dass Sie den Treiber von der offiziellen Website des Herstellers herunterladen, um sicherzustellen, dass Sie die neueste und kompatible Version erhalten.
