Willkommen zu unserem Artikel über Spotify Webplayer-Probleme und deren Lösungen!
Spotify Web Player funktioniert nicht unter Windows 10 “N” Version
Spotify Webplayer funktioniert nicht unter Windows 10 “N” Version? Hier sind Lösungen:
1. Überprüfen Sie Ihren Browser: Stellen Sie sicher, dass Ihr Browser mit dem Spotify Webplayer kompatibel ist. Verwenden Sie am besten Google Chrome oder Firefox.
2. Installieren Sie den Media Feature Pack: Die “N” Version von Windows 10 enthält bestimmte Funktionen nicht, die für den Spotify Webplayer erforderlich sind. Laden Sie das Media Feature Pack für Ihre Windows 10 Version herunter und installieren Sie es.
3. Überprüfen Sie Netzwerkeinstellungen: Stellen Sie sicher, dass Ihre Internetverbindung stabil ist und dass keine Netzwerkprobleme vorliegen. Starten Sie Ihren Router neu und überprüfen Sie die Netzwerkeinstellungen in Ihrem Betriebssystem.
4. Löschen Sie den Cache und die Cookies: Manchmal können Cache und Cookies das Abspielen von Spotify auf dem Webplayer beeinträchtigen. Löschen Sie sie in den Einstellungen Ihres Browsers.
5. Starten Sie den Webplayer neu: Schließen Sie den Webplayer und öffnen Sie ihn erneut. Manchmal behebt ein einfacher Neustart das Problem.
Befolgen Sie diese Lösungen, um Spotify Webplayer unter Windows 10 “N” Version wieder zum Laufen zu bringen.
Öffnen Sie den Web Player in einem privaten Fenster
– Öffnen Sie Ihren Webbrowser und suchen Sie nach “Spotify Web Player”.
– Klicken Sie auf den Link, um den Web Player zu öffnen.
– Halten Sie die “Strg” (Windows) oder “Cmd” (Mac) Taste gedrückt und drücken Sie gleichzeitig die “Shift” und “N” Taste, um ein privates Fenster zu öffnen.
– In diesem privaten Fenster geben Sie die Spotify-Webseitenadresse erneut ein und drücken Sie die “Enter” Taste.
– Der Web Player sollte nun in einem privaten Fenster geöffnet werden.
Wenn der Spotify Webplayer immer noch nicht funktioniert, können Sie versuchen:
– Ihren Browser zu aktualisieren oder einen anderen Browser zu verwenden.
– Überprüfen Sie, ob Ihr Betriebssystem und Browser auf dem neuesten Stand sind.
– Überprüfen Sie Ihre Internetverbindung und stellen Sie sicher, dass Sie eine stabile Verbindung haben.
– Überprüfen Sie, ob Sie möglicherweise ein Plugin oder eine Erweiterung installiert haben, die den Web Player blockieren könnte.
– Starten Sie Ihren Computer oder Ihr Gerät neu und versuchen Sie es erneut.
Hinweis: Wenn Sie immer noch Probleme haben, können Sie den Spotify-Support kontaktieren oder die Hilfeseite von Spotify für weitere Lösungen besuchen.
Aktivieren Sie geschützten Inhalt
1. Überprüfen Sie, ob Sie die neueste Version von Spotify verwenden. Aktualisieren Sie die Anwendung, um sicherzustellen, dass Sie alle neuen Funktionen und Fehlerbehebungen haben.
2. Überprüfen Sie auch Ihren Webbrowser. Einige Browser haben möglicherweise Probleme mit dem Abspielen von geschütztem Inhalt. Stellen Sie sicher, dass Sie die neueste Version Ihres Browsers verwenden.
3. Überprüfen Sie, ob in Ihrem Browser Plugins oder Erweiterungen installiert sind, die mit Spotify in Konflikt geraten könnten. Deaktivieren Sie diese vorübergehend, um zu sehen, ob dies das Problem behebt.
4. Manchmal kann das Problem mit Ihrem Gerät zusammenhängen. Starten Sie Ihr Gerät neu und versuchen Sie es erneut.
5. Stellen Sie sicher, dass Sie eine stabile Internetverbindung haben. Eine schwache oder instabile Verbindung kann das Abspielen von Musik beeinträchtigen.
Mit diesen Lösungen sollten Sie in der Lage sein, das Problem mit dem Spotify Webplayer zu beheben und Ihre Lieblingsmusik wieder genießen zu können.
Cache löschen und DNS leeren
Um Probleme mit dem Spotify Webplayer zu lösen, können Sie versuchen, den Cache Ihres Browsers zu löschen und den DNS-Cache zu leeren. Hier sind die Schritte:
1. Cache leeren:
– Öffnen Sie Ihren Webbrowser.
– Gehen Sie zu den Einstellungen oder Optionen.
– Suchen Sie nach dem Punkt “Cache löschen” oder ähnlichem.
– Wählen Sie diese Option aus und bestätigen Sie die Löschung.
2. DNS-Cache leeren:
– Öffnen Sie die Eingabeaufforderung auf Ihrem Gerät.
– Geben Sie den Befehl “ipconfig/flushdns” ein und drücken Sie Enter.
Hinweis: Diese Schritte können je nach Betriebssystem und Browser variieren. Konsultieren Sie die Hilfe oder die Support-Seite des Browsers für spezifische Anweisungen.
Nachdem Sie den Cache und den DNS-Cache geleert haben, starten Sie Ihren Browser neu und versuchen Sie erneut, auf den Spotify Webplayer zuzugreifen. Dies sollte helfen, einige Probleme zu beheben. Wenn das Problem weiterhin besteht, können Sie auch andere Lösungen wie die Aktualisierung des Browsers oder die Deaktivierung von Plugins ausprobieren.
Songs werden nicht abgespielt
1. Überprüfen Sie, ob Sie die aktuellste Version des Webplayers verwenden. Wenn nicht, aktualisieren Sie ihn.
2. Stellen Sie sicher, dass Sie eine stabile Internetverbindung haben. Ein langsames Netzwerk kann dazu führen, dass Songs nicht abgespielt werden.
3. Löschen Sie den Cache und die Cookies Ihres Webbrowsers. Dies kann helfen, eventuelle Probleme zu beheben.
4. Deaktivieren Sie vorübergehend alle Plugins oder Erweiterungen in Ihrem Browser. Manchmal können sie den Webplayer stören.
5. Starten Sie Ihren Computer oder Ihr Gerät neu. Oft hilft ein Neustart, um Probleme mit dem Webplayer zu lösen.
6. Überprüfen Sie Ihre Firewall- oder Antiviren-Einstellungen. Manchmal können sie den Webplayer blockieren.
7. Nutzen Sie die Hilfe-Sektion auf der Spotify-Website. Dort finden Sie weitere Informationen und mögliche Lösungen.
8. Versuchen Sie, den Webplayer in einem anderen Webbrowser zu öffnen. Manchmal kann ein Wechsel des Browsers das Problem lösen.
9. Wenn nichts davon funktioniert, können Sie die Spotify-Desktop-App herunterladen und verwenden.
10. Bei weiteren Komplikationen können Sie den Spotify-Support kontaktieren.
Hinweis: Diese Lösungen gelten für den Spotify Webplayer und können je nach Version und Betriebssystem variieren.
Spotify Web Player funktioniert überhaupt nicht
Der Spotify Web Player funktioniert nicht richtig? Hier sind Lösungen:
1. Überprüfen Sie Ihre Internetverbindung. Stellen Sie sicher, dass Sie eine stabile Verbindung haben.
2. Aktualisieren Sie Ihren Webbrowser. Überprüfen Sie, ob Sie die neueste Version verwenden.
3. Deaktivieren Sie Plugins oder Erweiterungen. Manchmal können diese den Spotify Web Player beeinträchtigen.
4. Starten Sie Ihren Computer oder Ihr Gerät neu. Ein Neustart kann helfen, kleinere Probleme zu beheben.
5. Probieren Sie einen anderen Webbrowser aus. Einige Benutzer berichten, dass der Spotify Web Player in bestimmten Browsern besser funktioniert als in anderen.
6. Überprüfen Sie Ihre Firewall- und Antiviren-Einstellungen. Manchmal können diese den Zugriff auf den Spotify Web Player blockieren.
Wenn diese Lösungen nicht funktionieren, wenden Sie sich an den Spotify-Hilfebereich oder suchen Sie nach weiteren Informationen auf der offiziellen Spotify-Website.
Aktualisieren Sie Ihren Browser
Einige Webanwendungen und Plugins können ebenfalls zu Problemen führen. Überprüfen Sie, ob Sie die neuesten Versionen davon installiert haben.
Wenn der Spotify Webplayer immer noch nicht funktioniert, versuchen Sie, ihn in einem anderen Browser zu öffnen. Einige Browser haben möglicherweise Schwierigkeiten mit dem Webplayer, daher ist es ratsam, einen anderen Browser wie Chrome oder Firefox zu verwenden.
Stellen Sie außerdem sicher, dass Ihre Internetverbindung stabil ist. Versuchen Sie, Ihren Router neu zu starten und stellen Sie sicher, dass keine anderen Geräte Ihr Netzwerk überlasten.
Wenn Sie immer noch Probleme haben, wenden Sie sich an die Hilfe-Sektion von Spotify oder suchen Sie nach spezifischen Lösungen im Internet.
Versuchen Sie einen anderen Browser
Manchmal kann das Problem beim Spotify Webplayer durch den verwendeten Browser verursacht werden. Versuchen Sie, einen anderen Browser wie Google Chrome oder Mozilla Firefox zu verwenden, um zu prüfen, ob das Problem behoben wird.
Schließen Sie alle Spotify Tabs und starten Sie den Browser neu.
Wenn das Problem weiterhin besteht, können Sie auch versuchen, den Cache und die Cookies Ihres Browsers zu löschen. Gehen Sie dazu zu den Einstellungen Ihres Browsers und suchen Sie nach den Optionen zum Löschen des Cache und der Cookies.
Ein weiterer möglicher Lösungsansatz ist die Aktualisierung Ihres Browsers auf die neueste Version. Überprüfen Sie, ob eine Aktualisierung verfügbar ist und installieren Sie sie gegebenenfalls.
Wenn das Problem immer noch nicht behoben ist, kann es hilfreich sein, den Spotify Webplayer in einer privaten oder inkognito-Sitzung zu öffnen. Dadurch werden mögliche Konflikte mit anderen Browsererweiterungen oder -einstellungen vermieden.
Wenn Sie weiterhin Probleme haben, wenden Sie sich an den Spotify-Support für weitere Unterstützung.
Weitere häufige Probleme
- Verbindungsprobleme: Wenn der Spotify Webplayer nicht funktioniert, überprüfen Sie Ihre Internetverbindung.
- Browser-Kompatibilität: Stellen Sie sicher, dass der von Ihnen verwendete Browser mit dem Spotify Webplayer kompatibel ist.
- Cachedaten löschen: Löschen Sie die gecachten Daten Ihres Browsers, um mögliche Konflikte zu beheben.
- Pop-up-Blocker überprüfen: Überprüfen Sie, ob Ihr Browser Pop-ups für den Spotify Webplayer blockiert.
- Flash Player aktualisieren: Stellen Sie sicher, dass Ihr Flash Player auf dem neuesten Stand ist, um problemloses Abspielen zu gewährleisten.
- Firewall-Einstellungen prüfen: Überprüfen Sie die Einstellungen Ihrer Firewall, um sicherzustellen, dass der Spotify Webplayer nicht blockiert wird.
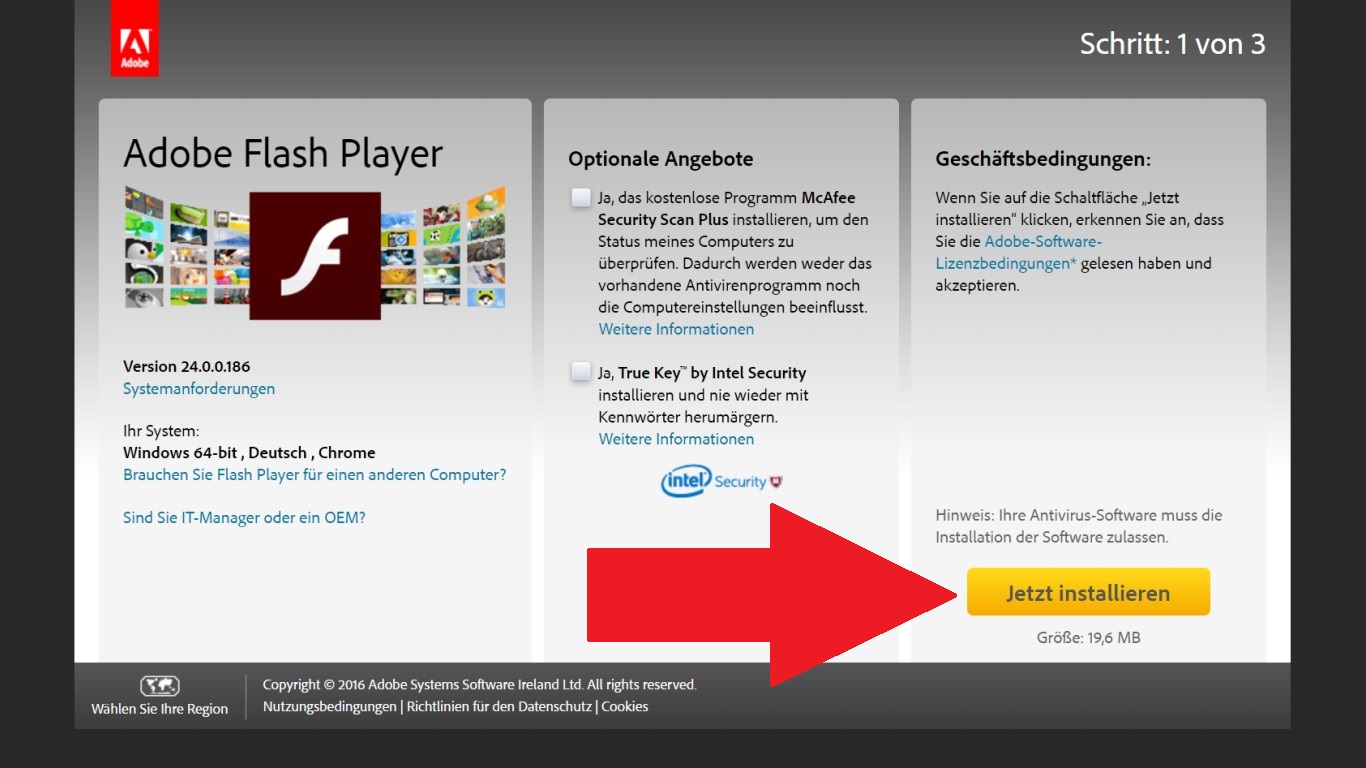
- Antivirenprogramm überprüfen: Stellen Sie sicher, dass Ihr Antivirenprogramm den Spotify Webplayer nicht fälschlicherweise blockiert.
- Proxy oder VPN deaktivieren: Deaktivieren Sie vorübergehend Ihren Proxy-Server oder VPN, um mögliche Konflikte auszuschließen.
- Geräteneustart: Starten Sie Ihr Gerät neu, um mögliche technische Probleme zu beheben.
- Spotify Support kontaktieren: Falls alle Lösungsansätze fehlschlagen, wenden Sie sich an den Spotify Support für weitere Hilfe.
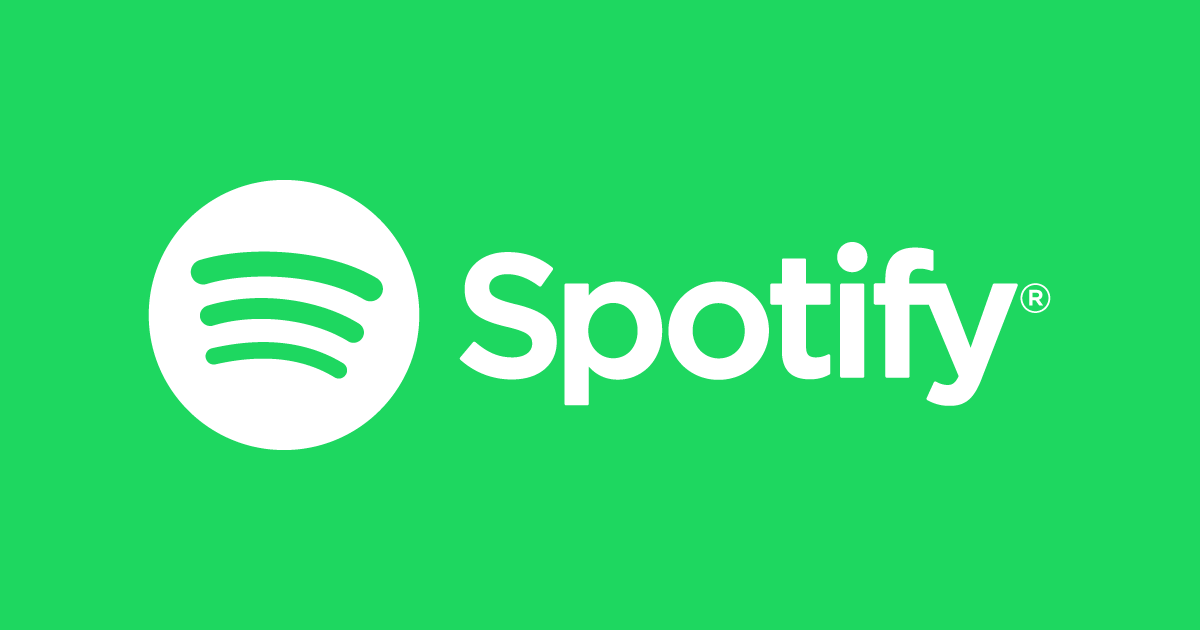
Häufig gestellte Fragen
- Warum funktioniert der Spotify Webplayer nicht?
- Wie kann ich den Spotify Webplayer wieder zum Laufen bringen?
- Welche möglichen Lösungen gibt es, wenn der Spotify Webplayer nicht funktioniert?
- Was kann ich tun, wenn der Spotify Webplayer keine Musik abspielt?
- Warum lädt der Spotify Webplayer langsam oder gar nicht?
- Gibt es bekannte Probleme mit dem Spotify Webplayer?
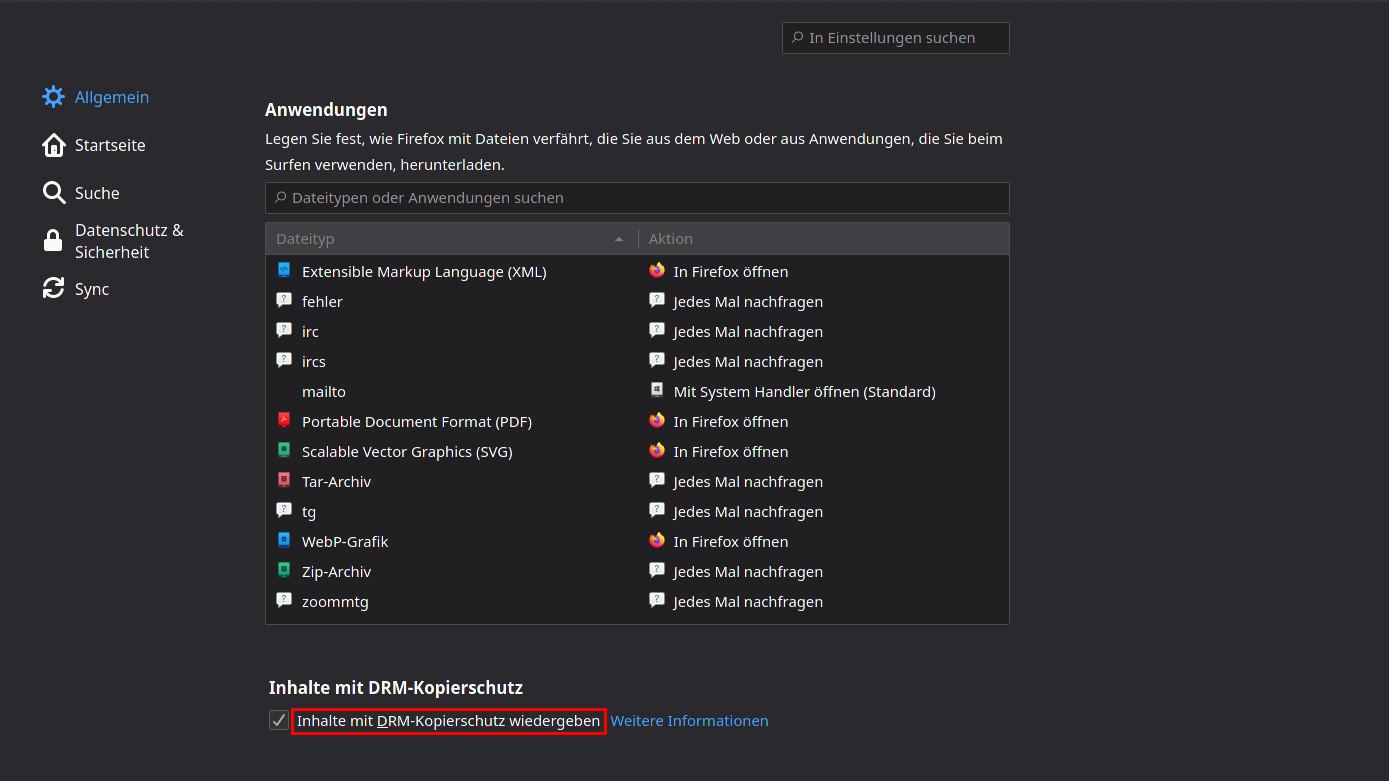
- Wie kann ich den Spotify Webplayer auf meinem mobilen Gerät verwenden?
- Welche Browser werden vom Spotify Webplayer unterstützt?
- Wird der Spotify Webplayer regelmäßig aktualisiert?
- Wie kann ich den Spotify Webplayer mit meinem Spotify-Konto verbinden?
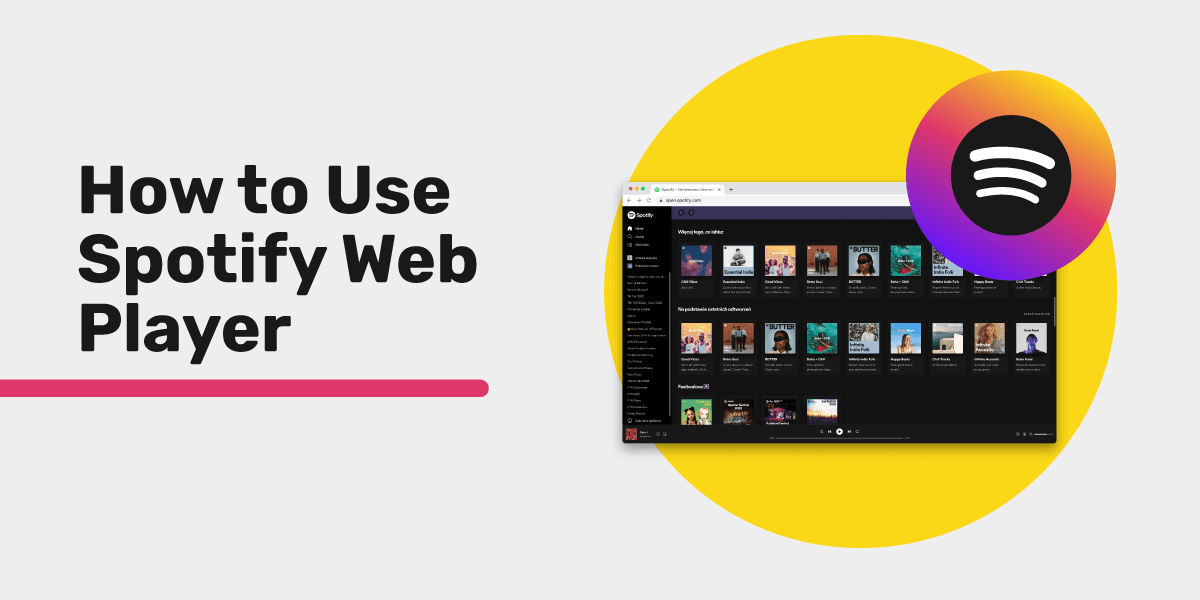
Ist der Spotify Web Player kostenlos?
Ja, der Spotify Web Player ist kostenlos. Sie können sich auf der Spotify-Website anmelden und den Web Player verwenden, um Musik über Ihren Webbrowser zu streamen. Wenn der Spotify Web Player jedoch nicht funktioniert, gibt es einige Lösungen, die Sie ausprobieren können.
1. Überprüfen Sie Ihre Internetverbindung: Stellen Sie sicher, dass Sie eine stabile Internetverbindung haben, um den Web Player zu nutzen.
2. Browser aktualisieren: Aktualisieren Sie Ihren Webbrowser auf die neueste Version, um sicherzustellen, dass er mit dem Spotify Web Player kompatibel ist.
3. Cache löschen: Löschen Sie den Cache und die Cookies in Ihrem Webbrowser, um mögliche Probleme zu beheben.
4. Plugins überprüfen: Stellen Sie sicher, dass keine Plugins oder Erweiterungen den Spotify Web Player blockieren.
5. Firewall und Antivirus prüfen: Überprüfen Sie Ihre Firewall- und Antivirus-Einstellungen, um sicherzustellen, dass sie den Zugriff auf den Spotify Web Player nicht blockieren.
Wenn Sie immer noch Probleme haben, können Sie sich an den Spotify-Support wenden, um weitere Hilfe zu erhalten.
Gibt es Alternativen zum Spotify Web Player?
Es gibt verschiedene Alternativen zum Spotify Web Player, falls dieser nicht funktioniert. Eine Möglichkeit ist die Verwendung der Spotify Desktop-App, die auf deinem Computer installiert werden kann. Eine andere Option ist die Verwendung anderer Streaming-Dienste wie Apple Music, Deezer oder Amazon Music. Einige Webanwendungen und Plugins bieten auch ähnliche Funktionen wie der Spotify Web Player.
Wenn der Spotify Web Player nicht funktioniert, gibt es einige Lösungen, die du ausprobieren kannst. Ein erster Schritt ist, den Webbrowser zu aktualisieren oder einen anderen Browser zu verwenden. Ein weiterer Lösungsansatz ist das Löschen des Browser-Caches und das Deaktivieren von Browsererweiterungen oder Plugins, die möglicherweise das Abspielen von Spotify beeinträchtigen.
Wenn diese Lösungen nicht funktionieren, kannst du auch versuchen, den Spotify Web Player in einem Inkognito- oder Privatmodus zu öffnen oder dein Netzwerk neu zu starten. Du kannst auch versuchen, die Widevine-Komponente zu aktualisieren, da dies möglicherweise das Abspielen von Musik beeinträchtigt.
Es gibt viele Möglichkeiten, das Problem mit dem Spotify Web Player zu beheben. Wenn nichts davon funktioniert, kannst du dich an den Spotify-Helpdesk wenden, um weitere Unterstützung zu erhalten.
