Das Windows 10 Startmenü bereitet Probleme? Hier sind Lösungen!
Mehr Hilfe benötigt?
Wenn dein Windows 10 Startmenü nicht funktioniert, gibt es verschiedene Lösungen, die du ausprobieren kannst.
1. Überprüfe deine Einstellungen: Öffne die Einstellungen über das Startmenü und gehe zu Personalisierung. Überprüfe, ob alle Einstellungen korrekt sind.
2. Starte deinen PC neu: Manchmal kann ein Neustart das Problem beheben. Drücke dazu einfach den Power-Button und wähle Neu starten aus.
3. Überprüfe deine Treiber: Veraltete oder fehlerhafte Treiber können das Startmenü beeinträchtigen. Überprüfe daher, ob alle Treiber auf dem neuesten Stand sind.
4. Führe die Systemdateiüberprüfung durch: Öffne den Task-Manager mit der Tastenkombination Ctrl + Shift + Esc. Klicke auf Datei und wähle Neuen Task ausführen. Gib “sfc /scannow” ein und drücke Enter, um die Überprüfung zu starten.
5. Setze die Taskleiste zurück: Öffne die Taskleiste-Einstellungen über das Startmenü und wähle Taskleiste zurücksetzen aus.
Diese Methoden sollten dir helfen, das Problem mit dem Windows 10 Startmenü zu beheben.
Weitere Optionen erwünscht?
Option 1: Starten Sie Ihren Computer neu und überprüfen Sie, ob das Problem behoben ist.
Option 2: Öffnen Sie die Einstellungen, indem Sie auf das Startmenü klicken und “Einstellungen” auswählen. Gehen Sie zu “Update und Sicherheit” und wählen Sie “Nach Updates suchen”, um sicherzustellen, dass Ihr Gerät auf dem neuesten Stand ist.
Option 3: Überprüfen Sie Ihre Benutzerkontoeinstellungen, indem Sie auf das Startmenü klicken, “Einstellungen” auswählen und zu “Konten” navigieren. Stellen Sie sicher, dass Ihr Konto ordnungsgemäß eingerichtet ist.
Option 4: Führen Sie den Systemdatei-Überprüfungsprozess durch, indem Sie die Windows-Taste drücken, “cmd” eingeben und die Eingabetaste drücken. Geben Sie “sfc /scannow” ein und drücken Sie erneut die Eingabetaste.
Option 5: Löschen Sie die Taskleistenkomponenten, indem Sie die Windows-Taste drücken, “Powershell” eingeben und mit der rechten Maustaste auf “Windows PowerShell” klicken. Wählen Sie “Als Administrator ausführen” und geben Sie den Befehl “Get-AppXPackage -AllUsers | Foreach {Add-AppxPackage -DisableDevelopmentMode -Register “$($_.InstallLocation)AppXManifest.xml”}” ein. Drücken Sie die Eingabetaste, um den Befehl auszuführen.
Option 6: Führen Sie die Problembehandlung für das Startmenü aus, indem Sie auf das Startmenü klicken, “Einstellungen” auswählen und zu “Update und Sicherheit” navigieren. Wählen Sie “Problembehandlung” und dann “Windows-Startmenü” aus. Folgen Sie den Anweisungen, um das Problem zu beheben.
Option 7: Wenn nichts funktioniert, können Sie eine Systemwiederherstellung durchführen, um Ihren Computer auf einen früheren Zeitpunkt zurückzusetzen, an dem das Startmenü noch funktioniert hat.
Hinweis: Es kann auch hilfreich sein, das Problem genauer zu beschreiben, z. B. ob das Startmenü nicht geöffnet wird, keine Reaktion zeigt oder Fehlermeldungen anzeigt. Dadurch können spezifischere Lösungen gefunden werden.
Arten von Startknopf-Fehlern
- Startmenü wird nicht geöffnet
- Drücken Sie Windows-Taste auf Ihrer Tastatur.
- Überprüfen Sie, ob das Startmenü geöffnet wird.
- Startmenü öffnet, aber reagiert nicht
- Öffnen Sie den Task-Manager, indem Sie Strg+Shift+Esc drücken.
- Suchen Sie im Task-Manager nach dem Prozess “Windows Explorer”.
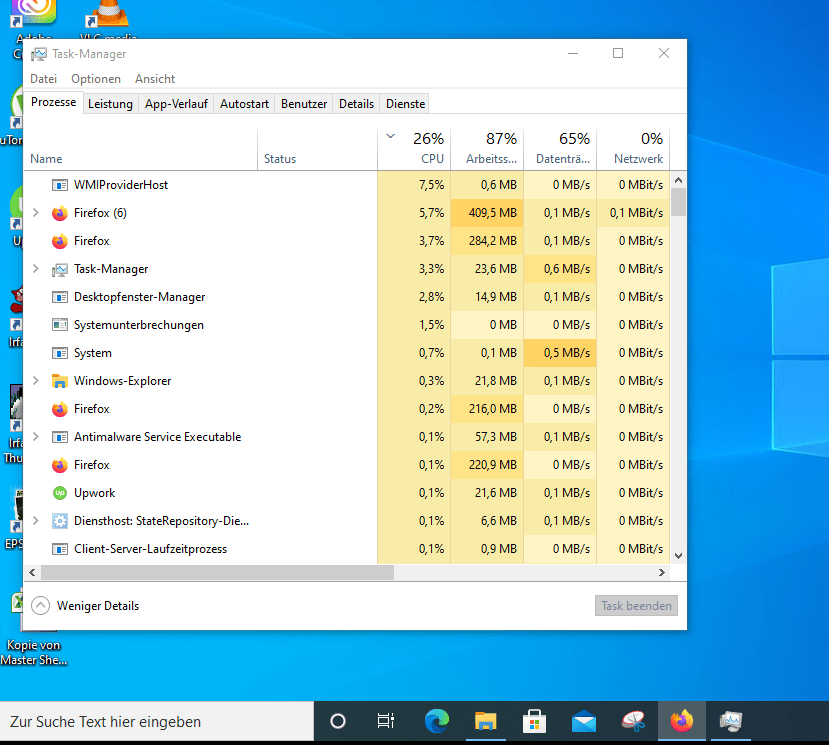
- Wählen Sie den Prozess aus und klicken Sie auf Neu starten.
- Startmenü funktioniert, aber keine Icons oder Verknüpfungen werden angezeigt
- Öffnen Sie den Task-Manager mit der Tastenkombination Strg+Shift+Esc.
- Suchen Sie den Prozess “Windows Explorer” im Task-Manager.
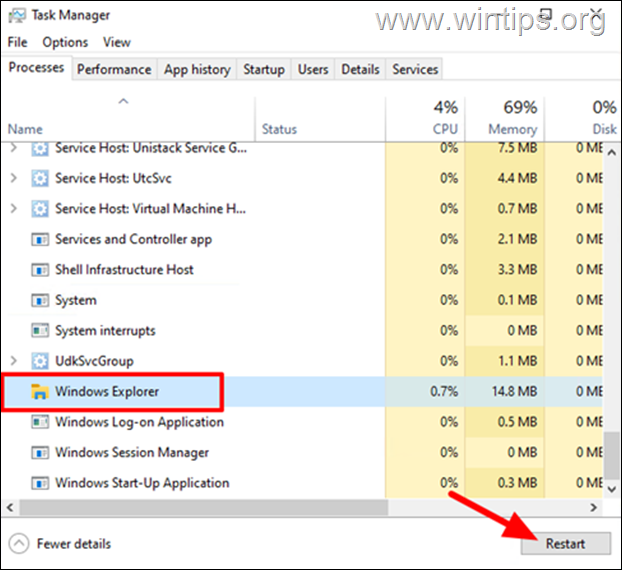
- Wählen Sie den Prozess aus und klicken Sie auf Neu starten.
- Startmenü öffnet, aber Suchfunktion funktioniert nicht
- Öffnen Sie den Task-Manager mit der Tastenkombination Strg+Shift+Esc.
- Suchen Sie den Prozess “Cortana” im Task-Manager.
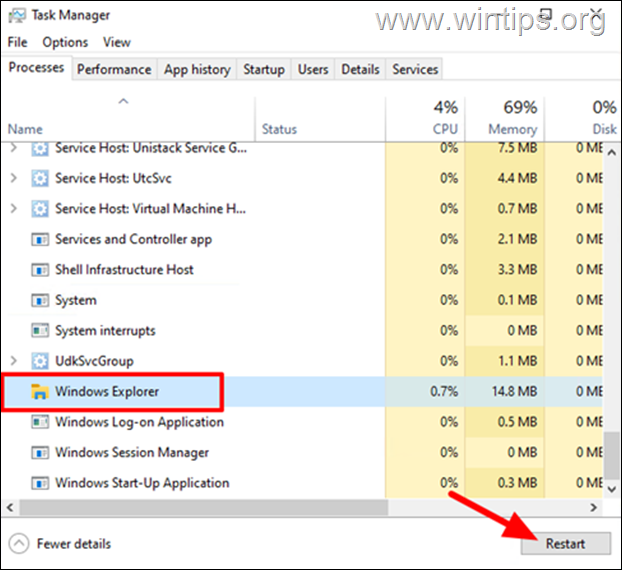
- Wählen Sie den Prozess aus und klicken Sie auf Neu starten.
Windows aktualisieren
Windows 10 Startmenü funktioniert nicht? Lösungen!
Wenn das Startmenü in Windows 10 nicht funktioniert, gibt es mehrere Lösungen, die du ausprobieren kannst:
1. Startmenü neu starten: Drücke die Windows-Taste + X und wähle Task-Manager. Suche nach “Windows Explorer” in der Liste der Prozesse, klicke mit der rechten Maustaste darauf und wähle “Neu starten”.
2. Benutzerkonto zurücksetzen: Gehe zu den Einstellungen und wähle “Konten”. Wähle dein Benutzerkonto aus und klicke auf “Konto zurücksetzen”. Befolge die Anweisungen auf dem Bildschirm.
3. Systemdateien überprüfen: Öffne die Eingabeaufforderung als Administrator und gib den Befehl “sfc /scannow” ein. Das System wird nach beschädigten Dateien suchen und diese automatisch reparieren.
4. Windows-Updates installieren: Öffne die Einstellungen und wähle “Update und Sicherheit”. Wähle “Nach Updates suchen” und installiere alle verfügbaren Updates.
5. Probleme mit Treibern beheben: Gehe zu den Einstellungen und wähle “Geräte”. Überprüfe, ob es Probleme mit den Treibern gibt, und aktualisiere sie gegebenenfalls.
Wenn keiner dieser Schritte das Problem löst, kann es hilfreich sein, eine umfassendere Anleitung oder weitere Informationen zu suchen.
Treiber aktualisieren
- Überprüfen Sie Ihr System auf Updates
- Starten Sie Ihren Computer neu
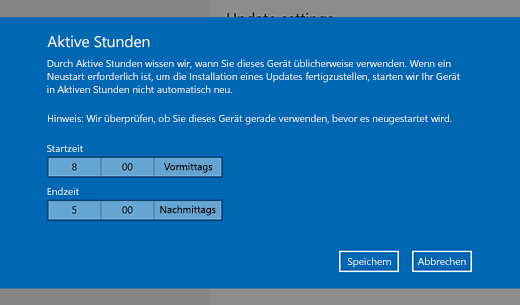
- Deinstallieren Sie vor kurzem installierte Programme
- Überprüfen Sie Ihre Treiber und aktualisieren Sie sie
- Starten Sie das Startmenü neu
- Führen Sie eine Systemwiederherstellung durch
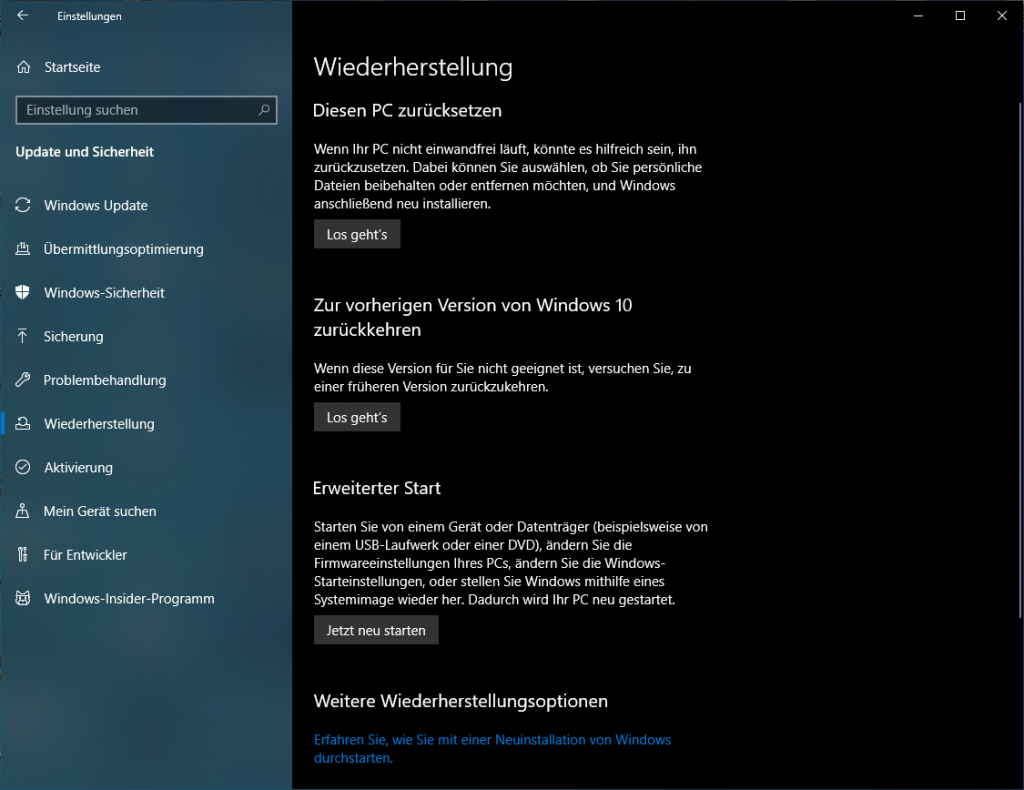
- Verwenden Sie die Problembehandlung für das Startmenü
- Erstellen Sie ein neues Benutzerkonto
- Deaktivieren Sie Antivirenprogramme vorübergehend
- Prüfen Sie auf fehlerhafte Windows-Updates und deinstallieren Sie diese
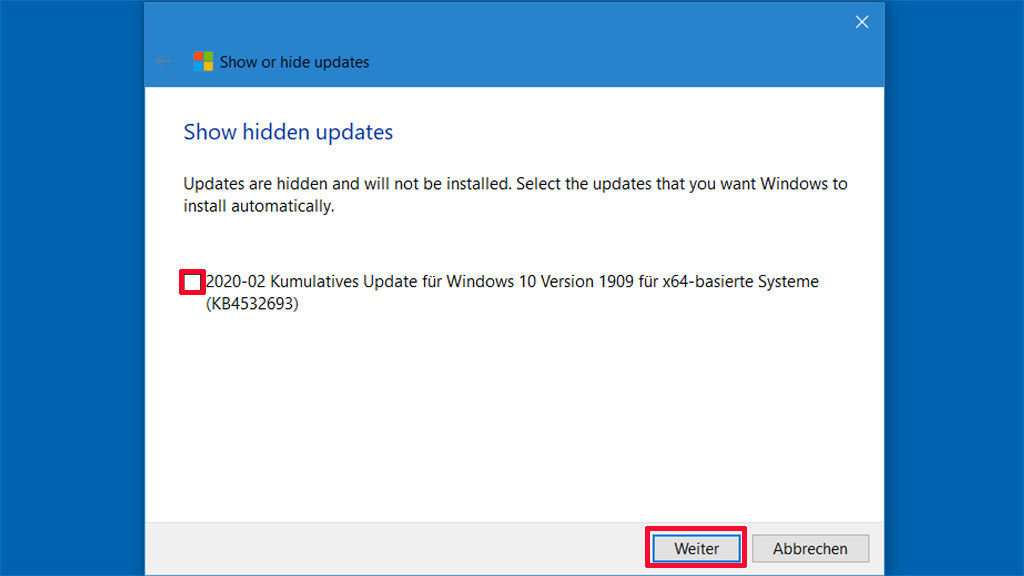
System neu starten
1. Drücken Sie die Windows-Taste auf Ihrer Tastatur, um das Startmenü zu öffnen.
2. Klicken Sie auf das Power-Symbol und wählen Sie “Neu starten”.
3. Nach dem Neustart überprüfen Sie, ob das Startmenü wieder ordnungsgemäß funktioniert.
Wenn das Problem weiterhin besteht, können Sie andere Methoden ausprobieren, um das Startmenü zu reparieren.
Hinweis: Stellen Sie sicher, dass Ihr Betriebssystem auf dem neuesten Stand ist, indem Sie die Windows Update-Einstellungen überprüfen. Wenn das Startmenü immer noch nicht funktioniert, kann es hilfreich sein, die Systemdateien mit dem System File Checker zu überprüfen.
Wenn all diese Schritte das Problem nicht lösen, empfehlen wir Ihnen, weitere Informationen oder Lösungen in einer umfassenderen Anleitung oder einem Troubleshooting-Guide zu suchen.
Malware-Scan durchführen
1. Öffnen Sie die Einstellungen über das Startmenü oder drücken Sie die Windows-Taste + I.
2. Klicken Sie auf “Update und Sicherheit”.
3. Wählen Sie “Windows Update” aus dem linken Menü.
4. Klicken Sie auf “Nach Updates suchen” und installieren Sie alle verfügbaren Updates.
5. Öffnen Sie die Einstellungen erneut und wählen Sie “Update und Sicherheit” aus.
6. Klicken Sie auf “Windows-Sicherheit” und dann auf “Viren- und Bedrohungsschutz”.
7. Wählen Sie “Schnellscan” aus und warten Sie, bis der Scan abgeschlossen ist.
8. Wenn Malware gefunden wird, folgen Sie den Anweisungen, um sie zu entfernen.
9. Starten Sie Ihren Computer neu und überprüfen Sie, ob das Startmenü wieder funktioniert.
Bitte beachten Sie, dass dies nur einer von mehreren möglichen Lösungswegen ist. Es kann sein, dass andere Methoden erforderlich sind, um das Problem mit dem Startmenü zu beheben.
System zurücksetzen
Wenn das Startmenü in Windows 10 nicht funktioniert, können Sie versuchen, das System zurückzusetzen, um das Problem zu beheben.
1. Öffnen Sie die Einstellungen, indem Sie auf das Zahnradsymbol in der Taskleiste klicken.
2. Klicken Sie auf “Update und Sicherheit”.
3. Wählen Sie “Wiederherstellung” aus dem linken Menü.
4. Unter “Diesen PC zurücksetzen” klicken Sie auf “Los geht’s”.
5. Befolgen Sie die Anweisungen auf dem Bildschirm, um das Zurücksetzen abzuschließen.
Hinweis: Stellen Sie sicher, dass Sie vor dem Zurücksetzen wichtige Dateien sichern, da der Vorgang alle persönlichen Dateien und Einstellungen löscht.
Nach dem Zurücksetzen sollte das Startmenü wieder ordnungsgemäß funktionieren.
Explorer neu starten
Mögliche Lösungen, wenn das Windows 10 Startmenü nicht funktioniert:
1. Neustart des Explorers: Drücken Sie die Tastenkombination “Ctrl + Shift + Esc”, um den Task-Manager zu öffnen. Klicken Sie auf “Datei” und wählen Sie “Neuen Task ausführen”. Geben Sie “explorer.exe” ein und drücken Sie die Eingabetaste.
2. Benutzerkonto zurücksetzen: Gehen Sie zu “Einstellungen” und wählen Sie “Konten”. Klicken Sie auf “Familie und andere Benutzer” und wählen Sie Ihr Benutzerkonto aus. Klicken Sie auf “Dieses Konto entfernen” und folgen Sie den Anweisungen, um es wieder hinzuzufügen.
3. Systemdateien überprüfen: Öffnen Sie den Task-Manager und wählen Sie “Datei”. Klicken Sie auf “Neuen Task ausführen” und geben Sie “cmd” ein. Klicken Sie mit der rechten Maustaste auf die Eingabeaufforderung und wählen Sie “Als Administrator ausführen”. Geben Sie “sfc /scannow” ein und drücken Sie die Eingabetaste.
4. Windows Update überprüfen: Öffnen Sie die “Einstellungen” und wählen Sie “Update und Sicherheit”. Klicken Sie auf “Nach Updates suchen” und installieren Sie alle verfügbaren Updates.
5. Taskleiste zurücksetzen: Öffnen Sie den Task-Manager und wählen Sie “Windows Explorer”. Klicken Sie auf “Neustart” und überprüfen Sie, ob das Startmenü wieder funktioniert.
Mit diesen Methoden sollten Sie in der Lage sein, Probleme mit dem Windows 10 Startmenü zu beheben.
Powershell verwenden
Fehlerhafte Startmenü-Funktion unter Windows 10? Hier sind Lösungen!
Wenn das Startmenü nicht funktioniert, können Sie PowerShell verwenden, um das Problem zu beheben. Hier sind die Schritte:
1. Öffnen Sie das Startmenü und suchen Sie nach “PowerShell”.
2. Klicken Sie mit der rechten Maustaste auf das Suchergebnis “Windows PowerShell” und wählen Sie “Als Administrator ausführen”.
3. Geben Sie den folgenden Befehl ein: Get-AppXPackage -AllUsers | Foreach {Add-AppxPackage -DisableDevelopmentMode -Register “$($_.InstallLocation)AppXManifest.xml”} und drücken Sie die Eingabetaste.
4. Warten Sie, bis der Vorgang abgeschlossen ist, und starten Sie dann Ihren Computer neu.
Dies sollte das Startmenü problemlos wiederherstellen. Wenn das Problem weiterhin besteht, können Sie auch versuchen, Ihre Benutzerkontoeinstellungen zurückzusetzen oder die Systemdateien mit dem Befehl “sfc /scannow” zu überprüfen.
