Willkommen zu unserem Artikel über die Lösung von Systemunterbrechungen und hoher CPU-Auslastung in Windows 10. Hier erfahren Sie, wie Sie dieses Problem beheben können und Ihre Computerleistung optimieren können. Lesen Sie weiter, um mehr zu erfahren.
Was sind Systemunterbrechungen?
Systemunterbrechungen sind Unterbrechungen im System, die durch verschiedene Ursachen wie Hardwarefehler oder Treiberprobleme verursacht werden können. Diese Unterbrechungen führen oft zu einer hohen CPU-Auslastung, was die Leistung des Computers beeinträchtigen kann. Um das Problem zu beheben, können Sie Task-Manager verwenden, um die Prozesse zu überprüfen und zu identifizieren, die die CPU stark beanspruchen. Aktualisieren Sie dann die Treiber für die betreffenden Geräte, um mögliche Konflikte zu beheben.
Eine weitere Lösung besteht darin, die Festplatte auf Fehler zu überprüfen und gegebenenfalls zu reparieren. Sie können auch ein Partitionierungstool wie Partition Wizard verwenden, um die Festplatte neu zu organisieren und die CPU-Nutzung zu optimieren. Durch diese Maßnahmen sollten Sie in der Lage sein, das Problem der hohen CPU-Nutzung in Windows 10 zu beheben.
Lösungen für hohe CPU-Auslastung durch Systemunterbrechungen
1. Überprüfen Sie die Treiber: Aktualisieren Sie alle Gerätetreiber auf Ihrem Computer, insbesondere diejenigen, die mit der Systemfunktion zusammenhängen. Verwenden Sie den Geräte-Manager, um veraltete Treiber zu identifizieren und zu aktualisieren. Stellen Sie sicher, dass alle Treiber auf dem neuesten Stand sind.
2. Identifizieren Sie fehlerhafte Hardware: Überprüfen Sie auf Hardwarefehler, die die CPU-Auslastung erhöhen könnten. Führen Sie einen Hardwaretest durch, um mögliche Probleme zu erkennen. Verwenden Sie eine Partition-Wizard-Software, um die Festplatte zu überprüfen und Fehler zu beheben.
3. Überwachen Sie die CPU-Auslastung: Verwenden Sie den Task-Manager, um die CPU-Auslastung zu überwachen und festzustellen, welche Prozesse oder Systemfunktionen die höchste Auslastung verursachen. Sortieren Sie die Prozesse nach CPU-Auslastung und beenden Sie unnötige oder fehlerhafte Prozesse.
4. Aktualisieren Sie das Betriebssystem: Stellen Sie sicher, dass Windows 10 auf dem neuesten Stand ist. Installieren Sie alle verfügbaren Updates, um mögliche Fehler oder Probleme zu beheben.
5. Beheben Sie Kommunikationsfehler: Überprüfen Sie die Kommunikation zwischen Hardware und Betriebssystem. Überprüfen Sie die Verbindungskabel und stellen Sie sicher, dass alles ordnungsgemäß angeschlossen ist. Überprüfen Sie auch die Einstellungen für die Hardwareunterbrechungen und stellen Sie sicher, dass sie korrekt konfiguriert sind.
Durch die Anwendung dieser Lösungen sollten Sie in der Lage sein, hohe CPU-Auslastung durch Systemunterbrechungen in Windows 10 zu beheben. Wenn Sie weitere Fragen haben, können Sie in unserem Artikel nach weiteren Antworten suchen.
Lösung 1: Schnell & einfach
– Öffnen Sie den Task-Manager, indem Sie die Tasten “Strg + Umschalt + Esc” drücken.
– Klicken Sie auf die Registerkarte “Prozesse” und suchen Sie nach Prozessen mit hoher CPU-Auslastung.
– Klicken Sie mit der rechten Maustaste auf den entsprechenden Prozess und wählen Sie “Zu Dienstleistung wechseln”.
– Notieren Sie sich den Namen des Dienstes.
– Öffnen Sie das Startmenü, geben Sie “Geräte-Manager” ein und drücken Sie die Eingabetaste.
– Suchen Sie den entsprechenden Gerätetreiber unter “Systemgeräte” oder “Prozessoren”.
– Klicken Sie mit der rechten Maustaste auf den Treiber und wählen Sie “Treiber aktualisieren”.
– Wählen Sie “Automatisch nach aktualisierter Treibersoftware suchen” und folgen Sie den Anweisungen.
– Starten Sie Ihren Computer neu, um die Änderungen zu übernehmen.
Diese Lösung sollte Ihnen helfen, das Problem der hohen CPU-Nutzung in Windows 10 zu beheben. Wenn Sie weitere Fragen haben, können Sie gerne im Artikel nach weiteren Antworten suchen.
Lösung 2: Aktualisieren Sie Ihre Gerätetreiber
Um das Problem der hohen CPU-Auslastung zu beheben, ist es wichtig, Ihre Gerätetreiber zu aktualisieren. Veraltete Treiber können zu Systemunterbrechungen und einer hohen CPU-Nutzung führen.
Um Ihre Gerätetreiber zu aktualisieren, gehen Sie wie folgt vor:
1. Öffnen Sie das Startmenü und suchen Sie nach “Geräte-Manager”.
2. Klicken Sie auf “Geräte-Manager”, um das Fenster zu öffnen.
3. Suchen Sie im Geräte-Manager nach dem Gerät, das aktualisiert werden muss.
4. Klicken Sie mit der rechten Maustaste auf das Gerät und wählen Sie “Treiber aktualisieren”.
5. Wählen Sie “Automatisch nach aktualisierter Treibersoftware suchen” und lassen Sie Windows den Treiber aktualisieren.
6. Starten Sie Ihren Computer neu, um die Änderungen zu übernehmen.
Durch das Aktualisieren Ihrer Gerätetreiber können Sie Systemunterbrechungen und eine hohe CPU-Nutzung beheben.
Lösung 3: Deaktivieren Sie USB-Root-Hubs
Wenn Sie hohe CPU-Auslastung in Windows 10 haben, können Sie versuchen, die USB-Root-Hubs zu deaktivieren. Folgen Sie diesen Schritten:
1. Öffnen Sie den Geräte-Manager, indem Sie mit der rechten Maustaste auf das Windows-Symbol klicken und “Geräte-Manager” auswählen.
2. Suchen Sie unter “Universal Serial Bus-Controller” nach “USB-Root-Hub”.
3. Klicken Sie mit der rechten Maustaste darauf und wählen Sie “Eigenschaften”.
4. Wechseln Sie zum Register “Energieverwaltung”.
5. Entfernen Sie das Häkchen bei “Computer kann das Gerät ausschalten, um Energie zu sparen”.
6. Klicken Sie auf “OK” und wiederholen Sie diese Schritte für alle USB-Root-Hubs.
7. Starten Sie Ihren Computer neu.
Dies kann dazu beitragen, die CPU-Auslastung zu reduzieren, indem mögliche Probleme mit den USB-Root-Hubs behoben werden. Beachten Sie jedoch, dass dies die Funktion Ihrer USB-Geräte beeinträchtigen kann. Wenn Sie weiterhin Probleme haben, sollten Sie andere Lösungen ausprobieren oder sich an den Hersteller Ihres Systems wenden.
Lösung 4: Deaktivieren Sie alle Soundeffekte
Um die hohe CPU-Nutzung zu beheben, können Sie alle Soundeffekte deaktivieren. Gehen Sie dazu wie folgt vor:
1. Öffnen Sie das Startmenü und geben Sie “Sound” ein.
2. Wählen Sie “Soundeinstellungen” aus den Suchergebnissen aus.
3. Klicken Sie auf die Registerkarte “Wiedergabe”.
4. Wählen Sie das Standard-Audiogerät aus und klicken Sie auf “Eigenschaften”.
5. Wechseln Sie zur Registerkarte “Erweitert”.
6. Deaktivieren Sie alle Soundeffekte, indem Sie das Kontrollkästchen neben “Soundeffekte deaktivieren” aktivieren.
7. Klicken Sie auf “OK”, um die Änderungen zu speichern.
Durch das Deaktivieren der Soundeffekte können Sie die CPU-Nutzung reduzieren und somit die Leistung Ihres Systems verbessern.
Lösung 5: Deaktivieren Sie Ihre Netzwerkadapter
Um das Problem der hohen CPU-Auslastung durch Systemunterbrechungen in Windows 10 zu beheben, können Sie Ihre Netzwerkadapter deaktivieren.
1. Öffnen Sie den Geräte-Manager, indem Sie mit der rechten Maustaste auf das Windows-Symbol klicken und “Geräte-Manager” auswählen.
2. Klicken Sie auf “Netzwerkadapter”, um die Liste der installierten Netzwerkadapter anzuzeigen.
3. Klicken Sie mit der rechten Maustaste auf jeden Netzwerkadapter und wählen Sie “Deaktivieren”.
4. Starten Sie Ihren Computer neu, um die Änderungen zu übernehmen.
Durch das Deaktivieren der Netzwerkadapter werden mögliche Probleme mit den Treibern oder der Hardware verhindert, die zu hoher CPU-Auslastung führen könnten.
Bitte beachten Sie, dass Sie nach der Deaktivierung der Netzwerkadapter keine Internetverbindung haben, bis Sie sie wieder aktivieren.
Verfügbar in anderen Sprachen
- Englisch: System Interruptions High CPU Usage Fix in Windows 10
- Französisch: Solution pour les interruptions système et l’utilisation élevée du processeur dans Windows 10
- Spanisch: Solución para las interrupciones del sistema y alto uso de CPU en Windows 10
- Italienisch: Risoluzione dei problemi di interruzioni di sistema e utilizzo elevato della CPU in Windows 10
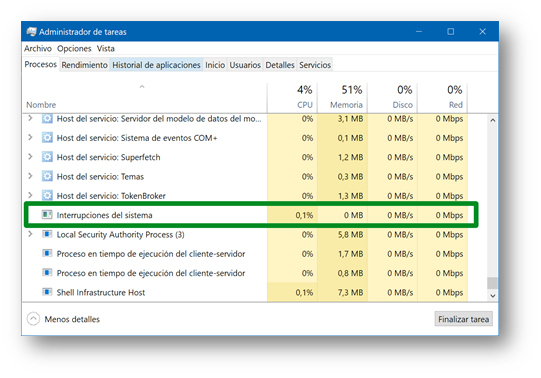
- Portugiesisch: Solução para interrupções do sistema e alto uso da CPU no Windows 10
- Russisch: ??????? ??????? ? ?????????? ???????????? ? ??????? ?????????????? ?? ? Windows 10

- Chinesisch (vereinfacht): Windows 10 ??????? CPU ?????????
- Chinesisch (traditionell): Windows 10 ??????? CPU ?????????
- Japanisch: Windows 10 ???????????????? CPU ????????
