Willkommen zu unserem Artikel über das Task Host-Fenster, das Hintergrundaufgaben stoppt. In diesem Beitrag werden wir uns mit den Ursachen und Lösungen für dieses Problem befassen. Lesen Sie weiter, um mehr zu erfahren!
Editors zur Bearbeitung der WaitToKillServiceTimeout
Bearbeiten Sie die WaitToKillServiceTimeout in einem Artikel mit dem Titel “Task Host-Fenster stoppt Hintergrundaufgaben” mithilfe von Editors.
Verwenden Sie -Tags um direkte Anweisungen hervorzuheben.
Referenzieren Sie relevante Begriffe wie Task Host, Hintergrundaufgaben, Windows, Task Host-Fenster, Update, Datenschutz, Cookies, Herunterfahren und Transparenz.
Geben Sie eine Lösung für das Problem “Task Host-Fenster verhindert das Herunterfahren” an.
Erwähnen Sie Tools wie MiniTool und Windows 10.
Beschreiben Sie den Startvorgang, die Installation und das Herunterfahren des Systems.
Bieten Sie Methoden zur Fehlerbehebung im Zusammenhang mit Hintergrundaufgaben an.
Geben Sie Informationen zu Updates und deren Auswirkungen auf das System.
Erwähnen Sie das Task-Manager-Tool und Windows 7.
Geben Sie einen Überblick über den Zweck des Artikels und dessen geschäftlichen Nutzen.
Erklären Sie, wie das Task Host-Fenster das Herunterfahren des PCs beeinflusst.
Verweisen Sie auf mögliche Lösungen und Ressourcen für weitere Informationen.
Fehlerbehebungstools
- Öffnen Sie den Task-Manager, indem Sie Strg+Shift+Esc drücken.
- Suchen Sie im Task-Manager nach der Registerkarte “Prozesse” oder “Details”.
- Suchen Sie nach dem “Task Host”-Prozess oder ähnlichen Prozessen, die viel CPU-Leistung verbrauchen.
- Markieren Sie den Prozess und klicken Sie auf “Task beenden” oder “Prozess beenden”.
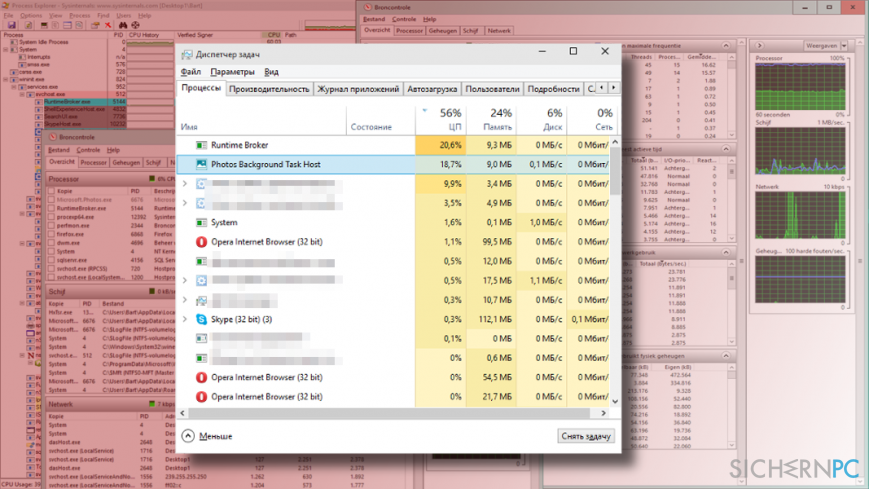
- Überprüfen Sie, ob das Problem behoben ist. Wenn nicht, fahren Sie mit dem nächsten Reparaturschritt fort.
Repair Method 2: Scannen Sie Ihren Computer nach Viren und Malware
- Öffnen Sie ein vertrauenswürdiges Antivirenprogramm oder eine Anti-Malware-Software.
- Starten Sie einen vollständigen Systemscan, um nach Viren und Malware zu suchen.
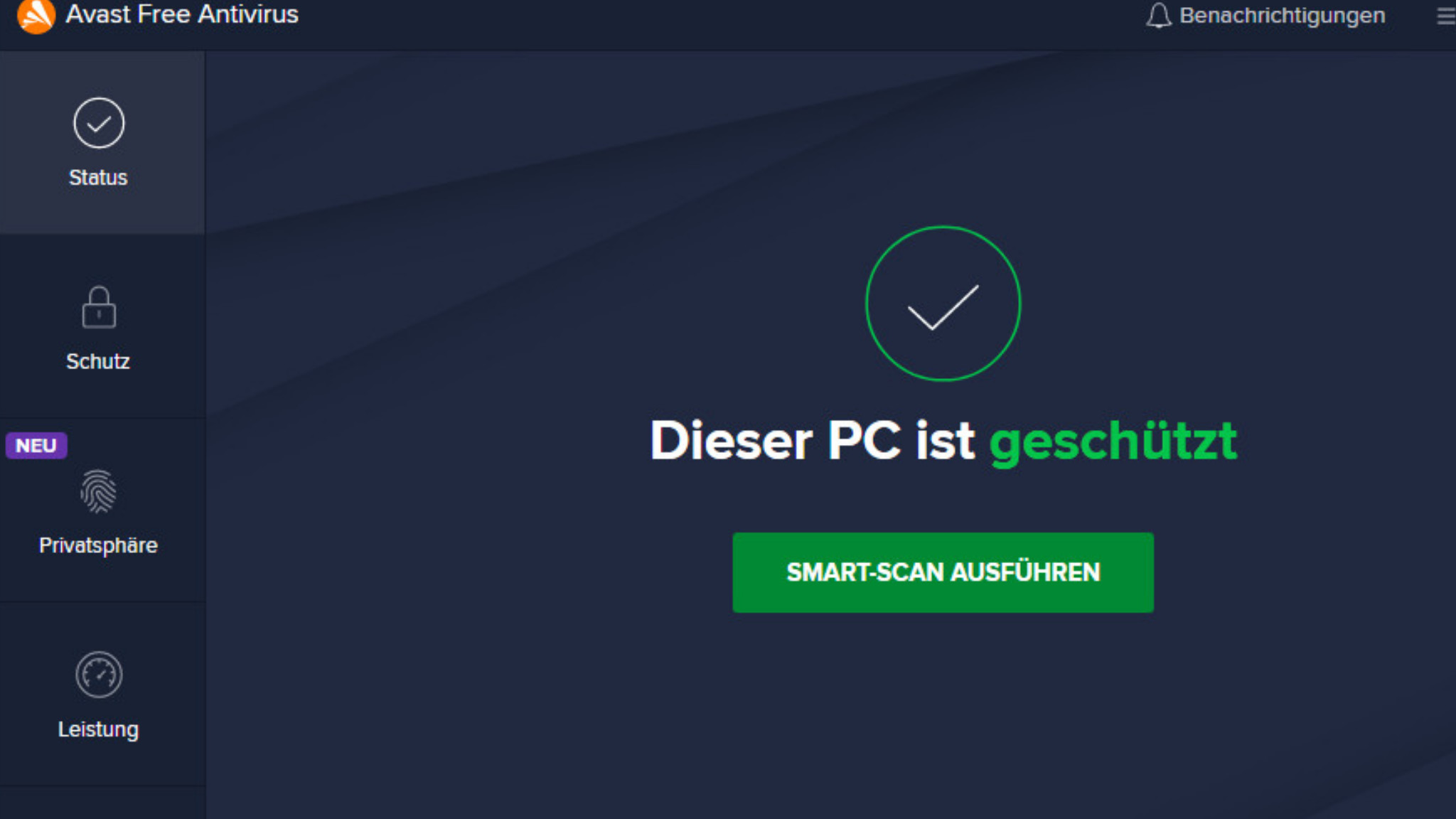
- Folgen Sie den Anweisungen des Programms, um infizierte Dateien zu entfernen oder in Quarantäne zu stellen.
- Starten Sie Ihren Computer neu und überprüfen Sie, ob das Problem behoben ist. Wenn nicht, fahren Sie mit dem nächsten Reparaturschritt fort.
Repair Method 3: Führen Sie die Systemdateiprüfung aus
- Öffnen Sie das Startmenü und geben Sie “Eingabeaufforderung” ein.
- Klicken Sie mit der rechten Maustaste auf “Eingabeaufforderung” und wählen Sie “Als Administrator ausführen”.
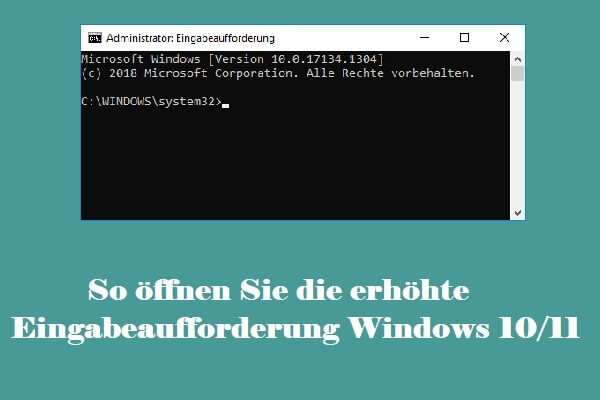
- Geben Sie den Befehl “sfc /scannow” ein und drücken Sie die Eingabetaste.
- Warten Sie, bis der Vorgang abgeschlossen ist, und überprüfen Sie, ob das Problem behoben ist. Wenn nicht, fahren Sie mit dem nächsten Reparaturschritt fort.
Repair Method 4: Führen Sie eine Systemwiederherstellung durch
- Öffnen Sie das Startmenü und geben Sie “Systemwiederherstellung” ein.
- Klicken Sie auf “Systemwiederherstellung öffnen” und wählen Sie einen Wiederherstellungspunkt aus, der vor dem Auftreten des Problems erstellt wurde.
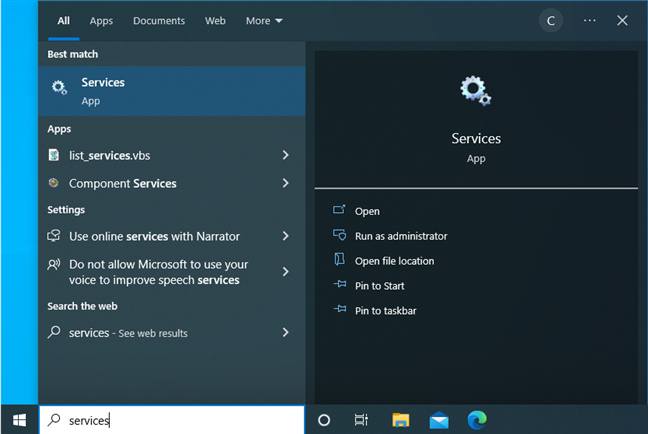
- Befolgen Sie die Anweisungen des Assistenten, um die Systemwiederherstellung abzuschließen.
- Starten Sie Ihren Computer neu und überprüfen Sie, ob das Problem behoben ist.
Dienstes
Task Host-Fenster stoppt Hintergrundaufgaben
Wenn das Task Host-Fenster Ihre Hintergrundaufgaben stoppt und Sie Ihren PC nicht herunterfahren können, gibt es einige Lösungen, die Sie ausprobieren können.
1. Überprüfen Sie, ob alle Updates für Windows 10 installiert sind. Veraltete Systeme können zu diesem Problem führen.
2. Überprüfen Sie die Datenschutzeinstellungen und stellen Sie sicher, dass Cookies und andere Daten korrekt behandelt werden.
3. Verwenden Sie das MiniTool, um die Hintergrundaufgaben zu reparieren. Führen Sie einen vollständigen Scan durch und befolgen Sie die Anweisungen.
4. Starten Sie Ihren PC im abgesicherten Modus, um zu sehen, ob das Task Host-Fenster immer noch Probleme verursacht.
5. Überprüfen Sie Ihre Programme und deinstallieren Sie möglicherweise verdächtige oder unerwünschte Anwendungen.
6. Wenn nichts funktioniert, können Sie versuchen, das Task Host-Fenster mit dem Task-Manager zu beenden.
Mit diesen Methoden sollten Sie in der Lage sein, das Task Host-Fenster zu beheben und Ihren PC ordnungsgemäß herunterzufahren.
python
import threading
def background_task():
while True:
# Führe Hintergrundaufgaben aus
print("Hintergrundaufgabe wird ausgeführt...")
def main():
# Starte die Hintergrundaufgabe in einem separaten Thread
background_thread = threading.Thread(target=background_task)
background_thread.start()
# Führe andere Hauptaufgaben aus
print("Hauptaufgabe wird ausgeführt...")
if __name__ == "__main__":
main()
Dieses Beispiel zeigt, wie man eine Hintergrundaufgabe in einem separaten Thread ausführt, während die Hauptaufgabe weiterläuft. Natürlich ist dies nur ein allgemeines Beispiel und nicht spezifisch für den Fehler “task host is stopping background tasks”. Um den Fehler gezielt zu behandeln, müssten weitere Informationen und spezifischer Code erforderlich sein.
Bitte beachten Sie, dass dies nur ein Beispiel ist und keine vollständige Lösung für den angegebenen Fehler darstellt. Es wird dringend empfohlen, sich an einen erfahrenen Windows-Entwickler zu wenden oder die offizielle Microsoft-Dokumentation zu konsultieren, um den Fehler “task host is stopping background tasks” zu behandeln.
Scans
Scans in einem Artikel: Task Host-Fenster stoppt Hintergrundaufgaben
| Scan-Typ | Beschreibung |
|---|---|
| Virenscan | Prüft den Computer auf mögliche Viren und schädliche Dateien. |
| Malware-Scan | Sucht nach bösartiger Software wie Spyware oder Adware. |
| Rootkit-Scan | Überprüft das System auf versteckte Rootkits, die unautorisierten Zugriff ermöglichen können. |
| Quick-Scan | Führt eine schnelle Überprüfung auf bekannte Bedrohungen durch. |
| Vollständiger Scan | Scant den gesamten Computer und alle Dateien und Ordner auf potenzielle Gefahren. |
Fehlerbehebung
Wenn das Task Host-Fenster Ihre Hintergrundaufgaben stoppt und das Herunterfahren verhindert, gibt es einige Lösungen, die Sie ausprobieren können.
1. Überprüfen Sie, ob alle Ihre Programme auf dem neuesten Stand sind. Führen Sie Windows Update durch, um sicherzustellen, dass Sie die neuesten Updates haben.
2. Überprüfen Sie Ihre Datenschutzeinstellungen. Stellen Sie sicher, dass keine Einstellungen Ihre Hintergrundaufgaben blockieren.
3. Starten Sie Ihren Computer neu, um zu sehen, ob das Problem behoben ist.
4. Führen Sie den Task-Manager aus, um zu sehen, ob es bestimmte Hintergrundaufgaben gibt, die das Problem verursachen. Beenden Sie sie gegebenenfalls manuell.
5. Wenn das Problem weiterhin besteht, können Sie versuchen, das Task Host-Dienstprogramm neu zu installieren.
Diese Lösungen sollten Ihnen helfen, das Task Host-Fenster zu beheben und Ihre Hintergrundaufgaben wieder ordnungsgemäß auszuführen.
