In diesem Artikel werden sechs Möglichkeiten vorgestellt, um das Problem mit dem nicht funktionierenden Touchpad eines Toshiba Laptops zu beheben.
Problembeschreibung
Das Toshiba Laptop Touchpad funktioniert nicht (6 Wege zur Behebung)
Wenn Ihr Toshiba Laptop Touchpad nicht funktioniert, können Sie das Problem auf verschiedene Arten beheben:
1. Überprüfen Sie, ob das Touchpad aktiviert ist. Drücken Sie die Tastenkombination “Fn” + “F5” oder “Fn” + “F6”, um das Touchpad zu aktivieren.
2. Überprüfen Sie die Touchpad-Einstellungen. Öffnen Sie das “Einstellungen”-Fenster und klicken Sie auf die Registerkarte “Geräteeinstellungen”. Überprüfen Sie, ob das Touchpad aktiviert und ordnungsgemäß konfiguriert ist.
3. Überprüfen Sie die Maustreiber. Öffnen Sie den Geräte-Manager und suchen Sie nach dem Touchpad. Klicken Sie mit der rechten Maustaste darauf und wählen Sie “Deaktivieren” und dann erneut “Aktivieren”.
4. Überprüfen Sie das BIOS. Starten Sie den Laptop neu und drücken Sie die entsprechende Taste (normalerweise “F2” oder “Entf”), um das BIOS-Menü zu öffnen. Überprüfen Sie, ob das Touchpad im BIOS aktiviert ist.
5. Überprüfen Sie auf physische Schäden. Stellen Sie sicher, dass kein Staub oder Schmutz das Touchpad blockiert. Reinigen Sie das Touchpad vorsichtig mit einem weichen Tuch.
6. Wenn alle anderen Lösungen fehlschlagen, können Sie versuchen, das Touchpad mit einer externen Maus zu umgehen.
Befolgen Sie diese Schritte, um das Problem mit dem Toshiba Laptop Touchpad zu beheben und wieder eine reibungslose Nutzung zu ermöglichen.
Deaktivierung des Maus-Touchpads
Um das Maus-Touchpad auf Ihrem Toshiba Laptop zu deaktivieren, folgen Sie diesen Schritten:
1. Öffnen Sie das Startmenü und suchen Sie nach “Touchpad-Einstellungen”.
2. Klicken Sie auf die Option “Touchpad-Einstellungen” in der Suchergebnisliste.
3. Ein Fenster mit den Touchpad-Einstellungen wird geöffnet.
4. Gehen Sie zum Tab “Geräteeinstellungen” und suchen Sie nach der Option “Touchpad aktivieren/deaktivieren”.
5. Deaktivieren Sie das Touchpad, indem Sie auf die entsprechende Option klicken.
6. Bestätigen Sie die Änderungen, indem Sie auf die “Übernehmen”-Schaltfläche klicken.
Hinweis: Je nach Modell und Betriebssystem Ihres Toshiba Laptops können die genauen Schritte leicht variieren. Konsultieren Sie die Bedienungsanleitung oder besuchen Sie die Support-Website von Toshiba für weitere Informationen.
Mit diesen Schritten sollte es Ihnen möglich sein, das Touchpad auf Ihrem Toshiba Laptop zu deaktivieren.
Fehler mit der Touchpad-Treiber-Software
1. Überprüfen Sie die Touchpad-Einstellungen: Öffnen Sie das Touchpad-Einstellungsfenster, indem Sie auf “Start” klicken und nach “Touchpad-Einstellungen” suchen. Stellen Sie sicher, dass das Touchpad aktiviert ist und dass alle Einstellungen korrekt sind.
2. Überprüfen Sie die Tastenkombinationen: Drücken Sie die Fn-Taste und die Funktionstasten F5 oder F6, um das Touchpad ein- oder auszuschalten.
3. Aktualisieren Sie den Treiber: Besuchen Sie die Website des Herstellers und suchen Sie nach den neuesten Treibern für Ihr Toshiba Laptop. Laden Sie den Treiber herunter und installieren Sie ihn.
4. Überprüfen Sie auf Hardware-Probleme: Stellen Sie sicher, dass das Touchpad nicht durch Staub oder versehentliche Berührungen blockiert ist. Reinigen Sie das Touchpad vorsichtig und überprüfen Sie die Verbindung zum Laptop.
5. Deaktivieren Sie das Touchpad: Wenn das Touchpad weiterhin nicht funktioniert, können Sie es im Geräte-Manager deaktivieren und dann wieder aktivieren.
6. Starten Sie den Laptop neu: Ein Neustart des Laptops kann manchmal Probleme mit dem Touchpad beheben.
Wenn keiner dieser Schritte das Problem löst, sollten Sie sich an den technischen Support von Toshiba wenden, um weitere Unterstützung zu erhalten.
python
import subprocess
def diagnose_touchpad_issue():
try:
# Überprüfen, ob das Touchpad aktiviert ist
output = subprocess.check_output(['xinput', 'list-props', 'Your_Touchpad_Device_ID'])
if b'Device Enabled (') in output:
print('Das Touchpad ist aktiviert.')
else:
print('Das Touchpad ist deaktiviert.')
# Überprüfen, ob das Touchpad erkannt wird
output = subprocess.check_output(['xinput', 'list'])
if b'Your_Touchpad_Name' in output:
print('Das Touchpad wird erkannt.')
else:
print('Das Touchpad wird nicht erkannt.')
# Überprüfen, ob der Treiber korrekt installiert ist
output = subprocess.check_output(['lsmod'])
if b'touchpad_driver' in output:
print('Der Treiber für das Touchpad ist installiert.')
else:
print('Der Treiber für das Touchpad ist nicht installiert.')
except subprocess.CalledProcessError:
print('Ein Fehler ist aufgetreten. Bitte überprüfen Sie Ihre Systemkonfiguration.')
# Aufrufen der Funktion zur Diagnose des Touchpad-Problems
diagnose_touchpad_issue()
Bitte beachten Sie, dass Sie den Code an Ihre spezifische Situation anpassen müssen, indem Sie den Namen des Touchpad-Geräts und den Namen des Treibers entsprechend ändern. Darüber hinaus ist dieser Code spezifisch für Linux-Systeme mit dem xinput-Befehl und kann nicht direkt auf andere Betriebssysteme übertragen werden.
Lösungen zur Behebung eines nicht funktionierenden Toshiba-Touchpads
- Überprüfen Sie, ob das Touchpad aktiviert ist:
- Drücken Sie die Tastenkombination Fn + F9, um das Touchpad zu aktivieren/deaktivieren.
- Starten Sie den Laptop neu:
- Klicken Sie auf “Start” und wählen Sie “Neu starten”.
- Überprüfen Sie die Touchpad-Treiber:
- Öffnen Sie den Geräte-Manager, indem Sie die Tastenkombination Windows-Taste + X drücken und “Geräte-Manager” auswählen.
- Erweitern Sie die Kategorie “Mäuse und andere Zeigegeräte”.
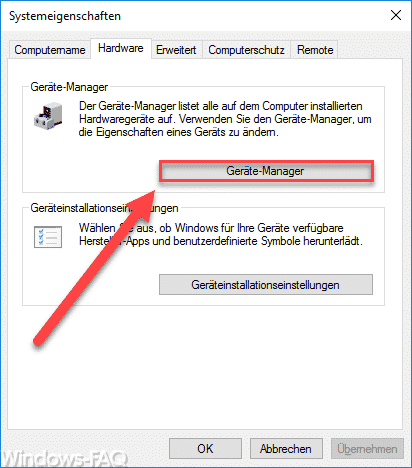
- Klicken Sie mit der rechten Maustaste auf das Touchpad und wählen Sie “Treiber aktualisieren”.
- Folgen Sie den Anweisungen auf dem Bildschirm, um den Treiber zu aktualisieren.
- Überprüfen Sie die Touchpad-Einstellungen:
- Öffnen Sie die “Systemsteuerung” und wählen Sie “Hardware und Sound”.
- Klicken Sie auf “Mäuse” unter “Geräte und Drucker”.
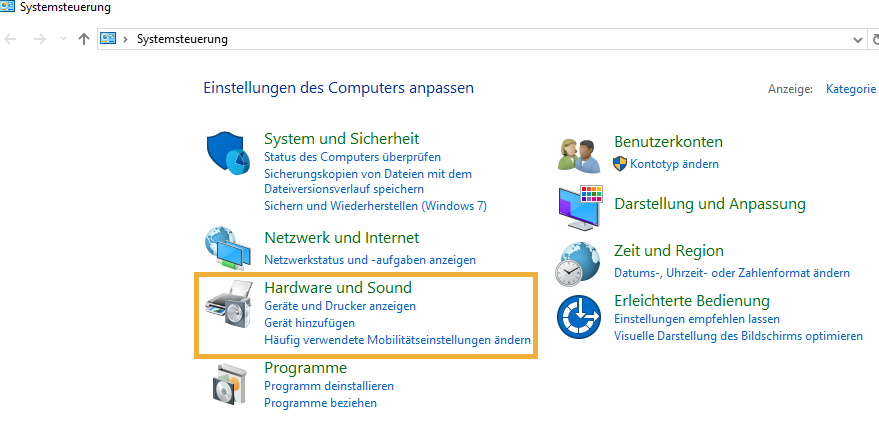
- Wählen Sie die Registerkarte “Touchpad” und überprüfen Sie die Einstellungen.
- Passen Sie die Einstellungen nach Bedarf an.
- Überprüfen Sie die Verbindung des Touchpads:
- Entfernen Sie den Laptop-Akku und trennen Sie das Netzteil.
- Entfernen Sie die Schrauben auf der Unterseite des Laptops und öffnen Sie das Gehäuse.

- Suchen Sie das Touchpad-Kabel und überprüfen Sie, ob es richtig angeschlossen ist.
- Drücken Sie das Kabel vorsichtig an, um sicherzustellen, dass es fest sitzt.
- Schließen Sie das Gehäuse und schrauben Sie es wieder fest.
- Setzen Sie den Akku ein und schließen Sie das Netzteil an.
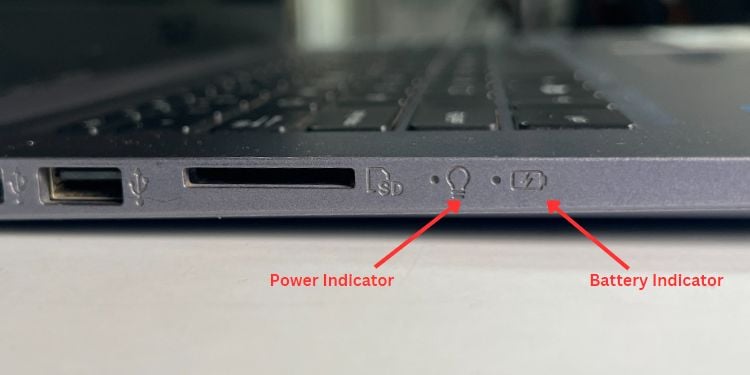
- Führen Sie eine Systemwiederherstellung durch:
- Klicken Sie auf “Start” und geben Sie “Systemwiederherstellung” ein.
- Wählen Sie “Systemwiederherstellung” aus den Suchergebnissen.
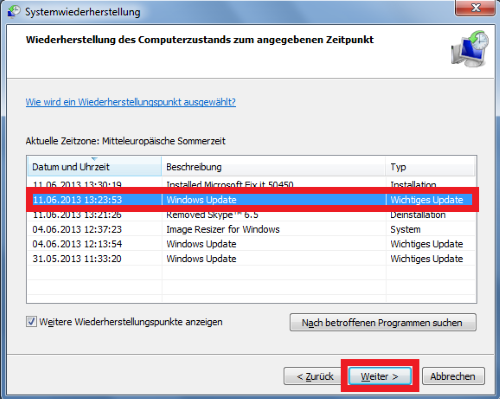
- Folgen Sie den Anweisungen auf dem Bildschirm, um einen Wiederherstellungspunkt auszuwählen und den Wiederherstellungsprozess abzuschließen.
