In diesem Artikel werden fünf Möglichkeiten vorgestellt, wie man fehlende UEFI-Firmwareeinstellungen in Windows 10 beheben kann.
UEFI Boot-Probleme beheben mit Easy Recovery Essentials
1. Windows Automatic Repair ausführen:
– Starte deinen PC neu und drücke F8, um das erweiterte Startmenü aufzurufen.
– Wähle “Problembehandlung” und dann “Erweiterte Optionen”.
– Klicke auf “Automatische Reparatur” und folge den Anweisungen auf dem Bildschirm.
2. UEFI-Firmwareeinstellungen zurücksetzen:
– Starte deinen PC neu und drücke F2, um ins BIOS/UEFI zu gelangen.
– Suche nach der Option “UEFI-Firmwareeinstellungen zurücksetzen” und wähle sie aus.
– Bestätige die Auswahl und starte den PC neu.
3. UEFI Boot von USB aktivieren:
– Starte deinen PC neu und drücke DEL, um ins BIOS/UEFI zu gelangen.
– Gehe zum “Boot”-Tab und finde die Option “UEFI Boot”.
– Stelle sicher, dass “UEFI Boot” aktiviert ist und speichere die Änderungen.
– Starte den PC neu und versuche es erneut.
4. Easy Recovery Essentials verwenden:
– Lade Easy Recovery Essentials von der offiziellen Website herunter und erstelle ein Startmedium (USB oder CD).
– Starte deinen PC mit dem Startmedium und folge den Anweisungen auf dem Bildschirm, um das UEFI-Bootproblem zu beheben.
5. Spezialisten konsultieren:
– Wenn keine der oben genannten Lösungen funktioniert, wende dich an einen Experten oder den technischen Support deines PC-Herstellers, um weitere Unterstützung zu erhalten.
Diese Schritte sollten helfen, UEFI-Boot-Probleme auf deinem Windows 10 PC zu beheben.
UEFI Boot-Probleme in Windows 7 beheben
1. Überprüfen Sie die UEFI-Firmwareeinstellungen:
– Starten Sie den Computer neu und drücken Sie Entf oder eine andere Taste, um das BIOS oder UEFI-Menü aufzurufen.
– Überprüfen Sie die Einstellungen für den Boot-Modus und stellen Sie sicher, dass UEFI aktiviert ist.
2. Führen Sie eine Startup-Reparatur durch:
– Starten Sie den Computer mit der Windows 7-Installations-CD oder einem Wiederherstellungsmedium.
– Wählen Sie “Computerreparaturoptionen” und dann “Startup-Reparatur” aus.
3. Verwenden Sie EasyRE, ein Boot-Reparatur-Tool:
– Laden Sie EasyRE von der Website herunter und erstellen Sie eine bootfähige CD oder USB.
– Starten Sie den Computer von der EasyRE-Disk und folgen Sie den Anweisungen, um die Boot-Probleme zu beheben.
4. Aktivieren Sie die Legacy-Unterstützung:
– Öffnen Sie das BIOS oder UEFI-Menü und suchen Sie nach der Option “Legacy-Unterstützung aktivieren” oder ähnlichem.
– Aktivieren Sie die Option und speichern Sie die Änderungen.
5. Suchen Sie nach weiteren Lösungen online:
– Überprüfen Sie Foren, Tutorials und Knowledgebase-Artikel von Windows 7-Experten wie Andrew Wafer oder Alex Serban.
– Suchen Sie nach spezifischen Lösungen für Ihr Modell und Ihre Version von Windows 7.
Beachten Sie, dass diese Lösungen auch für andere Windows-Versionen wie Windows 8, Windows XP und Windows 10 gelten können.
Voraussetzungen
1. Stellen Sie sicher, dass Ihr Computer unter Windows 10 läuft.
2. Überprüfen Sie, ob Ihr Computer UEFI-Firmwareeinstellungen unterstützt.
3. Stellen Sie sicher, dass Sie Administratorrechte auf Ihrem Computer haben.
Mögliche Lösungen:
1. Starten Sie den Computer neu und drücken Sie die entsprechende Taste, um das BIOS/UEFI-Menü aufzurufen.
2. Überprüfen Sie die Einstellungen im BIOS/UEFI-Menü und stellen Sie sicher, dass alle relevanten Optionen aktiviert sind.
3. Führen Sie eine Startreparatur oder eine Bootreparatur mit den integrierten Windows-Tools durch.
4. Aktualisieren Sie Ihre UEFI-Firmware auf die neueste Version.
5. In einigen Fällen kann es erforderlich sein, das Betriebssystem neu zu installieren.
Beachten Sie, dass die genauen Schritte je nach Computermodell und BIOS/UEFI-Version variieren können. Es wird empfohlen, sich an den technischen Support des Herstellers oder an Experten wie Andrew Wafer oder Alex Serban zu wenden, um weitere Unterstützung zu erhalten. Weitere Informationen finden Sie in der Troubleshooting-Knowledgebase von Dell oder Fortect.
Hinweis: Diese Lösungen gelten hauptsächlich für Windows 10, können jedoch in einigen Fällen auch für andere Windows-Versionen wie Windows 8, Windows 11 oder Windows XP geeignet sein.
Lösung #1: Verwenden von bootrec
1. Starten Sie Ihren PC mit der Windows 10-Installations-CD oder dem USB-Stick im UEFI-Modus.
2. Wählen Sie Ihre Spracheinstellungen aus und klicken Sie auf “Weiter”.
3. Klicken Sie auf “Computer reparieren” und wählen Sie “Problembehandlung”.
4. Wählen Sie “Erweiterte Optionen” und dann “Eingabeaufforderung”.
5. Geben Sie den Befehl “bootrec /fixboot” ein und drücken Sie die Eingabetaste.
6. Geben Sie den Befehl “bootrec /fixmbr” ein und drücken Sie die Eingabetaste.
7. Starten Sie Ihren PC neu und prüfen Sie, ob das Problem behoben ist.
Diese Methode kann dazu beitragen, fehlende UEFI-Firmwareeinstellungen in Windows 10 zu beheben und Bootprobleme zu lösen. Beachten Sie, dass diese Lösung für verschiedene PC-Modelle und Versionen von Windows 10 funktionieren kann. Wenn das Problem weiterhin besteht, können Sie weitere Lösungen ausprobieren oder professionelle Hilfe in Anspruch nehmen.
Hinweis: Stellen Sie sicher, dass Sie die Anweisungen sorgfältig befolgen und bei Bedarf Expertenrat einholen.
Lösung #2: Verwenden von bootsect
Wenn Sie fehlende UEFI-Firmwareeinstellungen in Windows 10 beheben möchten, können Sie die bootsect-Funktion nutzen. Befolgen Sie diese Schritte:
1. Starten Sie den PC mit der Windows 10-Installations-DVD oder einem bootfähigen USB-Laufwerk.
2. Wählen Sie im Setup-Fenster “Sprache und Einstellungen anpassen” aus.
3. Klicken Sie auf “Weiter” und dann auf “Computerreparaturoptionen”.
4. Wählen Sie “Problembehandlung” und dann “Erweiterte Optionen”.
5. Öffnen Sie die Eingabeaufforderung und geben Sie den Befehl “bootsect /nt60 all /force” ein.
6. Drücken Sie die Eingabetaste und warten Sie, bis der Vorgang abgeschlossen ist.
7. Starten Sie den PC neu und überprüfen Sie, ob die fehlenden UEFI-Firmwareeinstellungen behoben wurden.
Diese Methode kann bei verschiedenen PCs und Windows 10-Versionen funktionieren. Beachten Sie jedoch, dass es in einigen Fällen erforderlich sein kann, zusätzliche Schritte oder Tools zu verwenden. Für eine detailliertere Anleitung können Sie das entsprechende Tutorial Ihres Geräteherstellers oder die Microsoft-Supportseite konsultieren.
UEFI Boot-Probleme in Windows 8, 8.1 oder 10 beheben
5 Möglichkeiten, fehlende UEFI-Firmwareeinstellungen in Windows 10 zu beheben:
1. Überprüfen Sie die Hardware-Kompatibilität: Stellen Sie sicher, dass Ihr PC mit Windows 10 und UEFI kompatibel ist. Überprüfen Sie die neueste Firmware-Version für Ihr Modell auf der Herstellerwebsite.
2. Verwenden Sie die Startreparatur: Starten Sie Ihren PC neu und drücken Sie F8, um die erweiterten Optionen aufzurufen. Wählen Sie “Startreparatur” aus und folgen Sie den Anweisungen, um Probleme beim Starten zu beheben.
3. Aktualisieren Sie den Bootloader: Öffnen Sie die Eingabeaufforderung als Administrator und geben Sie den Befehl bootrec /fixboot ein, um den Bootloader zu aktualisieren.
4. Überprüfen Sie die Festplatte: Verwenden Sie das Tool Diskpart, um die Festplatte auf Fehler zu überprüfen und beschädigte Dateien zu reparieren. Geben Sie dazu “diskpart” in die Eingabeaufforderung ein und führen Sie die Befehle chkdsk /f und sfc /scannow aus.
5. Aktivieren Sie den Legacy-Support: Wenn alle anderen Lösungen fehlschlagen, können Sie den Legacy-Support aktivieren, um ältere Betriebssysteme wie Windows 7 zu installieren. Beachten Sie jedoch, dass dies möglicherweise nicht für alle PCs oder Versionen von Windows 10 verfügbar ist.
Diese Schritte sollten Ihnen helfen, die fehlenden UEFI-Firmwareeinstellungen in Windows 10 zu beheben und Boot-Probleme zu lösen. Wenn Sie immer noch Schwierigkeiten haben, empfehlen wir Ihnen, sich an einen Experten oder den Hersteller Ihres PCs zu wenden.
Lösung #1: Verwenden von diskpart
1. Starten Sie Ihren Computer im erweiterten Modus.
2. Öffnen Sie die Eingabeaufforderung, indem Sie auf “Erweiterte Optionen” klicken und dann auf “Eingabeaufforderung”.
3. Geben Sie “diskpart” ein und drücken Sie die Eingabetaste.
4. Geben Sie “list disk” ein, um eine Liste der verfügbaren Festplatten anzuzeigen.
5. Identifizieren Sie Ihre Startfestplatte anhand der Größe und geben Sie “select disk X” ein (ersetzen Sie X durch die entsprechende Nummer).
6. Geben Sie “list partition” ein, um eine Liste der Partitionen auf der ausgewählten Festplatte anzuzeigen.
7. Wählen Sie die Systempartition aus, indem Sie “select partition X” eingeben (ersetzen Sie X durch die entsprechende Nummer).
8. Geben Sie “active” ein, um die ausgewählte Partition als aktiv zu markieren.
9. Schließen Sie die Eingabeaufforderung und starten Sie Ihren Computer neu.
Beachten Sie, dass diese Lösung möglicherweise nicht für alle Fälle von fehlenden UEFI-Firmwareeinstellungen funktioniert. Wenn das Problem weiterhin besteht, sollten Sie andere Lösungen ausprobieren oder sich an einen Experten wenden.
Lösung #2: Verwenden der automatischen Reparatur
Wenn Ihre UEFI-Firmwareeinstellungen in Windows 10 fehlen, können Sie die automatische Reparatur verwenden, um das Problem zu beheben.
So gehen Sie vor:
1. Starten Sie Ihren Computer neu und drücken Sie während des Startvorgangs die F8-Taste, um die erweiterten Optionen aufzurufen.
2. Wählen Sie “Problembehandlung” und dann “Erweiterte Optionen”.
3. Klicken Sie auf “Automatische Reparatur” und folgen Sie den Anweisungen auf dem Bildschirm, um den Vorgang abzuschließen.
Dieser Vorgang kann Ihre UEFI-Firmwareeinstellungen wiederherstellen und eventuelle Boot-Probleme beheben. Beachten Sie jedoch, dass die automatische Reparatur möglicherweise nicht in allen Fällen funktioniert. In solchen Situationen empfehlen wir, andere Lösungen auszuprobieren oder sich an Experten zu wenden.
Weitere Informationen und Lösungen finden Sie in unserem Artikel “5 Möglichkeiten, fehlende UEFI-Firmwareeinstellungen in Windows 10 zu beheben”.
Weitere Informationen
- 1. Überprüfen Sie die Hardwarekompatibilität: Stellen Sie sicher, dass Ihre Hardware mit Windows 10 und UEFI kompatibel ist.
- 2. Aktualisieren Sie Ihre BIOS-Version: Überprüfen Sie regelmäßig auf BIOS-Updates und installieren Sie diese, um mögliche Probleme zu beheben.
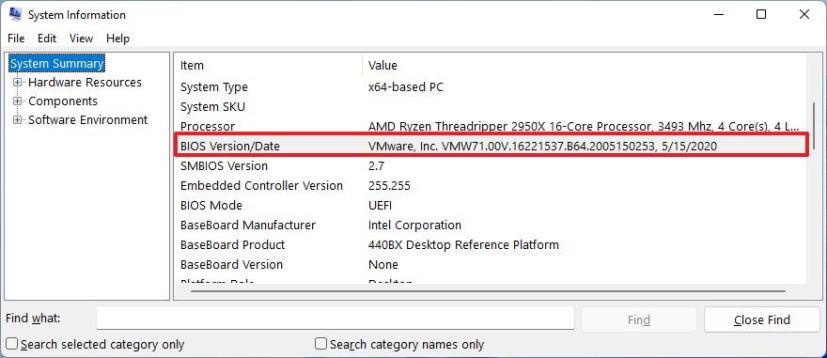
- 3. Deaktivieren Sie den Secure Boot: In den UEFI-Einstellungen können Sie Secure Boot deaktivieren, um mögliche Konflikte mit bestimmter Software oder Hardware zu vermeiden.
- 4. Setzen Sie die UEFI-Einstellungen zurück: Durch das Zurücksetzen der UEFI-Einstellungen auf die Werkseinstellungen können Sie mögliche Fehler beheben.
- 5. Aktualisieren Sie Ihre Treiber: Stellen Sie sicher, dass Sie die neuesten Treiber für Ihre Hardwarekomponenten installiert haben, um mögliche Konflikte zu verhindern.
Verwandte Einträge
1. Windows 10: UEFI-Firmwareeinstellungen wiederherstellen
Erfahren Sie, wie Sie fehlende UEFI-Firmwareeinstellungen in Windows 10 beheben können. Befolgen Sie dazu diese Schritte:
– Starten Sie den Computer neu und drücken Sie die entsprechende Taste, um ins UEFI-Menü zu gelangen.
– Überprüfen Sie die Einstellungen für den Legacy-Support und stellen Sie sicher, dass er aktiviert ist.
– Führen Sie eine Startup-Reparatur oder eine Windows-Automatische Reparatur durch, um mögliche Bootprobleme zu beheben.
– Aktualisieren Sie Ihre Treiber und stellen Sie sicher, dass die Firmware auf dem neuesten Stand ist.
– Überprüfen Sie die Boot-Optionen und stellen Sie sicher, dass das richtige Laufwerk ausgewählt ist.
– Wenn alle Stricke reißen, können Sie Windows 10 auch im abgesicherten Modus installieren.
2. UEFI-Firmwareeinstellungen in Windows 10: Häufige Probleme und Lösungen
Wenn Sie mit fehlenden UEFI-Firmwareeinstellungen in Windows 10 zu kämpfen haben, sollten Sie diese gängigen Probleme und Lösungen beachten:
– Überprüfen Sie, ob Ihr Computer die neueste Version von Windows 10 unterstützt, insbesondere bei älteren Modellen.
– Führen Sie eine gründliche Fehlerbehebung durch, einschließlich einer Überprüfung der Festplatten- und Treiberintegrität.
– Probieren Sie die verschiedenen Startoptionen wie “Startup Repair” oder “Windows Automatic Repair” aus.
– Wenn Sie ein Dell-Computer verwenden, können Sie möglicherweise Fortect kontaktieren, um weitere Unterstützung zu erhalten.
– Beachten Sie, dass auch andere Betriebssysteme wie Pop!_OS oder Ubuntu möglicherweise die UEFI-Firmwareeinstellungen beeinflussen können.
– Wenn alles andere fehlschlägt, können Sie versuchen, Windows 10 neu zu installieren, wobei Sie das Boot-Laufwerk und die erweiterten Optionen sorgfältig auswählen sollten.
Support-Links
- Windows-Support-Website: Besuchen Sie die offizielle Windows-Support-Website, um nach Lösungen für Ihr Problem zu suchen.
- Hersteller-Support-Forum: Schauen Sie im Support-Forum des Herstellers Ihres Computers nach, ob andere Benutzer ähnliche Probleme hatten und wie sie diese gelöst haben.
- Microsoft Community: Stellen Sie Ihre Frage in der Microsoft Community, um Ratschläge von anderen Windows-Benutzern zu erhalten.
- Online-Handbuch: Prüfen Sie das Online-Handbuch Ihres Computers, um Informationen zur UEFI-Firmware und möglichen Lösungen zu finden.
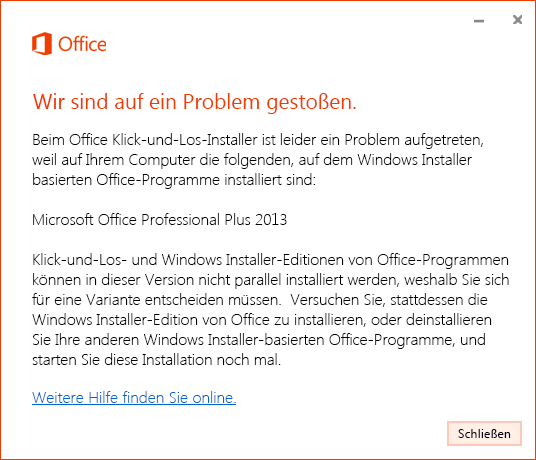
- Kontaktieren Sie den Hersteller: Wenn alle anderen Optionen fehlschlagen, wenden Sie sich an den technischen Support des Herstellers, um individuelle Unterstützung zu erhalten.
