Willkommen zu unserem Artikel über die Lösung von Problemen mit nicht funktionierenden USB-Ports unter Windows 10 und 11. Hier finden Sie nützliche Tipps und Lösungen, um dieses ärgerliche Problem zu beheben.
Managers zum Scannen nach Hardware-Änderungen
1. Öffnen Sie den Geräte-Manager, indem Sie mit der rechten Maustaste auf das Windows-Symbol klicken und “Geräte-Manager” auswählen.
2. Klicken Sie auf “USB-Controller” in der Geräteliste, um die USB-Ports anzuzeigen.
3. Überprüfen Sie, ob irgendwelche Geräte mit einem gelben Ausrufezeichen oder einem roten “X” gekennzeichnet sind. Diese deuten auf Probleme hin.
4. Klicken Sie mit der rechten Maustaste auf das problematische Gerät und wählen Sie “Treiber aktualisieren”.
5. Befolgen Sie die Anweisungen des Assistenten, um den Treiber zu aktualisieren.
6. Starten Sie den Computer neu und prüfen Sie, ob die USB-Ports jetzt funktionieren.
7. Wenn das Problem weiterhin besteht, können Sie versuchen, die USB-Geräte zu deinstallieren und dann erneut zu installieren.
8. Überprüfen Sie auch die Stromversorgung und stellen Sie sicher, dass das USB-Gerät ausreichend mit Strom versorgt wird.
9. Wenn alles andere fehlschlägt, können Sie die Option “Hardwareänderungen suchen” im Geräte-Manager verwenden, um nach Problemen zu suchen.
Hinweis: Stellen Sie sicher, dass Sie über Administratorrechte verfügen, um Hardwareänderungen vornehmen zu können.
Controller deaktivieren und erneut aktivieren
1. Öffnen Sie den Geräte-Manager, indem Sie “Geräte-Manager” in das Suchfeld der Taskleiste eingeben und auswählen.
2. Suchen Sie nach der Kategorie “USB-Controller” und erweitern Sie sie.
3. Klicken Sie mit der rechten Maustaste auf den USB-Controller, der Probleme verursacht, und wählen Sie “Deaktivieren”.
4. Warten Sie einige Sekunden und klicken Sie dann erneut mit der rechten Maustaste auf den deaktivierten Controller.
5. Wählen Sie “Aktivieren”, um den Controller wieder zu aktivieren.
6. Überprüfen Sie, ob Ihre USB-Ports jetzt funktionieren.
Dieser Schritt kann helfen, wenn es Probleme mit den USB-Ports gibt, da das Deaktivieren und erneute Aktivieren des Controllers mögliche Konflikte beheben kann.
Wenn das Problem weiterhin besteht, können Sie auch andere Problembehebungsmethoden ausprobieren, wie das Aktualisieren der USB-Gerätetreiber, das Überprüfen der Stromversorgung oder das Ändern der Energieverwaltungseinstellungen der USB-Ports.
Controllern
Controllern in einem Artikel: USB-Ports nicht funktionieren, Windows 10, 11 – Problembehebung & Lösungen
| Controller | Beschreibung | Lösung |
|---|---|---|
| USB-Controller-Treiber aktualisieren | Überprüft und aktualisiert die Treiber für den USB-Controller | 1. Öffnen Sie den Geräte-Manager 2. Suchen Sie den USB-Controller 3. Klicken Sie mit der rechten Maustaste auf den Controller und wählen Sie “Treiber aktualisieren” |
| USB-Controller deinstallieren und neu installieren | Entfernt den USB-Controller und installiert ihn erneut | 1. Öffnen Sie den Geräte-Manager 2. Suchen Sie den USB-Controller 3. Klicken Sie mit der rechten Maustaste auf den Controller und wählen Sie “Deinstallieren” 4. Starten Sie den Computer neu, um den Controller automatisch neu zu installieren |
| USB-Controller-Stromsparoptionen deaktivieren | Deaktiviert die Stromsparoptionen für den USB-Controller | 1. Öffnen Sie den Geräte-Manager 2. Suchen Sie den USB-Controller 3. Klicken Sie mit der rechten Maustaste auf den Controller und wählen Sie “Eigenschaften” 4. Wechseln Sie zum Tab “Energieverwaltung” 5. Deaktivieren Sie die Option “Computer kann das Gerät ausschalten, um Energie zu sparen” |
| USB-Root-Hub-Treiber aktualisieren | Überprüft und aktualisiert die Treiber für den USB-Root-Hub | 1. Öffnen Sie den Geräte-Manager 2. Suchen Sie den USB-Root-Hub 3. Klicken Sie mit der rechten Maustaste auf den Hub und wählen Sie “Treiber aktualisieren” |
| USB-Root-Hub deinstallieren und neu installieren | Entfernt den USB-Root-Hub und installiert ihn erneut | 1. Öffnen Sie den Geräte-Manager 2. Suchen Sie den USB-Root-Hub 3. Klicken Sie mit der rechten Maustaste auf den Hub und wählen Sie “Deinstallieren” 4. Starten Sie den Computer neu, um den Hub automatisch neu zu installieren |
Selektiv-Suspend deaktivieren
1. Öffnen Sie den Geräte-Manager.
2. Suchen Sie nach “USB-Controller” und erweitern Sie die Liste.
3. Klicken Sie mit der rechten Maustaste auf “USB-Root-Hub” und wählen Sie “Eigenschaften”.
4. Wechseln Sie zur Registerkarte “Energieverwaltung”.
5. Entfernen Sie das Häkchen bei “Computer kann das Gerät ausschalten, um Energie zu sparen”.
6. Klicken Sie auf “OK”, um die Änderungen zu speichern.
7. Wiederholen Sie diesen Vorgang für alle “USB-Root-Hubs” in der Liste.
8. Starten Sie Ihren Computer neu, um die Änderungen zu übernehmen.
Diese Methode kann helfen, das Problem mit nicht funktionierenden USB-Ports unter Windows 10 oder 11 zu beheben. Wenn Ihre USB-Geräte immer noch nicht funktionieren, versuchen Sie andere Problembehebungsmethoden wie das Aktualisieren der USB-Gerätetreiber, das Überprüfen der USB-Kabelverbindungen, das Überprüfen auf Hardwareänderungen im Geräte-Manager und das Überprüfen auf Stromversorgungsprobleme. Wenn alle Stricke reißen, können Sie auch einen USB-Hub oder eine andere USB-Port-Workaround-Methode ausprobieren.
Gerätetreiber
Zuerst sollten Sie sicherstellen, dass das USB-Gerät ordnungsgemäß angeschlossen ist. Überprüfen Sie das Kabel und stecken Sie es gegebenenfalls erneut ein. Wenn das Gerät immer noch nicht erkannt wird, können Sie die USB-Ports überprüfen, indem Sie den Geräte-Manager öffnen. Klicken Sie mit der rechten Maustaste auf den Startknopf und wählen Sie “Geräte-Manager”. Überprüfen Sie unter der Kategorie “Universal Serial Bus-Controller”, ob es Probleme gibt.
Wenn ein Problem erkannt wird, können Sie versuchen, die Treiber für den USB-Controller zu aktualisieren. Klicken Sie mit der rechten Maustaste auf den Controller und wählen Sie “Treiber aktualisieren”. Befolgen Sie die Anweisungen auf dem Bildschirm, um den Vorgang abzuschließen.
Wenn das Problem weiterhin besteht, können Sie versuchen, die USB-Gerätetreiber zurückzusetzen. Öffnen Sie den Geräte-Manager erneut und suchen Sie nach dem USB-Gerät, das nicht funktioniert. Klicken Sie mit der rechten Maustaste darauf und wählen Sie “Deinstallieren”. Starten Sie dann Ihren Computer neu, und Windows wird die Treiber automatisch neu installieren.
Wenn alle diese Schritte nicht funktionieren, gibt es möglicherweise ein Problem mit der Hardware. Es wäre ratsam, sich an einen professionellen Techniker zu wenden, um das Problem weiter zu diagnostizieren und zu beheben.
Remember to include line breaks every 3 to 4 sentences.
Anschlüsse
- Überprüfen Sie, ob das USB-Gerät eingeschaltet und richtig angeschlossen ist.
- Testen Sie das USB-Gerät an einem anderen Anschluss oder Computer, um sicherzustellen, dass das Problem nicht am Gerät selbst liegt.
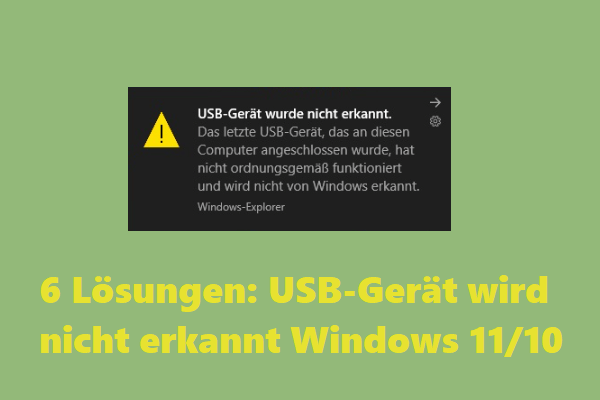
- Starten Sie Ihren Computer neu und prüfen Sie, ob die USB-Ports danach funktionieren.
- Deinstallieren Sie die USB-Treiber und installieren Sie sie erneut:
- Öffnen Sie den Geräte-Manager durch Drücken von Win+X und Auswahl von “Geräte-Manager” im Menü.
- Erweitern Sie die Kategorie “Universal Serial Bus-Controller”.
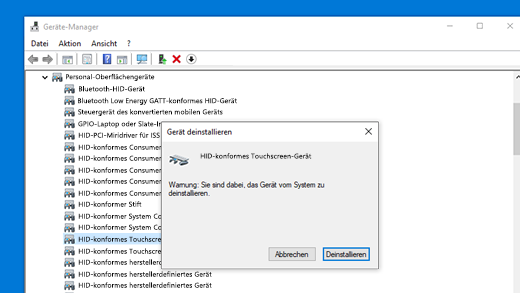
- Klicken Sie mit der rechten Maustaste auf den ersten USB-Controller und wählen Sie “Deinstallieren”.
- Wiederholen Sie den Vorgang für alle USB-Controller in der Liste.
- Starten Sie den Computer neu und lassen Sie die Treiber automatisch installieren.
- Überprüfen Sie, ob die USB-Ports im BIOS aktiviert sind:
- Starten Sie den Computer neu und drücken Sie die angegebene Taste (z. B. Entf oder F2), um ins BIOS zu gelangen.
- Navigieren Sie zu den Einstellungen für die USB-Ports.
- Stellen Sie sicher, dass die USB-Ports aktiviert sind.
- Speichern Sie die Änderungen und starten Sie den Computer neu.
- Aktualisieren Sie die USB-Treiber:
- Öffnen Sie den Geräte-Manager.
- Erweitern Sie die Kategorie “Universal Serial Bus-Controller”.
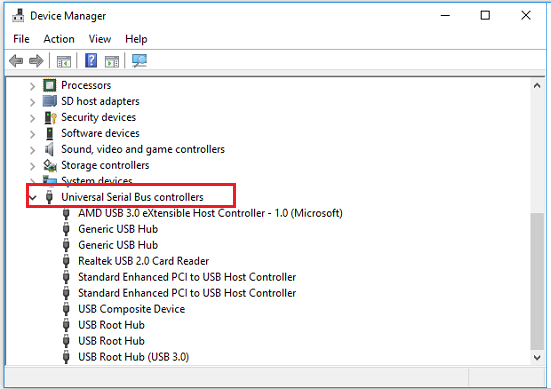
- Klicken Sie mit der rechten Maustaste auf den ersten USB-Controller und wählen Sie “Treiber aktualisieren”.
- Wählen Sie “Automatisch nach aktualisierter Treibersoftware suchen” und folgen Sie den Anweisungen auf dem Bildschirm.
- Wiederholen Sie den Vorgang für alle USB-Controller in der Liste.
- Starten Sie den Computer neu.
- Führen Sie eine Systemwiederherstellung durch, um mögliche Softwarekonflikte zu beheben:
- Öffnen Sie die Systemsteuerung.
- Klicken Sie auf “System und Sicherheit” und dann auf “System”.
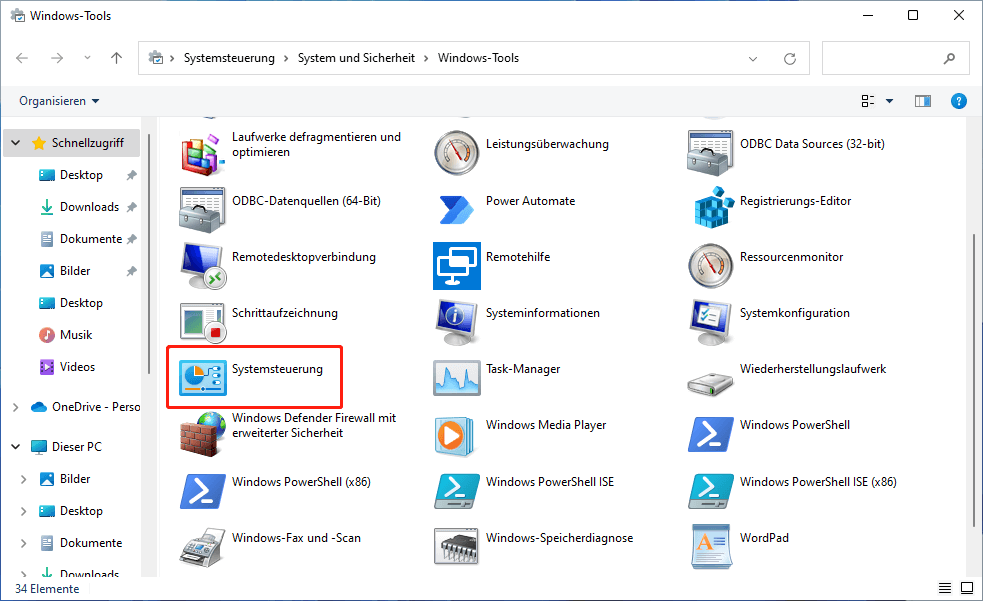
- Klicken Sie auf “Systemschutz” und dann auf “Systemwiederherstellung”.
- Wählen Sie einen Wiederherstellungspunkt aus, der vor dem Auftreten des USB-Problems erstellt wurde.
- Folgen Sie den Anweisungen auf dem Bildschirm, um die Systemwiederherstellung abzuschließen.
- Wenn alle anderen Schritte fehlschlagen, kontaktieren Sie einen professionellen Techniker oder den Kundendienst des Herstellers.
