Der VGA-Port ist ein gängiger Anschluss für die Verbindung von Monitoren, jedoch kann es manchmal zu Problemen kommen. In diesem Artikel werden verschiedene Lösungen vorgestellt, um das Problem der nicht funktionierenden Monitorverbindung über den VGA-Port zu beheben.
Geräte-Manager öffnen
Um den Geräte-Manager zu öffnen, klicken Sie mit der rechten Maustaste auf das Windows-Symbol in der Taskleiste und wählen Sie “Geräte-Manager” aus. Überprüfen Sie im Geräte-Manager, ob ein Problem mit dem VGA-Port oder dem Grafikkartentreiber vorliegt. Wenn ein gelbes Ausrufezeichen oder ein rotes X-Symbol angezeigt wird, klicken Sie mit der rechten Maustaste darauf und wählen Sie “Treiber aktualisieren” aus. Alternativ können Sie ein Tool wie Driver Easy verwenden, um automatisch nach Treiberaktualisierungen zu suchen.
Stellen Sie sicher, dass das VGA-Kabel ordnungsgemäß angeschlossen ist und dass der Monitor eingeschaltet ist. Überprüfen Sie auch die Hardwareverbindungen, indem Sie das Kabel und den Monitor an einem anderen Computer testen. Wenn diese Schritte nicht funktionieren, können Sie versuchen, den PC neu zu starten oder den Monitor aus dem Ruhezustand zu wecken, indem Sie eine Taste auf der Tastatur drücken. Überprüfen Sie außerdem die Anzeigeeinstellungen in Windows, um sicherzustellen, dass der VGA-Port als aktive Anzeigequelle ausgewählt ist.
Displayadapter aktualisieren
Um den Displayadapter zu aktualisieren, befolgen Sie diese Schritte:
1. Öffnen Sie den Geräte-Manager, indem Sie mit der rechten Maustaste auf das Windows-Symbol klicken und “Geräte-Manager” auswählen.
2. Suchen Sie die Kategorie “Displayadapter” und klicken Sie darauf, windows-10/” title=”Windows 10? Lösung für verschwundenen Cursor”>um sie zu erweitern.
3. Klicken Sie mit der rechten Maustaste auf den Displayadapter, den Sie aktualisieren möchten, und wählen Sie “Treiber aktualisieren”.
4. Wählen Sie “Automatisch nach aktualisierter Treibersoftware suchen”.
5. Warten Sie, während Windows nach dem neuesten Treiber sucht und ihn installiert.
6. Starten Sie Ihren Computer neu, um die Änderungen zu übernehmen.
Wenn das Problem weiterhin besteht, können Sie auch eine Treiber-Update-Software wie Driver Easy verwenden, um den Prozess zu automatisieren.
Denken Sie daran, dass die genauen Schritte je nach Windows-Version und Computermodell variieren können. Wenn Sie weitere Probleme haben, konsultieren Sie bitte die Support-Website des Herstellers oder suchen Sie nach spezifischen Lösungen für Ihr Modell.
Kabel?
Wenn der VGA-Port an Ihrem PC nicht funktioniert, gibt es einige Lösungen, die Sie ausprobieren können.
– Zuerst überprüfen Sie die Hardware-Verbindungen. Stellen Sie sicher, dass das Kabel korrekt angeschlossen ist und dass alle Stecker fest sitzen.
– Überprüfen Sie im Geräte-Manager, ob die Treiber für Ihre Grafikkarte korrekt installiert sind. Wenn nicht, aktualisieren Sie die Treiber.
– Überprüfen Sie die Anzeigeeinstellungen und stellen Sie sicher, dass der VGA-Anschluss als Eingangssignal für den Monitor ausgewählt ist.
– Starten Sie Ihren PC neu, da dies manchmal das Problem beheben kann.
– Wenn der Monitor im Energiesparmodus ist, versuchen Sie, ihn aus dem Ruhezustand zu wecken.
– Suchen Sie online nach spezifischen Lösungen für Ihr PC-Modell oder Ihre Grafikkarte.
Vermeiden Sie Panik und gehen Sie Schritt für Schritt vor. Überprüfen Sie die Kabelverbindungen, aktualisieren Sie die Treiber und stellen Sie sicher, dass der VGA-Anschluss als Eingangssignal ausgewählt ist. Wenn das Problem weiterhin besteht, suchen Sie online nach spezifischen Lösungen für Ihr Gerät.
import time
def vga_port_problem():
print("Willkommen beim VGA-Anschluss-Problembehebungstool.")
print("Bitte stellen Sie sicher, dass Ihr Monitor und Ihre Grafikkarte ordnungsgemäß angeschlossen sind.")
print("Wenn Sie dies überprüft haben, drücken Sie 'Enter', um fortzufahren.")
input()
print("Versuchen Sie zunächst, den VGA-Kabelanschluss zu überprüfen und sicherzustellen, dass er richtig angeschlossen ist.")
time.sleep(2)
print("Starten Sie den Computer neu und prüfen Sie, ob das VGA-Problem weiterhin besteht.")
time.sleep(2)
print("Wenn das Problem weiterhin besteht, überprüfen Sie die Treiber Ihrer Grafikkarte und stellen Sie sicher, dass sie auf dem neuesten Stand sind.")
time.sleep(2)
print("Wenn alle Schritte nicht funktionieren, kann es sein, dass entweder Ihr Monitor oder Ihre Grafikkarte defekt ist. Es wird empfohlen, professionelle Hilfe in Anspruch zu nehmen.")
vga_port_problem()
Bitte beachten Sie, dass dieser Code nur eine grobe Fehlerbehebung darstellt und nicht alle möglichen Probleme mit dem VGA-Anschluss abdecken kann. Es ist immer ratsam, spezifische Informationen zu Ihrem System und den Symptomen des Problems zu berücksichtigen, um eine genauere Lösung zu finden.
oder Verbindungsprobleme beheben
- VGA-Kabel überprüfen: Stellen Sie sicher, dass das VGA-Kabel richtig an den Computer und den Monitor angeschlossen ist.
- Monitor-Eingang überprüfen: Stellen Sie sicher, dass der Monitor auf den richtigen Eingang (VGA) eingestellt ist.

- Grafikkartentreiber aktualisieren: Überprüfen Sie, ob die neuesten Treiber für Ihre Grafikkarte installiert sind.
- Monitor-Treiber aktualisieren: Stellen Sie sicher, dass die aktuellsten Treiber für Ihren Monitor installiert sind.
- Andere VGA-Ports ausprobieren: Testen Sie andere VGA-Ports an Ihrem Computer, um festzustellen, ob es sich um ein spezifisches Portproblem handelt.
- VGA-Adapter verwenden: Wenn Ihr Computer keinen VGA-Anschluss hat, verwenden Sie einen VGA-Adapter, um eine Verbindung herzustellen.

- Computer neu starten: Starten Sie Ihren Computer neu, um mögliche temporäre Verbindungsprobleme zu beheben.
- Monitor zurücksetzen: Setzen Sie den Monitor auf die Werkseinstellungen zurück, um mögliche Konfigurationsprobleme zu beseitigen.
- Andere Monitore testen: Versuchen Sie, Ihren Computer mit einem anderen Monitor zu verbinden, um festzustellen, ob das Problem am Monitor selbst liegt.
- Fachmann konsultieren: Wenn alle oben genannten Schritte fehlschlagen, wenden Sie sich an einen Fachmann oder den Kundensupport für weitere Unterstützung.
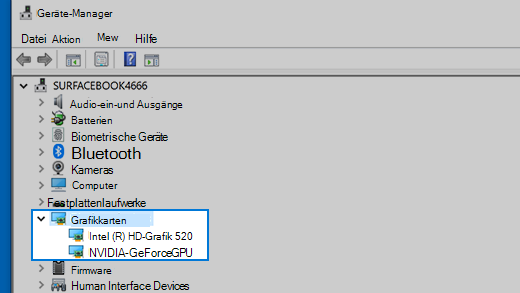
Grafikkarte aktiviert ist
Grafikkarte aktiviert: Lösungen für Monitorverbindung
1. Überprüfen Sie die Hardwareverbindungen. Stellen Sie sicher, dass das VGA-Kabel ordnungsgemäß an die Grafikkarte und den Monitor angeschlossen ist.
2. Öffnen Sie den Geräte-Manager und suchen Sie nach Anzeigeadaptern. Überprüfen Sie, ob Ihre Grafikkarte ordnungsgemäß erkannt wird.
3. Überprüfen Sie die Anzeigeeinstellungen. Klicken Sie mit der rechten Maustaste auf den Desktop und wählen Sie “Bildschirmauflösung”. Stellen Sie sicher, dass der richtige Monitor ausgewählt ist und die gewünschte Auflösung eingestellt ist.
4. Aktualisieren Sie den Grafikkartentreiber. Suchen Sie im Internet nach der neuesten Version des Treibers für Ihre Grafikkarte. Laden Sie ihn herunter und installieren Sie ihn gemäß den Anweisungen des Herstellers.
5. Starten Sie Ihren Computer neu. Manchmal können ein Neustart und eine erneute Erkennung der Hardware das Problem beheben.
6. Prüfen Sie den Energiesparmodus. Stellen Sie sicher, dass Ihr Monitor nicht in den Ruhezustand oder den Energiesparmodus versetzt wird.
7. Überprüfen Sie das VGA-Kabel und den Anschluss. Testen Sie das Kabel an einem anderen Gerät oder verwenden Sie ein anderes Kabel, um sicherzustellen, dass das Problem nicht beim Kabel liegt.
8. Suchen Sie online nach weiteren Lösungen. Es gibt möglicherweise spezifische Schritte oder Einstellungen, die für Ihr Gerät oder Ihre Grafikkarte relevant sind.
< strong>Verzweifeln Sie nicht. Mit diesen Schritten können Sie das VGA-Port-Problem in den meisten Fällen beheben.
Grafikkarte
Wenn der VGA-Port an Ihrem Computer nicht funktioniert und Ihr Monitor keine Verbindung herstellen kann, gibt es einige Lösungen, die Sie ausprobieren können.
1. Überprüfen Sie zuerst die Hardwareverbindungen. Stellen Sie sicher, dass der VGA-Anschluss des Monitors ordnungsgemäß mit dem VGA-Anschluss der Grafikkarte verbunden ist.
2. Überprüfen Sie im Geräte-Manager, ob die Grafikkarte ordnungsgemäß funktioniert. Öffnen Sie den Geräte-Manager und suchen Sie nach “Displayadapter”. Überprüfen Sie, ob ein Fehler oder ein Ausrufezeichen neben der Grafikkarte angezeigt wird.
3. Aktualisieren Sie den Grafikkartentreiber. Gehen Sie auf die Website des Herstellers Ihrer Grafikkarte und suchen Sie nach Treiberupdates. Laden Sie den neuesten Treiber herunter und installieren Sie ihn.
4. Starten Sie Ihren Computer neu. Manchmal kann ein Neustart des PCs das Signalproblem beheben.
5. Überprüfen Sie die Anzeigeeinstellungen. Klicken Sie mit der rechten Maustaste auf den Desktop und wählen Sie “Anzeigeeinstellungen”. Stellen Sie sicher, dass der richtige Eingangssignalmonitor ausgewählt ist.
Wenn Sie diese Schritte befolgen, sollten Sie das Signalproblem mit Ihrem VGA-Port beheben können. Wenn nicht, können hardwarebezogene Probleme vorliegen und es wird empfohlen, professionelle Hilfe in Anspruch zu nehmen.
Kabel?
Wenn Ihr VGA-Port nicht funktioniert und Ihr Monitor keine Verbindung herstellt, gibt es einige Lösungen, die Sie ausprobieren können.
Zuerst überprüfen Sie die Hardwareverbindungen. Stellen Sie sicher, dass das Kabel richtig an den VGA-Anschluss des Computers und an den Monitor angeschlossen ist.
Öffnen Sie dann den Geräte-Manager und überprüfen Sie den Status des VGA-Anschlusses. Wenn ein Fehler oder ein Problem angezeigt wird, aktualisieren Sie den Treiber. Suchen Sie im Suchfeld nach “Geräte-Manager” und suchen Sie nach dem VGA-Anschluss unter “Anzeigeadapter”.
Wenn das Problem weiterhin besteht, können Sie auch die Anzeigeeinstellungen überprüfen. Klicken Sie mit der rechten Maustaste auf Ihren Desktop und wählen Sie “Anzeigeeinstellungen”. Stellen Sie sicher, dass der richtige Bildschirm ausgewählt ist und dass die Auflösung korrekt eingestellt ist.
Wenn all diese Schritte nicht funktionieren, können Sie auch versuchen, den PC neu zu starten oder den Monitor aus dem Ruhezustand zu holen.
Falls das Problem weiterhin besteht, könnte es an Hardwareproblemen liegen. In diesem Fall sollten Sie professionelle Hilfe in Anspruch nehmen.
