In diesem Artikel geht es um die Lösung für den BAD POOL HEADER Fehler in Windows 10. Erfahren Sie, wie Sie dieses Problem beheben können und erhalten Sie hilfreiche Tipps und Tricks, um Ihren Computer wieder reibungslos laufen zu lassen.
Fehler “Bad Pool Header” – Was ist das?
Der Fehler “Bad Pool Header” tritt in Windows 10 auf und kann zu Problemen wie dem Blauen Bildschirm des Todes (BSOD) und Datenverlust führen. Dieser Fehler wird normalerweise durch Probleme mit dem RAM oder Hardwaretreibern verursacht. Um das Problem zu beheben, gibt es mehrere Lösungsansätze:
1. Überprüfen Sie Ihre Hardwaretreiber und aktualisieren Sie diese gegebenenfalls.
2. Führen Sie einen Virenscan mit Ihrer Antivirensoftware durch, um sicherzustellen, dass keine schädliche Software das Problem verursacht.
3. Überprüfen Sie Ihren RAM auf Fehler, indem Sie das Windows-Speicherdiagnosetool verwenden.
4. Deaktivieren Sie vorübergehend Indexing Service, um zu sehen, ob dies das Problem behebt.
5. Installieren Sie alle verfügbaren Windows-Updates, da diese oft Fehlerbehebungen enthalten.
Wenn keiner dieser Schritte das Problem löst, kann es ratsam sein, professionelle Hilfe in Anspruch zu nehmen. Beachten Sie, dass der Fehler “Bad Pool Header” verschiedene Ursachen haben kann, daher kann es erforderlich sein, verschiedene Lösungsansätze auszuprobieren, um das Problem zu beheben.
Ursachen für den Fehler “Bad Pool Header”
Der “Bad Pool Header” Fehler tritt in Windows 10 auf und kann verschiedene Ursachen haben. Ein häufiger Grund ist eine fehlerhafte Hardware oder Treiberprobleme. Es kann auch durch beschädigte Dateien oder fehlerhafte Updates verursacht werden.
Um das Problem zu beheben, gibt es einige Schritte, die Sie ausführen können:
1. Überprüfen Sie Ihre Hardware: Stellen Sie sicher, dass Ihre Festplatte und der Arbeitsspeicher ordnungsgemäß funktionieren.
2. Aktualisieren Sie Ihre Treiber: Überprüfen Sie, ob Ihre Hardwaretreiber auf dem neuesten Stand sind. Aktualisieren Sie diese gegebenenfalls.
3. Entfernen Sie kürzlich installierte Programme: Wenn das Problem nach der Installation eines bestimmten Programms auftritt, deinstallieren Sie es und prüfen Sie, ob der Fehler behoben ist.
4. Überprüfen Sie Ihr Antivirenprogramm: Manchmal können Antivirenprogramme den “Bad Pool Header” Fehler verursachen. Stellen Sie sicher, dass Ihr Antivirenprogramm auf dem neuesten Stand ist und deaktivieren Sie es vorübergehend, um zu sehen, ob dies das Problem behebt.
Wenn diese Schritte das Problem nicht lösen, könnte es sinnvoll sein, weitere Experten zu Rate zu ziehen oder das Betriebssystem neu zu installieren.
Lösung #1: Deaktivieren Sie vorübergehend Ihre Antivirensoftware von Drittanbietern
1. Öffnen Sie das Antivirenprogramm auf Ihrem Computer.
2. Suchen Sie nach den Einstellungen oder Optionen.
3. Deaktivieren Sie vorübergehend den Echtzeitschutz oder die Firewall.
4. Speichern Sie die Änderungen und schließen Sie das Antivirenprogramm.
Bitte beachten Sie, dass das Deaktivieren Ihrer Antivirensoftware vorübergehend Ihr System anfälliger für schädliche Software machen kann. Stellen Sie sicher, dass Sie Ihren Computer nicht unsicher machen, indem Sie auf verdächtige Websites zugreifen oder Dateien aus unbekannten Quellen herunterladen.
Wenn das Problem nach der Deaktivierung der Antivirensoftware weiterhin besteht, sollten Sie weitere Lösungen in Betracht ziehen.
python
import subprocess
def analyze_bad_pool_header():
try:
output = subprocess.check_output("dmesg | grep 'Bad Pool Header'", shell=True)
if output:
print("Bad Pool Header-Fehler gefunden.")
# Weitere Verarbeitung oder Fehlerbehebung hier
else:
print("Es wurden keine Bad Pool Header-Fehler gefunden.")
except subprocess.CalledProcessError:
print("Ein Fehler ist aufgetreten.")
analyze_bad_pool_header()
Dieses Beispielcode-Fragment verwendet das `subprocess`-Modul in Python, um den Befehl `dmesg` auszuführen, der die Systemprotokolle des Computers abruft. Anschließend wird nach dem spezifischen Fehler “Bad Pool Header” gesucht. Falls der Fehler gefunden wird, kann der Code weitere Aktionen ausführen, wie beispielsweise das Protokollieren des Fehlers oder das Starten einer Fehlerbehebungsroutine. Beachten Sie jedoch, dass dies nur ein grober Ansatz ist und die genaue Lösung für den Fehler von verschiedenen Faktoren abhängt.
Lösung #2: Trennen Sie externe Geräte ab
Wenn Sie den BAD_POOL_HEADER Fehler in Windows 10 haben, kann das Trennen externer Geräte helfen. Schließen Sie alle angeschlossenen Geräte wie Drucker, Kameras oder USB-Sticks ab. Starten Sie dann Ihren Computer neu und prüfen Sie, ob der Fehler weiterhin auftritt.
Manchmal können externe Geräte zu Konflikten führen und den BAD_POOL_HEADER Fehler verursachen. Durch das Trennen dieser Geräte können Sie herausfinden, ob dies die Ursache des Problems ist.
Schritte:
1. Schalten Sie Ihren Computer aus.
2. Trennen Sie alle externen Geräte ab.
3. Starten Sie den Computer neu.
4. Überprüfen Sie, ob der BAD_POOL_HEADER Fehler weiterhin auftritt.
Wenn der Fehler nach dem Trennen der externen Geräte nicht mehr auftritt, können Sie diese nach und nach wieder anschließen, um herauszufinden, welches Gerät das Problem verursacht.
Denken Sie daran, auch Ihre Hardwaretreiber und Antivirensoftware auf dem neuesten Stand zu halten, da veraltete Versionen zu Konflikten führen können.
Lösung #3: Rückgängig machen von kürzlichen Änderungen mit der Systemwiederherstellung
Wenn Sie kürzlich Änderungen an Ihrem System vorgenommen haben und den BAD POOL HEADER Fehler in Windows 10 erleben, können Sie versuchen, diese Änderungen rückgängig zu machen, um das Problem zu beheben. Eine Möglichkeit, dies zu tun, ist die Verwendung der Systemwiederherstellung.
Folgen Sie diesen Schritten, um die Systemwiederherstellung zu verwenden:
1. Öffnen Sie das Startmenü und geben Sie “Systemwiederherstellung” ein.
2. Wählen Sie “Systemwiederherstellung” aus den Suchergebnissen aus.
3. Klicken Sie auf “Weiter” und wählen Sie einen Wiederherstellungspunkt aus, der vor den kürzlichen Änderungen liegt.
4. Klicken Sie auf “Weiter” und folgen Sie den Anweisungen auf dem Bildschirm, um die Systemwiederherstellung abzuschließen.
Die Systemwiederherstellung stellt Ihr System auf den ausgewählten Wiederherstellungspunkt zurück und kann helfen, den BAD POOL HEADER Fehler zu beheben. Denken Sie daran, dass dies alle nach dem Wiederherstellungspunkt installierten Programme oder Treiber entfernen kann.
Hinweis: Stellen Sie sicher, dass Sie regelmäßig Backups Ihrer wichtigen Daten erstellen, um Datenverlust zu vermeiden.
Lösung #4: Starten Sie Ihren Computer im abgesicherten Modus neu
Wenn Sie den BAD POOL HEADER Fehler in Windows 10 haben, können Sie versuchen, Ihren Computer im abgesicherten Modus neu zu starten. Dies kann helfen, das Problem zu beheben, indem es mögliche Konflikte mit Treibern oder Programmen ausschließt.
Um den abgesicherten Modus zu aktivieren, folgen Sie diesen Schritten:
1. Starten Sie Ihren Computer neu.
2. Drücken Sie mehrmals die Taste F8, bevor das Windows-Logo angezeigt wird.
3. Wählen Sie “Abgesicherter Modus” aus dem Menü aus.
4. Starten Sie Ihren Computer neu und überprüfen Sie, ob der Fehler weiterhin auftritt.
Bitte beachten Sie, dass der abgesicherte Modus begrenzte Funktionen hat und möglicherweise nicht alle Probleme löst. Wenn der Fehler weiterhin besteht, sollten Sie weitere Lösungen in Betracht ziehen oder professionelle Hilfe suchen.
Denken Sie daran, regelmäßig Ihre Daten zu sichern, um möglichen Datenverlust zu vermeiden.
Lösung #5: Führen Sie das Windows-Speicherdiagnosetool aus, um Ihren RAM zu testen
Wenn Sie mit dem BAD POOL HEADER Fehler in Windows 10 konfrontiert sind, könnte ein fehlerhafter RAM-Speicher das Problem sein. Um dies zu überprüfen, können Sie das Windows-Speicherdiagnosetool verwenden.
So führen Sie das Windows-Speicherdiagnosetool aus:
1. Öffnen Sie das Startmenü und geben Sie “Windows-Speicherdiagnose” ein.
2. Wählen Sie das Tool aus den Suchergebnissen aus und klicken Sie darauf.
3. Wählen Sie entweder “Jetzt neu starten und den Speicher überprüfen” oder “Probleme beim nächsten Start überprüfen und reparieren” aus.
4. Starten Sie Ihren Computer neu und lassen Sie das Diagnosetool Ihren RAM-Speicher testen.
Das Windows-Speicherdiagnosetool wird Ihren RAM-Speicher auf Fehler überprüfen und Ihnen das Ergebnis mitteilen. Wenn Fehler gefunden werden, könnte dies die Ursache für den BAD POOL HEADER Fehler sein.
Es ist wichtig, den RAM-Speicher regelmäßig zu testen, um mögliche Probleme zu identifizieren und Datenverlust zu vermeiden. Führen Sie diese Schritte aus, um den RAM-Speicher auf Fehler zu überprüfen und das BAD POOL HEADER Problem zu beheben.
Lösung #6: Deaktivieren Sie den Schnellstart
– Öffnen Sie die Systemsteuerung und klicken Sie auf “Energieoptionen”.
– Wählen Sie “Auswählen, was beim Drücken des Netzschalters geschehen soll” aus.
– Klicken Sie auf “Einstellungen ändern, die momentan nicht verfügbar sind“.
– Deaktivieren Sie die Option “Schnellstart aktivieren (empfohlen)”.
– Starten Sie Ihren Computer neu, um die Änderungen zu übernehmen.
Diese Lösung kann helfen, den BAD POOL HEADER Fehler in Windows 10 zu beheben, der zu Datenverlust und einem blauen Bildschirm führen kann. Durch das Deaktivieren des Schnellstarts kann verhindert werden, dass fehlerhafte Hardwaretreiber oder Programme das System beeinträchtigen. Es ist auch ratsam, regelmäßig das Betriebssystem und die Hardwaretreiber zu aktualisieren sowie eine zuverlässige Antivirensoftware zu verwenden, um Probleme zu vermeiden.
Überprüfen und Aktualisieren von Gerätetreibern
- Überprüfen Sie die Gerätetreiber auf Ihrem Computer. Veraltete oder fehlerhafte Treiber können den BAD POOL HEADER Fehler verursachen.
- Aktualisieren Sie die Treiber auf die neueste Version. Besuchen Sie die Website des Herstellers, um die aktuellen Treiber für Ihre Geräte herunterzuladen und zu installieren.
- Überprüfen Sie insbesondere die Treiber für Hardwarekomponenten wie Grafikkarte, Soundkarte und Netzwerkkarte.
- Deinstallieren Sie fehlerhafte oder inkompatible Treiber. Wenn Sie feststellen, dass bestimmte Treiber den BAD POOL HEADER Fehler verursachen, sollten Sie diese deinstallieren und gegebenenfalls durch alternative Treiber ersetzen.
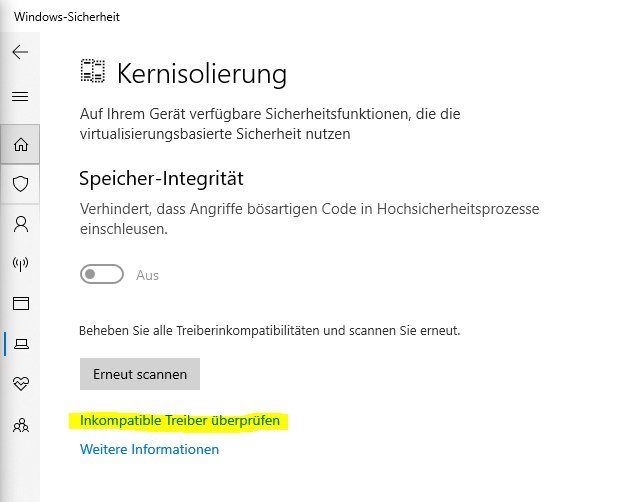
- Verwenden Sie das Windows-Geräte-Manager, um Treiberprobleme zu identifizieren und zu beheben.
- Prüfen Sie regelmäßig auf Windows-Updates. Microsoft veröffentlicht häufig Treiberupdates, um bekannte Probleme zu beheben. Stellen Sie sicher, dass Ihr Betriebssystem auf dem neuesten Stand ist.
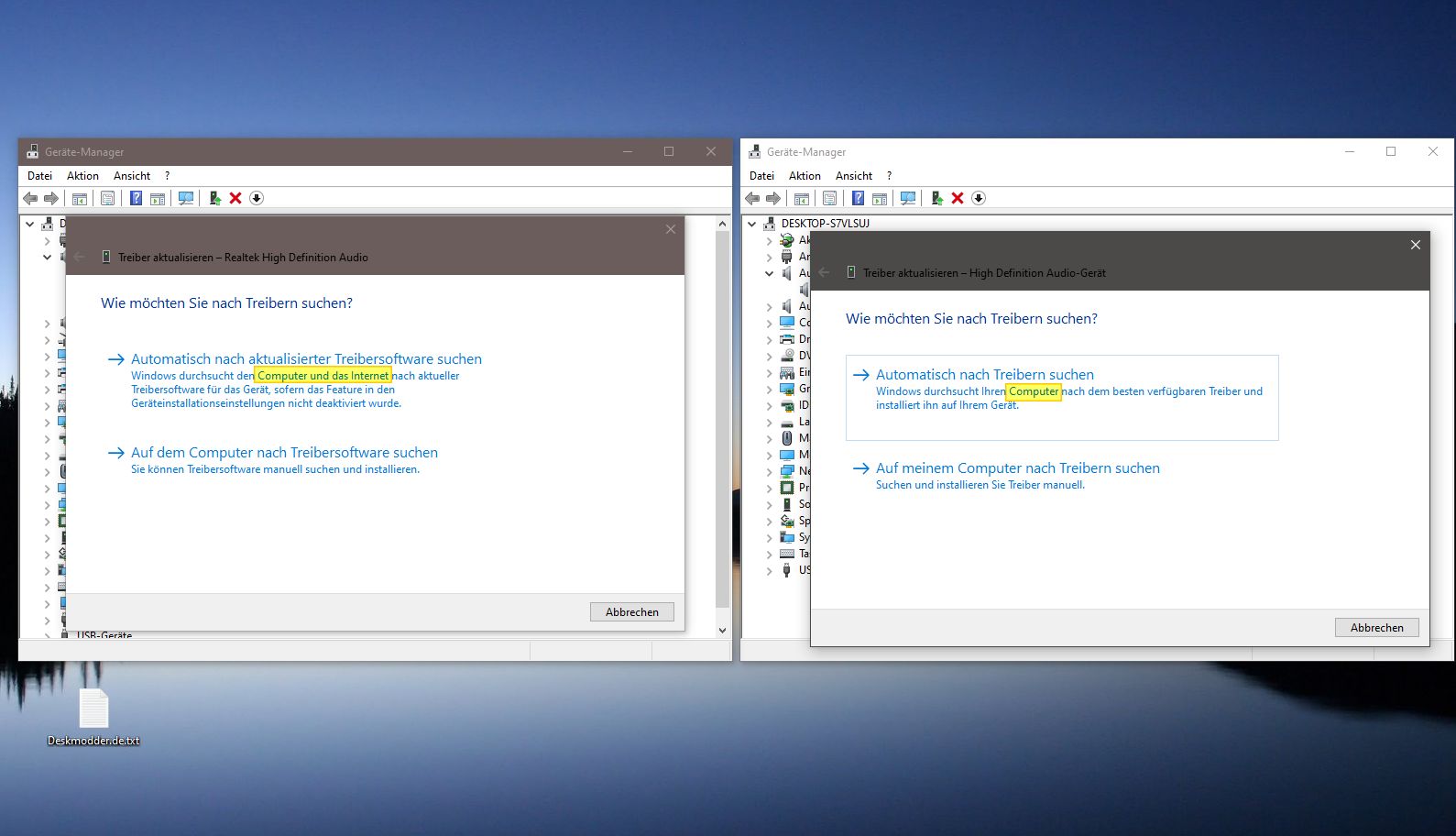
- Sichern Sie Ihre Daten, bevor Sie Treiberaktualisierungen durchführen. Es besteht immer ein geringes Risiko von Datenverlust oder Systeminstabilität während des Aktualisierungsprozesses.
- Wenn die oben genannten Maßnahmen das Problem nicht beheben, konsultieren Sie einen Fachmann. Ein erfahrener Techniker kann Ihnen bei der Fehlerbehebung helfen und gegebenenfalls weiterführende Lösungen anbieten.
Bereinigen der Windows-Registrierung
Wenn Sie den BAD POOL HEADER Fehler unter Windows 10 haben, kann dies auf Probleme mit der Windows-Registrierung hinweisen. Um dies zu beheben, können Sie die folgenden Schritte ausführen:
1. Öffnen Sie den Registrierungseditor, indem Sie “regedit” in das Suchfeld eingeben und auf “Registrierungseditor” klicken.
2. Navigieren Sie zu “HKEY_LOCAL_MACHINESYSTEMCurrentControlSetControlSession ManagerMemory Management”.
3. Klicken Sie mit der rechten Maustaste auf “ClearPageFileAtShutdown” und wählen Sie “Ändern”.
4. Ändern Sie den Wert auf “1” und klicken Sie auf “OK”.
5. Starten Sie Ihren Computer neu.
Bitte beachten Sie: Das Bearbeiten der Windows-Registrierung kann riskant sein. Stellen Sie sicher, dass Sie eine Sicherungskopie Ihrer Registrierung erstellen, bevor Sie Änderungen vornehmen. Wenn Sie sich nicht sicher sind, wie Sie dies tun können, wenden Sie sich an einen Fachmann.
Nachdem Sie die Registrierung bereinigt haben, sollten Sie den BAD POOL HEADER Fehler nicht mehr sehen. Wenn das Problem weiterhin besteht, können andere Ursachen wie fehlerhafte Hardwaretreiber oder schädliche Programme in Betracht gezogen werden.
Durchführen eines sauberen Neustarts
- Öffnen Sie den Ausführen-Dialog, indem Sie gleichzeitig die Tasten Windows + R drücken.
- Geben Sie msconfig in das Textfeld ein und drücken Sie Enter.
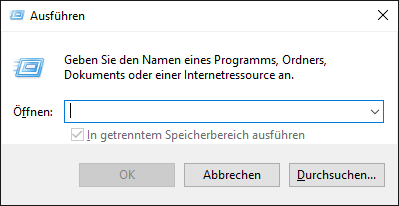
- Im Systemkonfigurationsfenster wechseln Sie zur Registerkarte Allgemein.
- Wählen Sie die Option Selektiver Start aus und deaktivieren Sie das Kontrollkästchen neben Systemstartobjekte laden.
- Wechseln Sie zur Registerkarte Dienste.
- Aktivieren Sie das Kontrollkästchen Alle Microsoft-Dienste ausblenden und klicken Sie dann auf Alle deaktivieren.
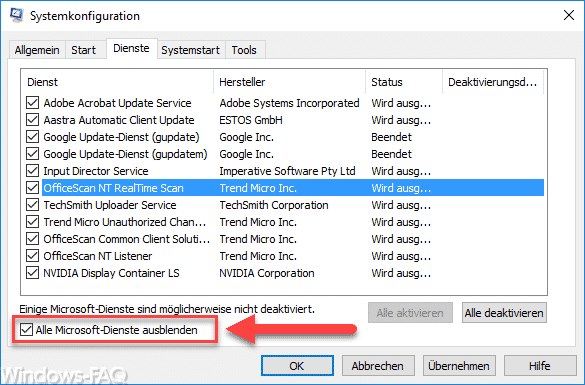
- Bestätigen Sie die Änderungen, indem Sie auf Übernehmen und anschließend auf OK klicken.
- Führen Sie einen Neustart Ihres Computers durch.
