In diesem Artikel geht es darum, was zu tun ist, wenn das WLAN nicht funktioniert und keine Internetverbindung besteht. Es werden Lösungen zur Behebung von WLAN- und Routerproblemen sowie häufige Probleme bei Wi-Fi aufgezeigt. Außerdem wird erklärt, wie man Wi-Fi-Verbindungsprobleme in Windows beheben kann. Wenn Ihr Gerät keine Verbindung zum WLAN herstellen kann oder das WLAN-Netzwerk nicht angezeigt wird, finden Sie hier die besten Lösungsansätze. Zudem werden Tipps zur Fehlerbehebung bei einer Wi-Fi-Verbindung gegeben und Lösungen für Wi-Fi-Probleme auf Ihrem Telefon vorgestellt.
Geschwindigkeitstest für WiFi durchführen
Wenn Ihr WLAN nicht funktioniert oder keine Internetverbindung herstellen kann, gibt es einige Schritte, die Sie ausprobieren können, um das Problem zu beheben:
1. Überprüfen Sie, ob Ihr WLAN eingeschaltet ist und eine Verbindung zum Netzwerk hergestellt hat. Überprüfen Sie auch, ob Ihr Router ordnungsgemäß funktioniert.
2. Führen Sie einen Geschwindigkeitstest für Ihr WLAN durch, um die tatsächliche Geschwindigkeit zu überprüfen. Verwenden Sie dazu Websites wie BroadbandNow.com oder Speedtest.net.
3. Stellen Sie sicher, dass Ihr Gerät mit dem richtigen WLAN-Netzwerk verbunden ist. Überprüfen Sie die Netzwerkverbindungseinstellungen auf Ihrem Gerät.
4. Überprüfen Sie die Signalstärke Ihres WLANs. Wenn das Signal schwach ist, können Sie versuchen, näher an den Router zu gehen oder die Position des Routers zu ändern.
5. Überprüfen Sie die Einstellungen Ihres Routers, um sicherzustellen, dass alles ordnungsgemäß konfiguriert ist. Überprüfen Sie insbesondere das Gateway und die Frequenzbandeinstellungen.
6. Starten Sie Ihren Router und Ihr Gerät neu. Manchmal kann ein Neustart das Problem beheben.
7. Wenn nichts funktioniert, wenden Sie sich an Ihren Internetdienstanbieter (ISP) und bitten Sie um Unterstützung bei der Behebung des Problems.
Denken Sie daran, dass dies nur einige allgemeine Lösungen sind und dass die tatsächliche Behebung eines WLAN-Problems von Fall zu Fall unterschiedlich sein kann.
WiFi einschalten
Wenn das WLAN nicht funktioniert und Sie keine Internetverbindung haben, gibt es mehrere Möglichkeiten, das Problem zu beheben:
1. Überprüfen Sie, ob das WLAN eingeschaltet ist. Gehen Sie zu den Einstellungen Ihres Geräts und stellen Sie sicher, dass WLAN aktiviert ist. Suchen Sie nach dem WLAN-Symbol in der oberen Ecke des Bildschirms.
2. Stellen Sie sicher, dass Ihr Gerät mit dem richtigen WLAN-Netzwerk verbunden ist. Überprüfen Sie den Namen des Netzwerks und geben Sie das Passwort erneut ein, um sicherzustellen, dass Sie die richtige Verbindung herstellen.
3. Starten Sie Ihren Router neu, indem Sie ihn für etwa 30 Sekunden vom Strom trennen und dann wieder anschließen. Dies kann helfen, Verbindungsprobleme zu beheben.
4. Überprüfen Sie, ob Ihr Internetdienstanbieter (ISP) Probleme hat. Besuchen Sie Websites wie hellotech.com oder broadbandnow.com, um zu sehen, ob andere Benutzer ähnliche Probleme melden.
5. Führen Sie einen Geschwindigkeitstest durch, um die Leistung Ihres WLANs zu überprüfen. Gehen Sie auf eine Website wie speedtest.net und führen Sie den Test durch. Vergleichen Sie die Ergebnisse mit der erwarteten Geschwindigkeit.
Wenn Sie immer noch Probleme mit der WLAN-Verbindung haben, können Sie weitere Schritte unternehmen, um das Problem zu beheben. Es kann hilfreich sein, die Einstellungen Ihres Routers zu überprüfen, Programme zu aktualisieren oder Ihren Standort zu ändern, um eine bessere Verbindung zu erhalten.
Trennen und erneut verbinden
Trennen und erneut verbinden: Wenn das WLAN nicht funktioniert, gibt es einige einfache Schritte, die Sie ausprobieren können, um das Problem zu beheben. Zuerst trennen Sie Ihr Gerät vom WLAN-Netzwerk, indem Sie es in den Einstellungen ausschalten oder den Flugmodus aktivieren. Warten Sie einige Sekunden und schalten Sie Ihr Gerät wieder ein.
Verbinden Sie es dann erneut mit dem WLAN-Netzwerk. Wenn das Problem weiterhin besteht, können Sie Ihren Router neu starten, indem Sie ihn vom Strom trennen und nach ein paar Sekunden wieder anschließen. Überprüfen Sie auch, ob Ihr Modem ordnungsgemäß angeschlossen ist. Wenn diese Schritte nicht funktionieren, können Sie versuchen, die Wi-Fi-Verbindung auf Ihrem Gerät zurückzusetzen oder das Wi-Fi-Netzwerk neu einzurichten.
Wenn nichts davon funktioniert, könnte es ein Problem mit Ihrem Internetdienstanbieter geben. Kontaktieren Sie sie, um weitere Unterstützung zu erhalten.
Flugmodus ausschalten
Wenn Ihr WLAN nicht funktioniert und Sie keine Internetverbindung haben, gibt es einige Maßnahmen, die Sie ergreifen können, um das Problem zu beheben.
1. Überprüfen Sie, ob der Flugmodus aktiviert ist. Deaktivieren Sie den Flugmodus, um eine Verbindung zum WLAN herzustellen.
2. Stellen Sie sicher, dass Ihr Gerät mit dem richtigen Wi-Fi-Netzwerk verbunden ist. Überprüfen Sie die Einstellungen und wählen Sie das richtige Netzwerk aus.
3. Überprüfen Sie die Signalstärke des Wi-Fi-Netzwerks. Wenn das Signal schwach ist, kann dies zu Verbindungsproblemen führen. Versuchen Sie, näher am Router zu sein oder den Router näher an Ihr Gerät zu bringen.
4. Führen Sie einen Geschwindigkeitstest durch, um die tatsächliche Geschwindigkeit Ihrer Internetverbindung zu überprüfen. Es gibt verschiedene Programme und Websites, mit denen Sie dies tun können.
5. Überprüfen Sie die Einstellungen Ihres Routers. Stellen Sie sicher, dass alles ordnungsgemäß konfiguriert ist und dass keine Störungen auftreten.
6. Starten Sie Ihren Router neu, indem Sie ihn für etwa 30 Sekunden vom Stromnetz trennen und dann wieder anschließen.
7. Überprüfen Sie, ob andere Geräte eine Verbindung zum Wi-Fi-Netzwerk herstellen können. Wenn nicht, könnte das Problem am Modem liegen. Wenden Sie sich in diesem Fall an Ihren Internetanbieter.
Durch das Befolgen dieser Schritte sollten Sie in der Lage sein, die meisten Wi-Fi-Probleme zu beheben und wieder eine stabile Internetverbindung herzustellen.
Bluetooth ausschalten
1. Öffnen Sie die Einstellungen auf Ihrem Gerät.
2. Suchen Sie nach dem Bluetooth-Symbol und tippen Sie darauf.
3. Schalten Sie den Bluetooth-Schalter aus, um Bluetooth zu deaktivieren.
4. Überprüfen Sie, ob das WLAN-Problem behoben ist.
5. Führen Sie bei Bedarf einen Neustart des Geräts durch.
Sollte das Problem weiterhin bestehen, können Sie weitere Schritte zur Fehlerbehebung durchführen, um Ihr WLAN-Problem zu beheben.
Gerät neu starten
Gerät neu starten: Wenn Ihr Gerät keine Verbindung zum WLAN herstellen kann oder keine Internetverbindung besteht, kann ein Neustart helfen. Schalten Sie das Gerät aus und wieder ein, um mögliche Verbindungsprobleme zu beheben. Überprüfen Sie auch, ob Ihr WLAN eingeschaltet ist. Wenn das WLAN-Netzwerk nicht angezeigt wird, können Sie versuchen, es manuell hinzuzufügen. Überprüfen Sie die Einstellungen Ihres Routers und stellen Sie sicher, dass alles richtig konfiguriert ist.
Führen Sie einen Geschwindigkeitstest durch, um festzustellen, ob die Verbindungsgeschwindigkeit das Problem ist. Sie können auch versuchen, andere WLAN-Netzwerke in Ihrer Nähe zu überprüfen, um sicherzustellen, dass kein Interferenzproblem vorliegt. Wenn alle Stricke reißen, können Sie Ihren Internetdienstanbieter kontaktieren, um weitere Unterstützung zu erhalten.
Überprüfen, ob WiFi auf anderen Geräten funktioniert
Überprüfen Sie, ob das WLAN auf anderen Geräten funktioniert, um das Problem einzugrenzen. Überprüfen Sie die folgenden Schritte, um Wi-Fi-Verbindungsprobleme in Windows zu beheben:
1. Überprüfen Sie, ob das WLAN eingeschaltet ist und eine Verbindung zum Netzwerk hergestellt wurde.
2. Führen Sie einen Geschwindigkeitstest durch, um die Wi-Fi-Geschwindigkeiten zu überprüfen.
3. Überprüfen Sie die Einstellungen des Routers und stellen Sie sicher, dass alles richtig konfiguriert ist.
4. Starten Sie das Gerät neu, um mögliche Softwareprobleme zu beheben.
5. Überprüfen Sie, ob andere Geräte eine Verbindung zum WLAN herstellen können, um festzustellen, ob das Problem an Ihrem Gerät liegt.
6. Überprüfen Sie, ob das WLAN-Netzwerk sichtbar ist. Wenn nicht, befolgen Sie die Schritte zur Fehlerbehebung, um das Netzwerk wiederherzustellen.
7. Versuchen Sie, das Gerät über eine Ethernet-Verbindung mit dem Internet zu verbinden, um festzustellen, ob das Problem beim Wi-Fi-Signal liegt.
8. Überprüfen Sie die Wi-Fi-Optionen auf Ihrem Gerät und stellen Sie sicher, dass keine Einschränkungen vorliegen.
9. Aktualisieren Sie die Treiber auf Ihrem Gerät, um mögliche Kompatibilitätsprobleme zu beheben.
10. Wenn alle anderen Schritte fehlschlagen, wenden Sie sich an Ihren Internetdienstanbieter, um weitere Unterstützung zu erhalten.
Führen Sie diese Schritte aus, um Wi-Fi-Verbindungsprobleme zu beheben und eine stabile Internetverbindung wiederherzustellen.
Überprüfen Sie die Leuchten Ihres Routers
- Überprüfen Sie die Leuchten Ihres Routers
- Stellen Sie sicher, dass alle Leuchten an Ihrem Router eingeschaltet sind
- Überprüfen Sie, ob die Leuchte für die Internetverbindung leuchtet
- Testen Sie verschiedene Ethernet-Kabel, um sicherzustellen, dass das Problem nicht am Kabel liegt
- Starten Sie Ihren Router neu, indem Sie ihn für einige Sekunden vom Stromnetz trennen und dann wieder anschließen
- Überprüfen Sie die Einstellungen Ihres Routers und stellen Sie sicher, dass alles korrekt konfiguriert ist
- Prüfen Sie, ob andere Geräte im Netzwerk eine Verbindung zum Internet herstellen können
- Setzen Sie Ihren Router auf die Werkseinstellungen zurück, um mögliche Konfigurationsfehler zu beheben
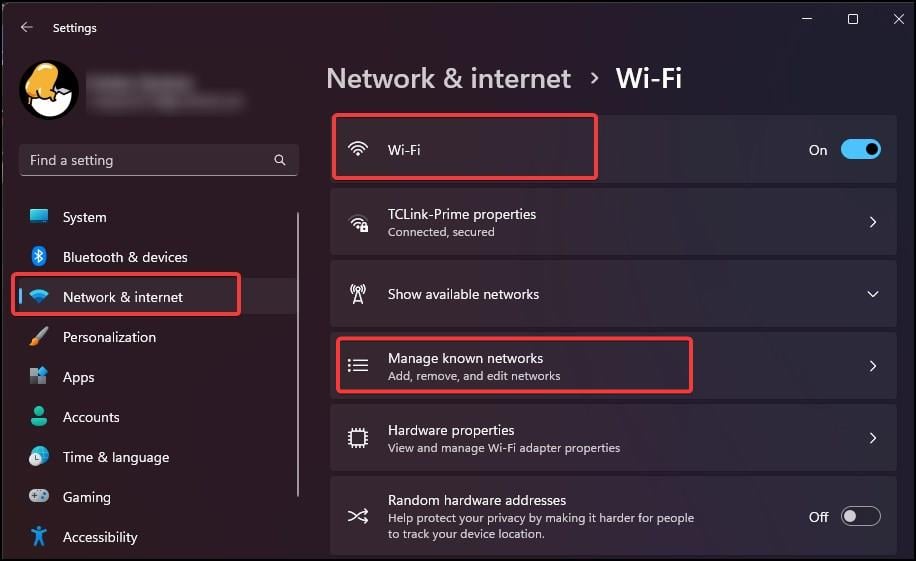
- Wenden Sie sich an Ihren Internetanbieter, um zu überprüfen, ob es Probleme mit Ihrer Internetverbindung gibt
- Probieren Sie einen anderen Router aus, um festzustellen, ob das Problem am Router selbst liegt

Router und Modem neu starten
– Zuerst sollten Sie versuchen, Ihren Router und Modem neu zu starten, um mögliche Verbindungsprobleme zu beheben. Schalten Sie dazu beide Geräte aus und ziehen Sie den Stecker aus der Steckdose. Warten Sie einige Minuten und stecken Sie sie dann wieder ein. Schalten Sie die Geräte ein und warten Sie, bis sie vollständig hochgefahren sind.
– Überprüfen Sie, ob Ihr Gerät mit dem WLAN-Netzwerk verbunden ist. Gehen Sie zu den Einstellungen Ihres Geräts und suchen Sie nach verfügbaren WLAN-Netzwerken. Wählen Sie Ihr Netzwerk aus und geben Sie das Passwort ein, falls erforderlich.
– Führen Sie einen Speedtest durch, um die Geschwindigkeit Ihrer Internetverbindung zu überprüfen. Gehen Sie dazu auf eine Website wie “speedtest.net” und starten Sie den Test. Überprüfen Sie die Ergebnisse und vergleichen Sie sie mit Ihrer erwarteten Geschwindigkeit.
– Wenn das WLAN-Netzwerk in den Einstellungen Ihres Geräts nicht angezeigt wird, können Sie versuchen, das Netzwerk manuell hinzuzufügen. Gehen Sie zu den WLAN-Einstellungen und wählen Sie “Netzwerk hinzufügen” oder eine ähnliche Option. Geben Sie den Netzwerknamen (SSID) und das Passwort ein, um eine Verbindung herzustellen.
– Überprüfen Sie die Einstellungen Ihres Routers, um sicherzustellen, dass alles korrekt konfiguriert ist. Überprüfen Sie die WLAN-Frequenzbänder, die Netzwerkverbindungseinstellungen und andere relevante Optionen.
– Wenn Sie weiterhin Probleme haben, können Sie versuchen, Ihren Router in den Werkseinstellungen zurückzusetzen. Beachten Sie jedoch, dass dabei alle Ihre individuellen Einstellungen gelöscht werden.
– Wenn nichts davon funktioniert, können Sie sich an Ihren Internetdienstanbieter wenden, um weitere Unterstützung zu erhalten.
Diese Schritte sollten Ihnen helfen, die meisten WLAN-Probleme zu beheben. Wenn Sie weiterhin Probleme haben, sollten Sie professionelle Hilfe in Anspruch nehmen.
WiFi-Band ändern
1. Öffnen Sie die Einstellungen Ihres Routers und suchen Sie nach der Option “Wireless” oder “WiFi”.
2. Finden Sie die Einstellung für das “Band” oder die “Frequenz” des WiFi-Netzwerks.
3. Ändern Sie das Band von 2,4 GHz auf 5 GHz oder umgekehrt, je nachdem, welches Band Sie verwenden möchten.
4. Speichern Sie die Änderungen und warten Sie, bis der Router neu gestartet ist.
5. Versuchen Sie nun, Ihr Gerät mit dem WiFi-Netzwerk zu verbinden.
Wenn das WLAN nicht funktioniert oder keine Internetverbindung besteht, können Sie folgende Schritte zur Behebung von Internetproblemen durchführen:
1. Überprüfen Sie, ob Ihr Gerät mit dem WiFi-Netzwerk verbunden ist.
2. Führen Sie einen Speed-Test durch, um die WiFi-Geschwindigkeit zu überprüfen.
3. Überprüfen Sie die Einstellungen Ihres Routers und stellen Sie sicher, dass alles korrekt konfiguriert ist.
4. Überprüfen Sie, ob andere Geräte im Netzwerk eine Verbindung zum Internet haben.
5. Starten Sie Ihren Router neu, indem Sie ihn für einige Sekunden vom Strom trennen und dann wieder anschließen.
6. Überprüfen Sie, ob Ihr Gerät über die neueste Software und Treiber verfügt.
7. Setzen Sie Ihren Router auf die Werkseinstellungen zurück, wenn alle anderen Schritte fehlschlagen.
Wenn Ihr Gerät keine Verbindung zum WLAN herstellen kann oder das WLAN-Netzwerk nicht angezeigt wird, versuchen Sie Folgendes:
1. Überprüfen Sie, ob das WLAN auf Ihrem Gerät aktiviert ist.
2. Starten Sie Ihr Gerät neu.
3. Überprüfen Sie, ob Ihr Gerät sich in Reichweite des WLAN-Routers befindet.
4. Überprüfen Sie die Einstellungen Ihres Geräts und stellen Sie sicher, dass das WLAN-Netzwerk sichtbar ist.
5. Versuchen Sie, das WLAN-Netzwerk manuell hinzuzufügen, indem Sie den Netzwerknamen (SSID) und das Kennwort eingeben.
6. Führen Sie einen Speed-Test durch, um die Stabilität und Geschwindigkeit des WLAN-Signals zu überprüfen.
Diese Lösungen sollten Ihnen helfen, häufige Probleme mit dem WiFi zu beheben und eine Verbindung zum Internet herzustellen.
Überprüfen auf Störungen
– Überprüfen Sie, ob das WLAN aktiviert ist und ob die Internetverbindung funktioniert.
– Überprüfen Sie den Router und stellen Sie sicher, dass er ordnungsgemäß funktioniert.
– Führen Sie einen Geschwindigkeitstest durch, um die WLAN-Geschwindigkeit zu überprüfen.
– Überprüfen Sie die Wi-Fi-Netzwerke in Ihrer Nähe und stellen Sie sicher, dass Sie das richtige Netzwerk ausgewählt haben.
– Überprüfen Sie die Einstellungen auf Ihrem Gerät und stellen Sie sicher, dass alles richtig konfiguriert ist.
– Überprüfen Sie, ob andere Geräte eine Verbindung zum WLAN herstellen können.
– Führen Sie Fehlerbehebungsschritte durch, um das Problem zu beheben.
– Überprüfen Sie die Signalstärke Ihres WLANs.
– Versuchen Sie, das Gerät neu zu starten oder den Router neu zu starten.
– Führen Sie einen Wi-Fi-Speedtest durch, um die tatsächliche Geschwindigkeit zu überprüfen.
– Prüfen Sie, ob das Gerät mit dem richtigen Netzwerk verbunden ist.
– Überprüfen Sie die Statussymbole oder -symbole auf Ihrem Gerät.
– Überprüfen Sie, ob das Gerät im richtigen Modus eingestellt ist.
– Versuchen Sie, das WLAN-Netzwerk manuell hinzuzufügen.
– Überprüfen Sie, ob andere Programme oder Geräte die Wi-Fi-Verbindung beeinflussen.
– Überprüfen Sie die Einstellungen für Frequenzbänder oder Kanäle.
– Überprüfen Sie das Gateway und die Verbindungseinstellungen.
– Überprüfen Sie, ob alle Schritte korrekt ausgeführt wurden und ob das Problem behoben wurde.
– Prüfen Sie die Funktionstüchtigkeit des Routers und der Geräte.
– Überprüfen Sie die Geschwindigkeit des WLANs und stellen Sie sicher, dass sie den Erwartungen entspricht.
– Überprüfen Sie, ob das Gerät mit dem richtigen Netzwerk verbunden ist und ob eine Internetverbindung besteht.
– Überprüfen Sie, ob das Gerät auf dem neuesten Stand ist und ob alle Updates installiert wurden.
– Überprüfen Sie die Einstellungen für die WLAN-Verbindung und stellen Sie sicher, dass alles korrekt eingestellt ist.
– Überprüfen Sie, ob das Gerät mit anderen Wi-Fi-Netzwerken verbunden werden kann.
– Überprüfen Sie die Stabilität des WLAN-Signals und ob es möglicherweise von anderen Geräten oder Faktoren beeinflusst wird.
– Überprüfen Sie, ob es andere Lösungen oder Fixes für das Problem gibt.
– Überprüfen Sie, ob das Gerät die richtige Verbindungsgeschwindigkeit hat und ob das Wi-Fi-Signal stark genug ist.
– Überprüfen Sie die Statussymbole oder -symbole auf Ihrem Gerät und stellen Sie sicher, dass alles wie erwartet funktioniert.
– Überprüfen Sie die Einstellungen des Routers und stellen Sie sicher, dass alles richtig konfiguriert ist.
– Überprüfen Sie, ob das Gerät mit dem richtigen Netzwerk verbunden ist und ob eine Internetverbindung besteht.
– Überprüfen Sie, ob das Gerät über die neueste Software und Firmware verfügt.
– Überprüfen Sie, ob das Gerät mit anderen Wi-Fi-Netzwerken verbunden werden kann.
– Überprüfen Sie, ob das Gerät auf dem neuesten Stand ist und ob alle Updates installiert wurden.
– Überprüfen Sie, ob das Gerät die richtige Verbindungsgeschwindigkeit hat und ob das Wi-Fi-Signal stark genug ist.
– Überprüfen Sie die Einstellungen des Routers und stellen Sie sicher, dass alles richtig konfiguriert ist.
– Überprüfen Sie, ob das Gerät mit dem richtigen Netzwerk verbunden ist und ob eine Internetverbindung besteht.
– Überprüfen Sie, ob das Gerät über die neueste Software und Firmware verfügt.
– Überprüfen Sie, ob das Gerät mit anderen Wi-Fi-Netzwerken verbunden werden kann.
– Überprüfen Sie, ob das Gerät auf dem neuesten Stand ist und ob alle Updates installiert wurden.
– Überprüfen Sie, ob das Gerät die richtige Verbindungsgeschwindigkeit hat und ob das Wi-Fi-Signal stark genug ist.
– Überprüfen Sie die Einstellungen des Routers und stellen Sie sicher, dass alles richtig konfiguriert ist.
– Überprüfen Sie, ob das Gerät mit dem richtigen Netzwerk verbunden ist und ob eine Internetverbindung besteht.
– Überprüfen Sie, ob das Gerät über die neueste Software und Firmware verfügt.
– Überprüfen Sie, ob das Gerät mit anderen Wi-Fi-Netzwerken verbunden werden kann.
– Überprüfen Sie, ob das Gerät auf dem neuesten Stand ist und ob alle Updates installiert wurden.
– Überprüfen Sie, ob das Gerät die richtige Verbindungsgeschwindigkeit hat und ob das Wi-Fi-Signal stark genug ist.
– Überprüfen Sie die Einstellungen des Routers und stellen Sie sicher, dass alles richtig konfiguriert ist.
– Überprüfen Sie, ob das Gerät mit dem richtigen Netzwerk verbunden ist und ob eine Internetverbindung besteht.
– Überprüfen Sie, ob das Gerät über die neueste Software und Firmware verfügt.
– Überprüfen Sie, ob das Gerät mit anderen Wi-Fi-Netzwerken verbunden werden kann.
– Überprüfen Sie, ob das Gerät auf dem neuesten Stand ist und ob alle Updates installiert wurden.
– Überprüfen Sie, ob das Gerät die richtige Verbindungsgeschwindigkeit hat und ob das Wi-Fi-Signal stark genug ist.
– Überprüfen Sie die Einstellungen des Routers und stellen Sie sicher, dass alles richtig konfiguriert ist.
– Überprüfen Sie, ob das Gerät mit dem richtigen Netzwerk verbunden ist und ob eine Internetverbindung besteht.
– Überprüfen Sie, ob das Gerät über die neueste Software und Firmware verfügt.
– Überprüfen Sie, ob das Gerät mit anderen Wi-Fi-Netzwerken verbunden werden kann.
– Überprüfen Sie, ob das Gerät auf dem neuesten Stand ist und ob alle Updates installiert wurden.
– Überprüfen Sie, ob das Gerät die richtige Verbindungsgeschwindigkeit hat und ob das Wi-Fi-Signal stark genug ist.
– Überprüfen Sie die Einstellungen des Routers und stellen Sie sicher, dass alles richtig konfiguriert ist.
– Überprüfen Sie, ob das Gerät mit dem richtigen Netzwerk verbunden ist und ob eine Internetverbindung besteht.
– Überprüfen Sie, ob das Gerät über die neueste Software und Firmware verfügt.
– Überprüfen Sie, ob das Gerät mit anderen Wi-Fi-Netzwerken verbunden werden kann.
– Überprüfen Sie, ob das Gerät auf dem neuesten Stand ist und ob alle Updates installiert wurden.
– Überprüfen Sie, ob das Gerät die richtige Verbindungsgeschwindigkeit hat und ob das Wi-Fi-Signal stark genug ist.
– Überprüfen Sie die Einstellungen des Routers und stellen Sie sicher, dass alles richtig konfiguriert ist.
– Überprüfen Sie, ob das Gerät mit dem richtigen Netzwerk verbunden ist und ob eine Internetverbindung besteht.
– Überprüfen Sie, ob das Gerät über die neueste Software und Firmware verfügt.
– Überprüfen Sie, ob das Gerät mit anderen Wi-Fi-Netzwerken verbunden werden kann.
– Überprüfen Sie, ob das Gerät auf dem neuesten Stand ist und ob alle Updates installiert wurden.
– Überprüfen Sie, ob das Gerät die richtige Verbindungsgeschwindigkeit hat und ob das Wi-Fi-Signal stark genug ist.
– Überprüfen Sie die Einstellungen des Routers und stellen Sie sicher, dass alles richtig konfiguriert ist.
– Überprüfen Sie, ob das Gerät mit dem richtigen Netzwerk verbunden ist und ob eine Internetverbindung besteht.
– Überprüfen Sie, ob das Gerät über die neueste Software und Firmware verfügt.
– Überprüfen Sie, ob das Gerät mit anderen Wi-Fi-Netzwerken verbunden werden kann.
– Überprüfen Sie, ob das Gerät auf dem neuesten Stand ist und ob alle Updates installiert wurden.
– Überprüfen Sie, ob das Gerät die richtige Verbindungsgeschwindigkeit hat und ob das Wi-Fi-Signal stark genug ist.
Ethernet-Kabel verwenden, um Ihren PC zu testen
Wenn Sie Probleme mit Ihrem WLAN haben und keine Internetverbindung herstellen können, kann es hilfreich sein, Ihren PC mit einem Ethernet-Kabel zu testen. Hier sind die Schritte, die Sie befolgen sollten:
1. Schließen Sie das Ethernet-Kabel an Ihren PC und den Router an.
2. Überprüfen Sie, ob das Ethernet-Kabel richtig angeschlossen ist und keine Beschädigungen aufweist.
3. Starten Sie Ihren PC neu, um sicherzustellen, dass alle Einstellungen aktualisiert werden.
4. Öffnen Sie einen Webbrowser und überprüfen Sie, ob Sie eine Internetverbindung haben.
Durch die Verwendung eines Ethernet-Kabels können Sie feststellen, ob das Problem mit Ihrem PC oder mit dem WLAN zusammenhängt. Wenn Sie eine Internetverbindung über das Ethernet-Kabel herstellen können, liegt das Problem wahrscheinlich beim WLAN. In diesem Fall können Sie weitere Schritte unternehmen, um das WLAN-Problem zu beheben.
Bitte beachten Sie: Wenn Sie weiterhin Probleme mit der Internetverbindung haben, können Sie einen Speedtest durchführen, um die Geschwindigkeit Ihrer Verbindung zu überprüfen.
Verbessern Sie Ihre Ethernet-Kabel
Was tun, wenn das WLAN nicht funktioniert? Keine Internetverbindung? Behebung von Internetproblemen
WLAN und Router Probleme beheben
Häufige Probleme bei Wi-Fi beheben
Wi-Fi-Verbindungsprobleme in Windows beheben
WLAN eingeschaltet, aber keine Internetverbindung? Was tun?
Gerät kann keine Verbindung zum WLAN herstellen? Hier ist, was zu tun ist
Wie man das WLAN-Netzwerk repariert, wenn es nicht angezeigt wird
Fehlerbehebung bei einer Wi-Fi-Verbindung
Wi-Fi funktioniert nicht auf Ihrem Telefon? Versuchen Sie diese Lösungen
| Problem | Lösung |
|---|---|
| Keine Internetverbindung | Überprüfen Sie die Ethernet-Kabelverbindung und starten Sie den Router neu |
| Wi-Fi-Verbindungsprobleme | Stellen Sie sicher, dass das richtige Passwort eingegeben wurde und entfernen Sie eventuelle Hindernisse zwischen dem Gerät und dem Router |
| WLAN wird nicht angezeigt | Überprüfen Sie, ob der WLAN-Adapter aktiviert ist und aktualisieren Sie die Treiber |
| Wi-Fi funktioniert nicht auf dem Telefon | Vergewissern Sie sich, dass der Flugmodus deaktiviert ist und versuchen Sie, das Telefon neu zu starten |
VPN ausschalten
Wenn Sie Probleme mit Ihrem WLAN haben und keine Internetverbindung herstellen können, kann das Ausschalten Ihres VPNs helfen. Hier ist, was Sie tun können:
1. Öffnen Sie die Einstellungen auf Ihrem Gerät.
2. Navigieren Sie zu den VPN-Einstellungen.
3. Schalten Sie das VPN aus, indem Sie den Schalter umlegen.
Hinweis: Ein VPN kann die Internetverbindung beeinträchtigen und zu Verbindungsproblemen führen. Durch das Ausschalten des VPNs können Sie feststellen, ob es das Problem verursacht.
Falls das Problem weiterhin besteht, können Sie weitere Schritte zur Fehlerbehebung durchführen, um Ihre Wi-Fi-Verbindung wiederherzustellen.
Auf Viren und Malware scannen
– Scannen Sie regelmäßig Ihr Gerät auf Viren und Malware, um mögliche Probleme mit dem WLAN zu vermeiden.
– Verwenden Sie eine zuverlässige Antivirensoftware, um Ihr Gerät zu schützen.
– Führen Sie regelmäßige Updates für Ihre Antivirensoftware durch, um immer auf dem neuesten Stand zu sein.
– Achten Sie auf verdächtiges Verhalten wie langsame Geschwindigkeiten, ungewöhnliche Pop-ups oder Programme, die sich selbst öffnen.
– Wenn Sie einen Verdacht auf Viren oder Malware haben, führen Sie einen vollständigen Scan Ihres Geräts durch.
– Entfernen Sie alle erkannten Bedrohungen und starten Sie Ihr Gerät neu.
– Überprüfen Sie regelmäßig die Sicherheitseinstellungen Ihres Routers und ändern Sie das Standardpasswort.
– Seien Sie vorsichtig beim Herunterladen von Dateien aus unbekannten Quellen und öffnen Sie keine verdächtigen E-Mails oder Links.
Unerwünschte Programme deinstallieren
1. Öffnen Sie die Systemsteuerung auf Ihrem Gerät.
2. Navigieren Sie zu “Programme” oder “Programme und Funktionen”.
3. Suchen Sie nach unerwünschten Programmen in der Liste der installierten Anwendungen.
4. Klicken Sie mit der rechten Maustaste auf das unerwünschte Programm und wählen Sie “Deinstallieren”.
5. Befolgen Sie die Anweisungen auf dem Bildschirm, um das Programm vollständig zu entfernen.
6. Starten Sie Ihren Router neu, um sicherzustellen, dass alle Änderungen wirksam werden.
Wenn Sie weiterhin Probleme mit Ihrem WLAN haben, können Sie auch andere Fehlerbehebungsschritte ausprobieren:
– Überprüfen Sie, ob Ihr Gerät mit dem richtigen WLAN-Netzwerk verbunden ist.
– Führen Sie einen Geschwindigkeitstest durch, um die Internetverbindung zu überprüfen.
– Überprüfen Sie die Einstellungen Ihres Routers, einschließlich der Frequenzbänder.
– Stellen Sie sicher, dass Ihre WLAN-Signalstärke ausreichend ist.
– Aktualisieren Sie Ihre Gerätetreiber und Firmware.
– Überprüfen Sie, ob andere Geräte im Netzwerk ähnliche Probleme haben.
Wenn Sie immer noch keine Verbindung herstellen können, sollten Sie möglicherweise einen Experten hinzuziehen oder Ihren Internetdienstanbieter kontaktieren.
Antivirus ausschalten
Gerät kann keine Verbindung zum WLAN herstellen: Wenn Ihr Gerät keine Verbindung zum WLAN herstellen kann, gibt es einige Schritte, die Sie ausprobieren können. Starten Sie Ihr Gerät neu und stellen Sie sicher, dass das WLAN eingeschaltet ist. Überprüfen Sie auch, ob Sie das richtige WLAN-Netzwerk ausgewählt haben. Wenn das Problem weiterhin besteht, können Sie versuchen, das WLAN-Netzwerk manuell zu reparieren oder die Netzwerkeinstellungen zurückzusetzen.
WLAN-Netzwerk wird nicht angezeigt: Wenn Ihr WLAN-Netzwerk nicht angezeigt wird, können Sie versuchen, das WLAN auf Ihrem Gerät aus- und wieder einzuschalten. Überprüfen Sie, ob das WLAN-Netzwerk verborgen ist und ändern Sie die Einstellungen entsprechend. Es kann auch helfen, den Router neu zu starten oder das WLAN-Frequenzband zu ändern.
Wi-Fi funktioniert nicht auf Ihrem Telefon: Wenn Wi-Fi auf Ihrem Telefon nicht funktioniert, können Sie versuchen, es neu zu starten und sicherzustellen, dass Wi-Fi eingeschaltet ist. Überprüfen Sie auch, ob Sie das richtige Wi-Fi-Netzwerk ausgewählt haben und ob das Passwort korrekt eingegeben wurde. Wenn das Problem weiterhin besteht, können Sie versuchen, die Netzwerkeinstellungen auf Ihrem Telefon zurückzusetzen oder das Wi-Fi-Netzwerk manuell hinzuzufügen.
Keine Internetverbindung: Wenn Sie keine Internetverbindung haben, können Sie verschiedene Dinge ausprobieren. Überprüfen Sie, ob Ihr Gerät mit dem Wi-Fi-Netzwerk verbunden ist und ob das Signal stark genug ist. Führen Sie einen Geschwindigkeitstest durch, um die Wi-Fi-Geschwindigkeiten zu überprüfen. Überprüfen Sie auch, ob andere Geräte im Netzwerk eine Verbindung zum Internet herstellen können. Wenn das Problem weiterhin besteht, können Sie versuchen, den Router neu zu starten oder Ihren Internetdienstanbieter zu kontaktieren.
Geräte ausschalten
– Wenn Ihr WLAN nicht funktioniert oder keine Internetverbindung besteht, kann es helfen, Ihre Geräte auszuschalten und dann wieder einzuschalten.
– Schalten Sie Ihren Router aus, indem Sie den Netzstecker ziehen. Warten Sie einige Sekunden und schließen Sie ihn dann wieder an.
– Schalten Sie auch Ihre anderen Geräte aus, wie z.B. Ihren Computer, Ihr Telefon oder Ihr Tablet.
– Nachdem Sie alles ausgeschaltet haben, können Sie die Geräte nacheinander wieder einschalten.
– Starten Sie Ihren Router zuerst und warten Sie, bis er vollständig hochgefahren ist.
– Schalten Sie dann Ihre anderen Geräte ein und prüfen Sie, ob die Internetverbindung wieder hergestellt ist.
– Wenn das Problem weiterhin besteht, versuchen Sie weitere Lösungen zur Behebung von Internetproblemen.
Alle Geräte in Ihrem Netzwerk finden
Wenn Sie Probleme mit Ihrem WLAN haben und keine Internetverbindung herstellen können, gibt es verschiedene Möglichkeiten, das Problem zu beheben. Hier sind einige Schritte, die Sie ausprobieren können:
1. Überprüfen Sie, ob Ihr WLAN eingeschaltet ist und ob Ihre Geräte eine Verbindung herstellen können. Überprüfen Sie auch, ob andere Geräte in Ihrem Netzwerk das gleiche Problem haben.
2. Führen Sie einen Speedtest durch, um die Geschwindigkeit Ihrer Internetverbindung zu überprüfen. Sie können dafür verschiedene Online-Tools verwenden.
3. Überprüfen Sie die Einstellungen Ihres Routers und stellen Sie sicher, dass alles korrekt konfiguriert ist.
4. Wenn Ihr Gerät keine Verbindung zum WLAN herstellen kann, versuchen Sie, es aus- und wieder einzuschalten oder den Router neu zu starten.
5. Überprüfen Sie, ob andere WLAN-Netzwerke in Ihrer Nähe die gleichen Probleme haben. Möglicherweise liegt das Problem bei Ihrem Internetanbieter.
6. Wenn Sie Probleme mit der Stabilität Ihres WLAN haben, sollten Sie die Position Ihres Routers überprüfen. Stellen Sie sicher, dass er nicht in einer Ecke oder hinter Hindernissen steht.
7. Führen Sie einen WiFi-Speedtest durch, um die tatsächliche Geschwindigkeit Ihrer Verbindung zu messen.
Wenn Sie diese Schritte befolgen, sollten Sie in der Lage sein, die meisten WLAN-Probleme zu beheben und eine stabile Internetverbindung herzustellen.
Router an einen besseren Ort verschieben
– Wenn das WLAN nicht funktioniert oder es keine Internetverbindung gibt, kann es helfen, den Router an einen besseren Ort zu verschieben.
– Überprüfen Sie, ob der Router in der Nähe von Geräten steht, die die Verbindung beeinträchtigen könnten, wie z.B. Mikrowellen oder Babyfone.
– Achten Sie darauf, dass der Router nicht in einer Ecke oder hinter einem Gegenstand platziert ist, da dies die Signalstärke beeinträchtigen kann.
– Führen Sie einen Speedtest durch, um die WiFi-Geschwindigkeit zu überprüfen und festzustellen, ob das Problem mit der Internetverbindung zusammenhängt.
– Stellen Sie sicher, dass der Router ordnungsgemäß angeschlossen ist und dass alle Kabel richtig eingesteckt sind.
– Überprüfen Sie die Einstellungen des Routers, um sicherzustellen, dass alles richtig konfiguriert ist.
– Wenn das Problem weiterhin besteht, können Sie versuchen, den Router in den Einstellungen zurückzusetzen oder einen Experten um Hilfe bitten.
– Denken Sie daran, dass es auch an anderen Faktoren liegen kann, wie z.B. Störungen durch andere Geräte oder Probleme mit dem Internetanbieter.
