In diesem Artikel geht es darum, welche Maßnahmen ergriffen werden können, wenn die Festplatte auf dem Mac voll ist.
Überprüfen Sie den verfügbaren Speicherplatz
1. Öffnen Sie das Apple-Menü und wählen Sie “Über diesen Mac”.
2. Klicken Sie auf die Registerkarte “Speicher”.
3. Überprüfen Sie den verfügbaren Speicherplatz unter “Festplattenübersicht”.
4. Wenn der Speicherplatz knapp ist, können Sie einige Schritte unternehmen, um Platz freizugeben:
a. Löschen Sie nicht benötigte Dateien und Ordner.
b. Leeren Sie den Papierkorb.
c. Überprüfen Sie den Download-Ordner und löschen Sie unnötige Dateien.
d. Überprüfen Sie den Speicherplatz Ihrer Fotos, indem Sie die “Fotos”-App öffnen und nicht benötigte Bilder löschen.
e. Überprüfen Sie den Speicherplatz von Anwendungen wie Photoshop, indem Sie den Einstellungen-Bereich der Anwendung öffnen und nicht benötigte Dateien oder Caches löschen.
5. Wiederholen Sie den Vorgang regelmäßig, um den Speicherplatz auf Ihrem Mac optimal zu nutzen.
Falls Sie weitere Unterstützung benötigen, wenden Sie sich an das Support-Team von Apple.
Optimieren Sie den Speicherplatz
1. Überprüfen Sie Ihren Startvolumenstatus, indem Sie auf das Apple-Menü klicken und “Über diesen Mac” auswählen. Klicken Sie dann auf “Speicher”.
2. Löschen Sie unnötige Dateien von Ihrem Mac, einschließlich der Dateien im Papierkorb. Wählen Sie die Dateien aus, die Sie löschen möchten, und drücken Sie die Befehlstaste + Entf, um sie dauerhaft zu entfernen.
3. Übertragen Sie Dateien auf eine externe Festplatte oder in die Cloud. Dies schafft mehr Speicherplatz auf Ihrem Mac.
4. Verwenden Sie das Programm “Fotos”, um Ihre Fotobibliothek zu optimieren. Klicken Sie auf “Fotos” in der Menüleiste, wählen Sie “Einstellungen” und dann “Optimieren”. Dadurch werden die Originalfotos auf Ihrem Mac durch kleinere Versionen ersetzt, um Speicherplatz zu sparen.
5. Überprüfen Sie Ihre Downloads- und Medienordner. Löschen Sie nicht benötigte Dateien wie Filme oder nicht verwendete Mediendateien.
6. Deaktivieren Sie den Photoshop-Scratch-Disk. Öffnen Sie Photoshop, klicken Sie auf “Photoshop” in der Menüleiste, wählen Sie “Voreinstellungen” und dann “Leistung”. Ändern Sie den Speicherplatz für den Scratch-Disk-Speicherort auf eine andere Festplatte.
7. Deinstallieren Sie nicht verwendete Anwendungen oder Programme, um Speicherplatz freizugeben.
Folgen Sie diesen Schritten, um den Speicherplatz auf Ihrem Mac zu optimieren und sicherzustellen, dass Sie genügend Platz für wichtige Dateien haben.
Dateien verschieben oder löschen
- Öffnen Sie den Finder und navigieren Sie zu dem Ordner, der die Dateien enthält, die Sie verschieben oder löschen möchten.
- Markieren Sie die Dateien, die Sie verschieben oder löschen möchten. Sie können einzelne Dateien auswählen, indem Sie sie anklicken, oder mehrere Dateien auswählen, indem Sie die Ctrl-Taste gedrückt halten und auf die gewünschten Dateien klicken.
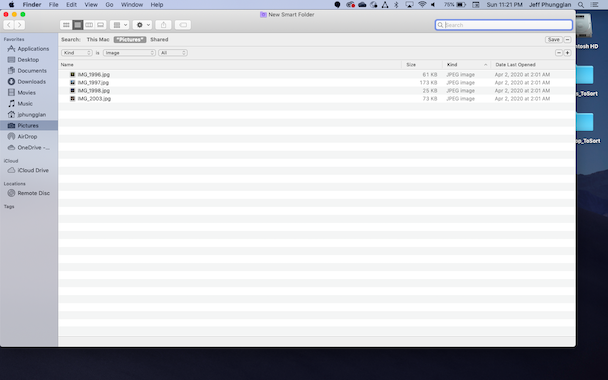
- Verschieben Sie die Dateien, indem Sie sie in einen anderen Ordner ziehen. Öffnen Sie den Zielordner im Finder und lassen Sie die markierten Dateien dort los. Die Dateien werden dann in den neuen Ordner verschoben.
- Löschen Sie die Dateien, indem Sie die Delete-Taste auf Ihrer Tastatur drücken oder die Dateien in den Papierkorb ziehen und den Papierkorb leeren.
- Überprüfen Sie den Papierkorb, ob sich dort noch Dateien befinden, die Sie endgültig löschen möchten. Öffnen Sie den Papierkorb und wählen Sie die gewünschten Dateien aus. Klicken Sie dann mit der rechten Maustaste und wählen Sie “Papierkorb leeren”.
python
import os
def check_disk_space():
total, used, free = os.statvfs("/")
total_space = total * used
free_space = free * used
if free_space < 10**9: # Check if free space is less than 1GB
print("Der Festplattenspeicher ist fast voll. Bitte bereinigen Sie die Festplatte.")
else:
print("Der Festplattenspeicher ist ausreichend.")
check_disk_space()
Beachten Sie, dass dies nur ein allgemeines Beispiel ist und nicht spezifisch auf Macs zugeschnitten ist. Es verwendet die `os`-Bibliothek, um den verfügbaren Festplattenspeicher zu überprüfen. Wenn der freie Speicherplatz weniger als 1 GB beträgt, wird eine entsprechende Meldung ausgegeben. Andernfalls wird angezeigt, dass der Speicherplatz ausreichend ist.
Was ist eine Startfestplatte auf dem Mac?
Eine Startfestplatte auf dem Mac ist die Festplatte, von der Ihr Mac beim Starten des Betriebssystems bootet. Wenn Ihre Festplatte voll ist, können Sie bestimmte Maßnahmen ergreifen, um Speicherplatz freizugeben.
1. Überprüfen Sie Ihren Speicherplatz: Öffnen Sie den Finder und klicken Sie auf das Apple-Menü. Wählen Sie "Über diesen Mac" und dann "Speicher". Hier sehen Sie, wie viel Speicherplatz auf Ihrer Startfestplatte belegt ist.
2. Löschen Sie nicht benötigte Dateien: Identifizieren Sie Dateien, die Sie nicht mehr benötigen, und löschen Sie sie. Sie können sie entweder in den Papierkorb verschieben oder sofort mit ? + Löschen löschen.
3. Entleeren Sie den Papierkorb: Klicken Sie mit der rechten Maustaste auf den Papierkorb und wählen Sie "Papierkorb entleeren". Dadurch werden alle gelöschten Dateien endgültig entfernt und Speicherplatz freigegeben.
4. Verwenden Sie Cloud-Speicher: Wenn Sie viele Dateien haben, die Sie nicht löschen möchten, können Sie Cloud-Speicherdienste wie Dropbox oder Google Drive verwenden, um Speicherplatz auf Ihrer Startfestplatte freizugeben.
5. Überprüfen Sie Ihre Downloads: Öffnen Sie den Finder und wählen Sie "Downloads" in der Seitenleiste. Löschen Sie alle Dateien, die Sie nicht mehr benötigen.
6. Überprüfen Sie Ihre Fotos und Videos: Öffnen Sie die Fotos-App und löschen Sie unerwünschte Fotos oder Videos aus Ihrer Bibliothek.
7. Verwenden Sie eine Festplattenreinigungs-App: Es gibt verschiedene Apps wie CleanMyMac oder Disk Drill, die Ihren Mac nach unnötigen Dateien durchsuchen und Speicherplatz freigeben können.
Indem Sie diese Schritte befolgen, können Sie Speicherplatz auf Ihrer Startfestplatte freigeben und Ihr System optimal nutzen.
Auswirkungen von "Startup Disk Full" auf Ihren Mac
- Wenn die Festplatte auf Ihrem Mac voll ist, hat dies negative Auswirkungen auf die Leistung und Funktionalität Ihres Computers.
- Ein voller Startup-Datenträger kann dazu führen, dass Ihr Mac langsam wird, Programme nicht mehr reagieren oder sogar abstürzen.
- Es kann auch dazu führen, dass Sie keine neuen Dateien oder Programme auf Ihrem Mac speichern können.
- Um dieses Problem zu beheben, müssen Sie Speicherplatz auf Ihrem Mac freigeben.
- Löschen Sie unnötige Dateien und Programme, die Sie nicht mehr benötigen.
- Überprüfen Sie Ihren Papierkorb und leeren Sie ihn, um Platz auf Ihrer Festplatte freizugeben.
- Verschieben Sie Dateien auf eine externe Festplatte, um Speicherplatz auf Ihrem Mac freizugeben.
- Verwenden Sie Tools wie Nektony's Disk Drill oder Setapp, um doppelte Dateien zu finden und zu löschen.
- Optimieren Sie Ihre Fotos- und Videosammlung, indem Sie nicht benötigte Dateien löschen oder auf eine externe Festplatte verschieben.
- Wenn Sie immer noch Probleme mit dem Speicherplatz haben, wenden Sie sich an den Support Ihres Mac-Teams für weitere Hilfe.
Was tun, wenn die Startfestplatte auf dem Mac voll ist?
Wenn die Festplatte auf dem Mac voll ist, gibt es ein paar Schritte, die Sie unternehmen können, um Speicherplatz freizugeben:
1. Überprüfen Sie den Speicherplatz: Gehen Sie zum Apple-Menü und wählen Sie "Über diesen Mac". Klicken Sie dann auf "Festplatten" und überprüfen Sie den verfügbaren Speicherplatz auf Ihrer Startfestplatte.
2. Löschen Sie nicht benötigte Dateien: Durchsuchen Sie Ihre Dateien und löschen Sie alles, was Sie nicht mehr benötigen. Halten Sie dabei den Papierkorb im Auge, da gelöschte Dateien den Speicherplatz nicht automatisch freigeben.
3. Verwenden Sie die "Optimierungsfunktion": Wenn Sie macOS Catalina oder höher verwenden, können Sie die "Optimierungsfunktion" nutzen. Diese verschiebt selten verwendete Dateien automatisch in die iCloud, um Speicherplatz freizugeben.
4. Überprüfen Sie den Speicherplatz Ihrer Anwendungen: Einige Anwendungen nehmen viel Speicherplatz ein. Gehen Sie zu "Systemeinstellungen" und dann zu "Speicher". Klicken Sie auf "Verwalten" und sehen Sie sich die Speicherplatznutzung Ihrer Anwendungen an. Löschen oder deinstallieren Sie unnötige Anwendungen.
5. Leeren Sie den Papierkorb: Vergessen Sie nicht, den Papierkorb zu leeren, um den Speicherplatz endgültig freizugeben.
Wenn diese Schritte nicht ausreichen, können Sie auch überlegen, eine externe Festplatte zu verwenden oder Speicherplatz in der Cloud zu erweitern.
Denken Sie daran, bei der Festplattenbereinigung vorsichtig zu sein und wichtige Dateien zu sichern, bevor Sie sie löschen. Wenn Sie weitere Fragen haben, wenden Sie sich an unser Support-Team.
Überprüfen Sie die Startfestplatte auf Ihrem Mac
1. Öffnen Sie das Apple-Menü und wählen Sie "Über diesen Mac".
2. Klicken Sie auf "Speicher".
3. Überprüfen Sie den verfügbaren Speicherplatz auf Ihrer Startfestplatte.
4. Wenn der Speicherplatz knapp ist, sollten Sie ungenutzte Dateien löschen oder auf eine externe Festplatte verschieben.
5. Leeren Sie den Papierkorb, um Platz freizugeben.
6. Überprüfen Sie Ihre Fotos, Videos und andere Medien, ob sie noch benötigt werden.
7. Verwenden Sie Programme wie Adobe Photoshop, um den Speicherort des Scratch-Disk-Cache zu ändern.
8. Deinstallieren Sie nicht benötigte Programme oder verwenden Sie Tools wie Setapp, um den Speicherplatz zu optimieren.
9. Prüfen Sie regelmäßig den Speicherplatz auf Ihrer Startfestplatte, um zukünftige Probleme zu vermeiden.
Halten Sie Ihren Mac ordentlich und optimieren Sie den Speicherplatz, um eine reibungslose Leistung sicherzustellen.
Speicherverwaltung auf dem Mac
- Überprüfen Sie den Speicherplatz: Verwenden Sie das Programm "Festplattendienstprogramm", um den verfügbaren Speicherplatz auf Ihrem Mac zu überprüfen.
- Löschen Sie unnötige Dateien: Entfernen Sie nicht mehr benötigte Dateien wie temporäre Dateien, Cache-Dateien und Papierkorb-Inhalte.
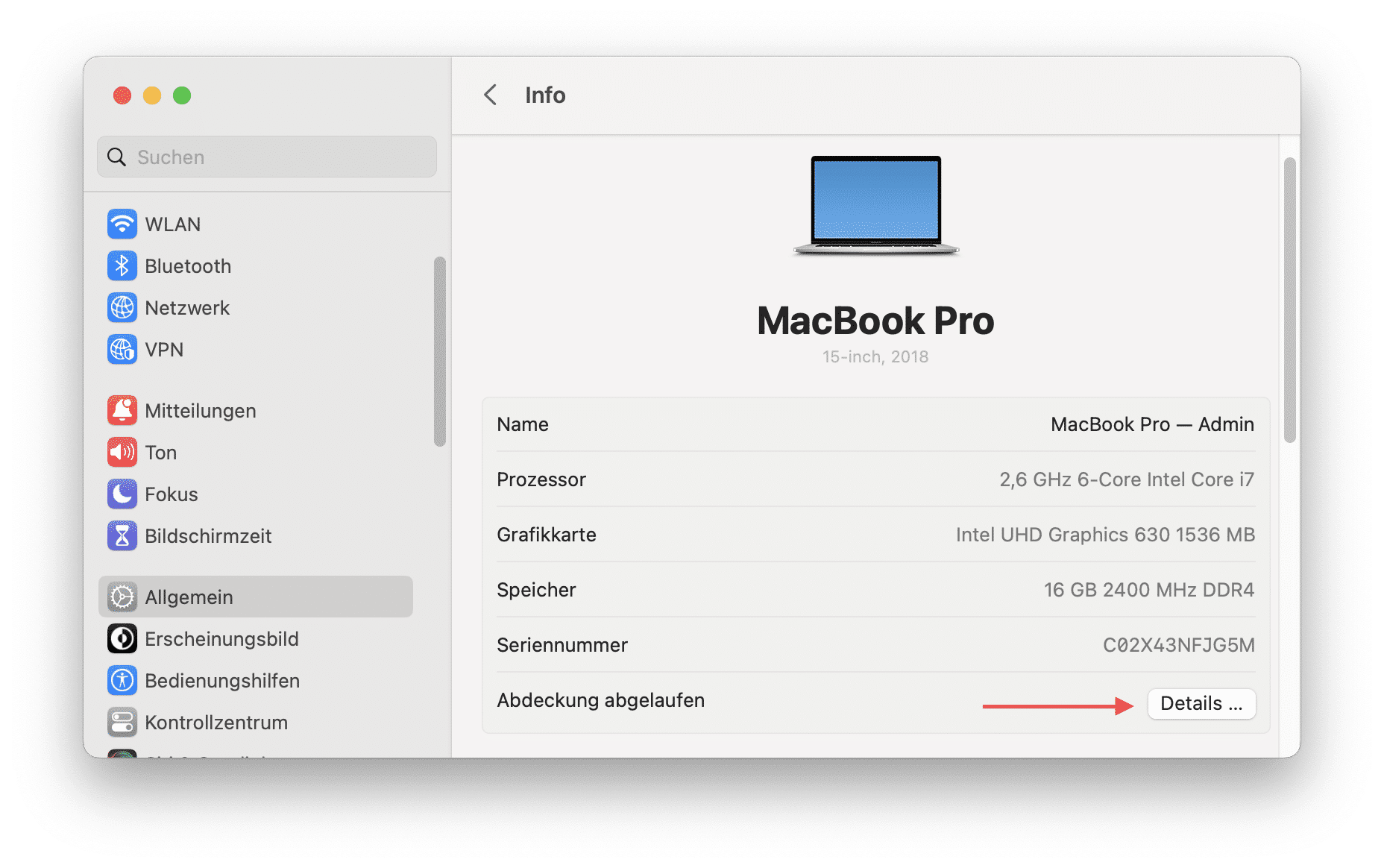
- Entleeren Sie den Papierkorb: Stellen Sie sicher, dass der Papierkorb vollständig geleert ist, um Speicherplatz freizugeben.
- Deinstallieren Sie ungenutzte Anwendungen: Entfernen Sie Programme, die Sie nicht mehr verwenden, um wertvollen Speicherplatz freizugeben.
- Verwenden Sie Cloud-Speicher: Verschieben Sie Dateien und Dokumente in die Cloud, um Speicherplatz auf Ihrem Mac freizugeben.
- Komprimieren Sie Dateien: Komprimieren Sie große Dateien oder Ordner, um Speicherplatz zu sparen.
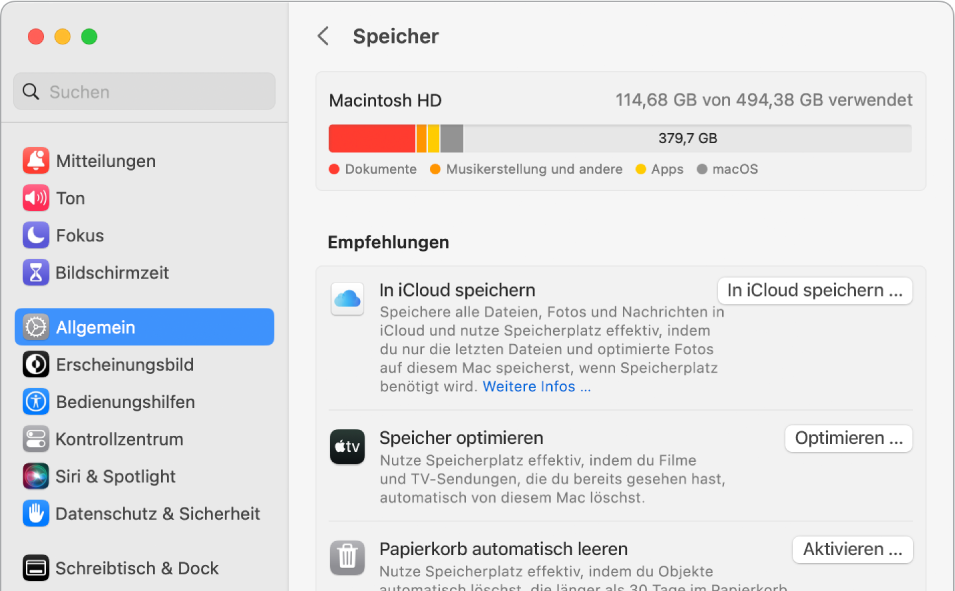
- Übertragen Sie Dateien auf externe Laufwerke: Verschieben Sie große Dateien auf externe Festplatten oder USB-Sticks, um Speicherplatz auf Ihrem Mac freizugeben.
- Verwenden Sie Speicherverwaltungstools: Nutzen Sie spezielle Tools, um Speicherplatz zu analysieren und unnötige Dateien zu löschen.
- Aktualisieren Sie Ihr Betriebssystem: Führen Sie regelmäßig Updates für Ihr Mac-Betriebssystem durch, um von Leistungsverbesserungen und Speicherplatzoptimierungen zu profitieren.
Bereinigen Sie die Startfestplatte auf dem Mac
1. Öffnen Sie das Apple-Menü und wählen Sie "Über diesen Mac".
2. Klicken Sie auf die Registerkarte "Festplatten" und wählen Sie "Speicherverwaltung".
3. Überprüfen Sie die verschiedenen Kategorien wie "Dokumente", "Apps" und "Sonstiges", um herauszufinden, welche Dateien den meisten Speicherplatz belegen.
4. Löschen Sie unnötige Dateien, indem Sie sie in den Papierkorb ziehen und dann den Papierkorb leeren. Verwenden Sie Shift + Command + Delete, um den Papierkorb sofort zu leeren.
5. Überprüfen Sie Ihre Fotos und Videos in der "Fotos"-App und löschen Sie nicht benötigte Medien.
6. Entfernen Sie nicht verwendete Anwendungen, indem Sie sie aus dem "Programme"-Ordner in den Papierkorb ziehen und den Papierkorb leeren.
7. Löschen Sie temporäre Dateien von Adobe Photoshop, indem Sie den "Scratch Disk"-Speicherort ändern.
8. Leeren Sie den Papierkorb regelmäßig, um dauerhaft Speicherplatz freizugeben.
9. Starten Sie Ihren Mac neu, um sicherzustellen, dass die Änderungen wirksam werden.
Folgen Sie diesen Schritten, um Ihre Startfestplatte zu bereinigen und Speicherplatz auf Ihrem Mac freizugeben.
Cache löschen
1. Öffne das "Festplatten-Dienstprogramm" im "Programme" Ordner.
2. Wähle deine Festplatte aus und klicke auf "Erste Hilfe" > "Cache löschen".
3. Bestätige die Aktion, um den Cache zu löschen.
Das Löschen des Caches kann dazu führen, dass deine Anwendungen beim Start langsamer reagieren, aber es hilft, Speicherplatz freizugeben. Denke daran, regelmäßig den Cache zu löschen, um Platz auf deinem Mac zu schaffen.
Protokolle entfernen
1. Öffnen Sie den Finder.
2. Klicken Sie auf "Gehe zu" in der Menüleiste und wählen Sie "Dienstprogramme".
3. Öffnen Sie "Aktivitätsanzeige".
4. Wählen Sie die Registerkarte "Protokolle".
5. Markieren Sie die Protokolle, die Sie entfernen möchten.
6. Klicken Sie auf das "Löschen" Symbol oben in der Aktivitätsanzeige.
7. Bestätigen Sie die Aktion im Pop-up-Fenster.
8. Starten Sie Ihren Mac neu.
Durch das Entfernen nicht benötigter Protokolle können Sie Speicherplatz auf Ihrer Festplatte freigeben und die Leistung Ihres Macs verbessern. Beachten Sie jedoch, dass das Löschen von Protokollen dazu führen kann, dass bestimmte Systeminformationen verloren gehen. Seien Sie also vorsichtig und löschen Sie nur Protokolle, von denen Sie sicher sind, dass sie nicht mehr benötigt werden.
(Hinweis: Die genauen Schritte können je nach Mac-Version und Systemeinstellungen variieren.)
Sprachressourcen löschen
Wenn Ihre Festplatte auf dem Mac voll ist, können Sie Speicherplatz freigeben, indem Sie nicht benötigte Sprachressourcen löschen.
1. Öffnen Sie den Finder und wählen Sie den Menüpunkt "Gehe zu".
2. Wählen Sie "Gehe zu Ordner" aus dem Dropdown-Menü.
3. Geben Sie "/Bibliothek/Spache" ein und klicken Sie auf "Gehe zu".
4. Löschen Sie alle Sprachressourcen, die Sie nicht benötigen, indem Sie sie in den Papierkorb ziehen.
5. Leeren Sie den Papierkorb, um den Speicherplatz freizugeben.
Hinweis: Seien Sie vorsichtig beim Löschen von Sprachressourcen. Stellen Sie sicher, dass Sie nur Sprachen löschen, die Sie nicht verwenden. Das Löschen von wichtigen Sprachressourcen kann zu Problemen mit der Systemstabilität führen.
Folgen Sie diesen Schritten, um Speicherplatz auf Ihrer Festplatte freizugeben und Ihr System reibungsloser zu nutzen.
