In diesem Artikel werden wir untersuchen, warum Ihr iPhone möglicherweise nicht in iTunes angezeigt wird. Lassen Sie uns die möglichen Gründe und Lösungen erkunden, um dieses lästige Problem zu beheben.
Verwenden Sie ein anderes USB-Kabel oder einen anderen USB-Anschluss
Wenn das Problem weiterhin besteht, können Sie auch versuchen, iTunes neu zu installieren und sicherzustellen, dass Sie die neueste Version verwenden. Überprüfen Sie außerdem, ob auf Ihrem Computer Sicherheitssoftware oder Verteidigungssoftware installiert ist, die möglicherweise den Verbindungsvorgang blockiert. In einigen Fällen kann es auch hilfreich sein, den Computer neu zu starten oder den USB-Port zu überprüfen, um sicherzustellen, dass er ordnungsgemäß funktioniert. Wenn alle diese Schritte nicht funktionieren, können Sie auch versuchen, das iPhone zurückzusetzen, um mögliche Softwareprobleme zu beheben. Denken Sie daran, vorher ein Backup Ihrer Daten zu erstellen.
Überprüfen Sie das USB-Kabel auf Schäden.
Verwenden Sie einen anderen USB-Anschluss.
Überprüfen Sie, ob das iPhone im Geräte-Manager erkannt wird.
Installieren Sie iTunes neu und verwenden Sie die neueste Version.
Überprüfen Sie, ob Sicherheits- oder Verteidigungssoftware die Verbindung blockiert.
Starten Sie den Computer neu oder überprüfen Sie den USB-Port.
Erstellen Sie ein Backup und setzen Sie das iPhone zurück, wenn alle anderen Schritte nicht funktionieren.
Starten Sie Ihr iPhone und Ihren Computer neu
Wenn Ihr iPhone immer noch nicht in iTunes angezeigt wird, überprüfen Sie die Softwareversion auf beiden Geräten und stellen Sie sicher, dass sie kompatibel sind. Deinstallieren und installieren Sie die iTunes-Software erneut. Überprüfen Sie auch die Einstellungen Ihrer Sicherheits- und Verteidigungssoftware, um sicherzustellen, dass iTunes die erforderlichen Berechtigungen hat.
Wenn alle diese Schritte nicht funktionieren, können Sie versuchen, Ihr Gerät über den Geräte-Manager zu aktualisieren oder Ihr iPhone zurückzusetzen. Es gibt auch einige Tricks und Fixes, die Sie in Online-Foren und Beiträgen finden können.
Wenn Sie immer noch Probleme haben, wenden Sie sich an den Apple-Support oder suchen Sie professionelle Hilfe.
Schalten Sie Ihr iPhone ein und entsperren Sie es
Schalten Sie Ihr iPhone ein und entsperren Sie es. Überprüfen Sie, ob Ihr iPhone mit einem USB-Kabel mit Ihrem Computer verbunden ist. Stellen Sie sicher, dass Ihr iPhone entsperrt ist und dass Sie den Computer als vertrauenswürdiges Gerät ausgewählt haben. Überprüfen Sie, ob das USB-Kabel ordnungsgemäß funktioniert, indem Sie es an einem anderen USB-Anschluss oder mit einem anderen Kabel testen. Aktualisieren Sie sowohl Ihr iPhone als auch Ihre iTunes-Software auf die neueste Version. Überprüfen Sie, ob Ihr Computer mit dem Internet verbunden ist.
Deaktivieren Sie vorübergehend Ihre Sicherheitssoftware oder Firewall, um Konflikte zu vermeiden. Starten Sie Ihren Computer neu und öffnen Sie iTunes erneut. Überprüfen Sie die Einstellungen in Ihrem Geräte-Manager, um sicherzustellen, dass alle Treiber ordnungsgemäß installiert sind. Wenn das Problem weiterhin besteht, versuchen Sie, Ihr iPhone über den Datei-Explorer zu synchronisieren. Wenn alle Stricke reißen, setzen Sie Ihren Computer und Ihr iPhone zurück.
Vertrauen Sie Ihrem Computer
Wenn Ihr iPhone nicht in iTunes angezeigt wird, gibt es mehrere mögliche Gründe und Lösungen für das Problem. Hier sind einige Tricks, die Ihnen helfen können:
1. Überprüfen Sie Ihr USB-Kabel: Stellen Sie sicher, dass das USB-Kabel richtig angeschlossen ist und keine sichtbaren Schäden aufweist. Überprüfen Sie auch den USB-Port Ihres Computers auf Schmutz oder Beschädigungen.
2. Aktualisieren Sie iTunes und Ihr iPhone: Stellen Sie sicher, dass Sie die neueste Version von iTunes und die aktuellste iOS-Version auf Ihrem Gerät haben. Überprüfen Sie auch, ob Ihr Computer mit der neuesten Software-Version läuft.
3. Überprüfen Sie die Berechtigungen: Stellen Sie sicher, dass iTunes die Berechtigung hat, auf Ihr Gerät zuzugreifen. Überprüfen Sie auch die Einstellungen Ihrer Sicherheits- und Verteidigungssoftware, da diese manchmal den Zugriff auf Ihr Gerät blockieren können.
4. Überprüfen Sie den Geräte-Manager: Öffnen Sie den Geräte-Manager auf Ihrem PC und überprüfen Sie, ob Ihr iPhone dort angezeigt wird. Wenn nicht, versuchen Sie, das Gerät neu zu installieren oder den Treiber zu aktualisieren.
5. Setzen Sie den Ort zurück: Unter den iTunes-Einstellungen können Sie den Ort Ihres Geräts zurücksetzen. Dies kann manchmal helfen, Verbindungsprobleme zu beheben.
6. Vertrauen Sie Ihrem Computer: Wenn Sie Ihr iPhone mit Ihrem Computer verbinden, erscheint möglicherweise eine Meldung auf Ihrem Gerät, in der Sie gefragt werden, ob Sie dem Computer vertrauen möchten. Stellen Sie sicher, dass Sie auf “Vertrauen” klicken, um die Verbindung herzustellen.
Mit diesen Tipps sollten Sie in der Lage sein, das Problem zu beheben und Ihr iPhone erfolgreich mit iTunes zu verbinden.
Aktualisieren Sie Ihre Software
Wenn Ihr iPhone nicht in iTunes angezeigt wird, gibt es mehrere mögliche Gründe dafür. Zuerst überprüfen Sie, ob Sie die neueste Version von iTunes auf Ihrem Computer installiert haben. Aktualisieren Sie gegebenenfalls die Software.
Ein weiterer Grund könnte sein, dass Ihr iPhone nicht ordnungsgemäß mit Ihrem Computer verbunden ist. Überprüfen Sie das USB-Kabel und stellen Sie sicher, dass es richtig angeschlossen ist. Probieren Sie auch einen anderen USB-Anschluss aus, um sicherzustellen, dass dies nicht das Problem ist.
Manchmal können Probleme mit dem Treiber auftreten. Gehen Sie zum Geräte-Manager und suchen Sie nach dem iPhone-Symbol. Klicken Sie mit der rechten Maustaste darauf und wählen Sie “Treiber aktualisieren”.
Einige Sicherheitssoftware und Verteidigungsprogramme können die Verbindung zwischen Ihrem iPhone und iTunes blockieren. Überprüfen Sie Ihre Einstellungen und stellen Sie sicher, dass iTunes die erforderlichen Berechtigungen hat.
Wenn all diese Schritte nicht funktionieren, können Sie versuchen, das iPhone zurückzusetzen. Gehen Sie dazu zu den Einstellungen und wählen Sie “Allgemein” > “Zurücksetzen” > “Alle Einstellungen zurücksetzen”.
Falls das Problem weiterhin besteht, wenden Sie sich an den Apple-Support oder besuchen Sie die offizielle Apple-Website für weitere Hilfestellungen.
Aktualisieren Sie den iPhone-Treiber auf einem Windows-PC
1. Öffnen Sie den Geräte-Manager auf Ihrem PC.
2. Suchen Sie nach dem iPhone-Treiber unter “Tragbare Geräte” oder “USB-Controller”.
3. Klicken Sie mit der rechten Maustaste darauf und wählen Sie “Treiber aktualisieren”.
4. Wählen Sie “Automatisch nach aktualisierter Treibersoftware suchen”.
5. Befolgen Sie die Anweisungen auf dem Bildschirm, um den Treiber zu aktualisieren.
6. Starten Sie Ihren PC neu und öffnen Sie iTunes erneut.
Wenn das Problem weiterhin besteht, können Sie auch versuchen, das iPhone mit einem anderen USB-Kabel oder an einem anderen USB-Anschluss an Ihrem PC anzuschließen. Stellen Sie außerdem sicher, dass Ihr iPhone auf dem neuesten Stand ist und dass Sie die neueste Version von iTunes verwenden.
Diese Schritte sollten Ihnen helfen, Ihr iPhone mit iTunes zu verbinden und Ihre Daten zu synchronisieren.
Aktualisieren Sie den Apple Mobile Device USB-Treiber auf einem Windows-PC
Schritt 1: Öffnen Sie den Geräte-Manager, indem Sie die Windows-Taste + X drücken und “Geräte-Manager” auswählen.
Schritt 2: Erweitern Sie die Kategorie “USB-Controller” und suchen Sie nach dem Eintrag “Apple Mobile Device USB-Treiber”.
Schritt 3: Klicken Sie mit der rechten Maustaste auf den Treiber und wählen Sie “Treiber aktualisieren”.
Schritt 4: Wählen Sie die Option “Auf meinem Computer nach Treibersoftware suchen”.
Schritt 5: Wählen Sie “Aus einer Liste von Gerätetreibern auf meinem Computer auswählen” und klicken Sie auf “Weiter”.
Schritt 6: Wählen Sie “Apple” aus der Liste der Hersteller und “Apple Mobile Device USB-Treiber” aus der Liste der Modelle. Klicken Sie auf “Weiter” und folgen Sie den Anweisungen auf dem Bildschirm, um den Treiber zu aktualisieren.
Nachdem Sie den Treiber aktualisiert haben, sollten Sie Ihr iPhone problemlos in iTunes sehen können.
Gehen Sie zu Apple Support
1. Überprüfen Sie das USB-Kabel: Überprüfen Sie das USB-Kabel auf Schäden oder Lockerheit. Verwenden Sie gegebenenfalls ein anderes Kabel.
2. Überprüfen Sie den USB-Anschluss: Überprüfen Sie den USB-Anschluss an Ihrem Computer und stellen Sie sicher, dass er ordnungsgemäß funktioniert.
3. Aktualisieren Sie iTunes: Stellen Sie sicher, dass Sie die neueste Version von iTunes installiert haben.
4. Überprüfen Sie die Einstellungen: Stellen Sie sicher, dass Sie Ihrem Computer und iPhone vertrauen. Gehen Sie zu “Einstellungen” auf Ihrem iPhone, wählen Sie “Allgemein” und dann “Zurücksetzen”. Klicken Sie auf “Alle Einstellungen zurücksetzen”.
5. Überprüfen Sie die Sicherheitssoftware: Überprüfen Sie Ihre Sicherheitssoftware auf mögliche Konflikte mit iTunes. Temporär deaktivieren Sie diese, um zu sehen, ob es das Problem behebt.
6. Starten Sie den Computer neu: Starten Sie Ihren Computer neu und versuchen Sie erneut, Ihr iPhone mit iTunes zu verbinden.
Wenn diese Schritte nicht helfen, wenden Sie sich an den Apple Support für weitere Unterstützung.
Überprüfen Sie das USB-Kabel und die iTunes-Version
- Überprüfen Sie das USB-Kabel, um sicherzustellen, dass es ordnungsgemäß angeschlossen ist.
- Stellen Sie sicher, dass Sie die neueste Version von iTunes verwenden.
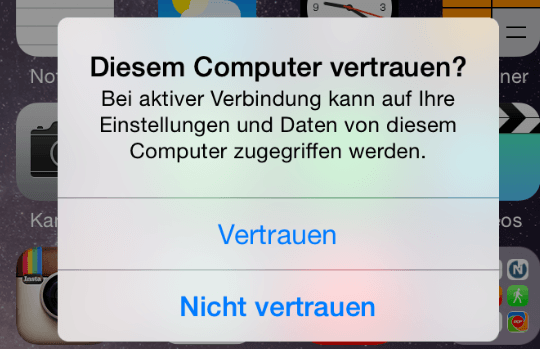
- Überprüfen Sie, ob das USB-Kabel beschädigt oder abgenutzt ist.
- Stellen Sie sicher, dass Ihr iPhone entsperrt ist und der Bildschirm nicht gesperrt ist.
- Starten Sie sowohl Ihr iPhone als auch Ihren Computer neu.
- Verbinden Sie Ihr iPhone mit einem anderen USB-Anschluss an Ihrem Computer.

- Prüfen Sie, ob Ihr Computer das iPhone erkennt und ob es in der Geräteliste angezeigt wird.
- Deaktivieren Sie vorübergehend Ihren Antiviren- oder Firewall-Schutz, da diese manchmal die Verbindung blockieren können.
- Überprüfen Sie, ob das USB-Kabel Original von Apple ist und keine Probleme verursacht.
- Aktualisieren Sie Ihre iTunes-Version, falls verfügbar, um mögliche Kompatibilitätsprobleme zu beheben.

Setzen Sie die Standort- und Datenschutzeinstellungen zurück
1. Öffnen Sie die Einstellungen auf Ihrem iPhone.
2. Gehen Sie zu “Datenschutz” und dann zu “Ortungsdienste”.
3. Scrollen Sie nach unten und wählen Sie “Systemdienste”.
4. Wählen Sie “Standort- und Datenschutzeinstellungen zurücksetzen”.
5. Bestätigen Sie die Aktion, indem Sie auf “Zurücksetzen” klicken.
Überprüfen Sie nun, ob Ihr iPhone in iTunes angezeigt wird. Wenn nicht, versuchen Sie die folgenden Lösungen:
1. Stellen Sie sicher, dass Sie die neueste Version von iTunes auf Ihrem Computer installiert haben.
2. Überprüfen Sie das USB-Kabel und stellen Sie sicher, dass es nicht beschädigt ist.
3. Überprüfen Sie den USB-Anschluss an Ihrem Computer und stellen Sie sicher, dass er ordnungsgemäß funktioniert.
4. Starten Sie Ihren Mac oder Windows-Computer neu und versuchen Sie es erneut.
5. Überprüfen Sie die Berechtigungen für iTunes in den Einstellungen Ihres iPhones. Gehen Sie zu “Einstellungen” > “Allgemein” > “Einschränkungen” und stellen Sie sicher, dass iTunes erlaubt ist.
Diese Schritte sollten Ihnen helfen, das Problem zu beheben und Ihr iPhone erfolgreich mit iTunes zu verbinden.
Deinstallieren Sie Sicherheitssoftware
Um Ihre Sicherheitssoftware zu deinstallieren, gehen Sie zu Ihrem Geräte-Manager und suchen Sie nach der entsprechenden Software. Klicken Sie mit der rechten Maustaste darauf und wählen Sie “Deinstallieren”.
Stellen Sie sicher, dass Sie die neueste Version von iTunes verwenden. Überprüfen Sie auch, ob Ihr Computer über die erforderlichen Systemanforderungen verfügt.
Wenn Ihr iPhone immer noch nicht in iTunes angezeigt wird, können Sie versuchen, den Verbindungsort zurückzusetzen. Gehen Sie dazu zu “Einstellungen” auf Ihrem iPhone, dann zu “Allgemein” und wählen Sie “Zurücksetzen”. Wählen Sie anschließend “Netzwerkeinstellungen zurücksetzen”.
Stellen Sie sicher, dass Sie Ihrem Computer und Ihrem iPhone vertrauen. Gehen Sie dazu auf Ihrem iPhone zu “Einstellungen”, dann zu “Allgemein” und wählen Sie “Zurücksetzen”. Wählen Sie “Alle Einstellungen zurücksetzen”.
Wenn alle diese Schritte nicht funktionieren, können Sie versuchen, Ihr iPhone mit einem anderen USB-Kabel oder einem anderen Computer zu verbinden.
Wenn Sie immer noch Probleme haben, wenden Sie sich an den Apple-Support oder den Hersteller Ihrer Sicherheitssoftware.
Verwenden Sie spezialisierte Software, um das Problem des nicht erkannten iPhones in iTunes zu beheben
Ein Grund dafür, dass Ihr iPhone nicht in iTunes angezeigt wird, kann sein, dass die Companion-Software nicht richtig funktioniert. Überprüfen Sie, ob die Software auf dem neuesten Stand ist, um mögliche Probleme zu beheben.
Ein weiterer Grund könnte ein Problem mit dem USB-Kabel oder dem USB-Port des Computers sein. Stellen Sie sicher, dass das Kabel richtig angeschlossen ist und versuchen Sie einen anderen USB-Port.
Manchmal kann auch die Sicherheitssoftware auf Ihrem Computer das Problem verursachen. Überprüfen Sie die Einstellungen der Sicherheitssoftware und stellen Sie sicher, dass iTunes die erforderlichen Berechtigungen hat.
Wenn alles andere fehlschlägt, können Sie versuchen, Ihr iPhone zurückzusetzen und erneut mit iTunes zu verbinden. Beachten Sie jedoch, dass dabei möglicherweise alle Daten gelöscht werden. Sichern Sie daher Ihre Daten vorher, indem Sie eine iTunes-Backup-Datei erstellen.
Folgen Sie diesen Schritten, um das Problem zu beheben:
1. Überprüfen Sie die Kompatibilität: Stellen Sie sicher, dass Ihr Computer und iTunes mit der neuesten Softwareversion kompatibel sind.
2. Überprüfen Sie das USB-Kabel und den USB-Port: Stellen Sie sicher, dass das USB-Kabel richtig angeschlossen ist und verwenden Sie einen anderen USB-Port, um Verbindungsprobleme auszuschließen.
3. Überprüfen Sie die Sicherheitseinstellungen: Überprüfen Sie die Einstellungen Ihrer Sicherheitssoftware und stellen Sie sicher, dass iTunes die erforderlichen Berechtigungen hat.
4. Setzen Sie Ihr iPhone zurück: Wenn alle anderen Methoden fehlschlagen, setzen Sie Ihr iPhone zurück und verbinden Sie es erneut mit iTunes. Vergessen Sie nicht, vorher ein Backup zu erstellen.
Wenn Sie immer noch Probleme haben, sollten Sie sich an den Apple-Support oder den Kundendienst Ihres Geräteherstellers wenden, um weitere Unterstützung zu erhalten.
Starten Sie Apple Mobile Device und aktualisieren Sie die Treibersoftware
Schritt 1: Überprüfen Sie das USB-Kabel und den Anschluss.
– Überprüfen Sie das USB-Kabel auf Beschädigungen und stellen Sie sicher, dass es ordnungsgemäß angeschlossen ist.
– Überprüfen Sie den USB-Anschluss am Computer und stellen Sie sicher, dass er funktioniert.
Schritt 2: Aktualisieren Sie die Treibersoftware für das Apple Mobile Device.
– Öffnen Sie den Geräte-Manager und suchen Sie nach dem Apple Mobile Device-Eintrag.
– Klicken Sie mit der rechten Maustaste darauf und wählen Sie “Treibersoftware aktualisieren”.
– Wählen Sie die Option, um automatisch nach Updates zu suchen und installieren Sie diese.
Schritt 3: Setzen Sie den Standort zurück und stellen Sie sicher, dass Ihrem Computer vertraut wird.
– Gehen Sie zu den Einstellungen auf Ihrem iPhone und öffnen Sie “Allgemein” > “Zurücksetzen” > “Standort & Datenschutz zurücksetzen”.
– Geben Sie Ihren Passcode ein, um den Vorgang zu bestätigen.
– Verbinden Sie Ihr iPhone erneut mit dem Computer und wählen Sie “Vertrauen” in der Popup-Meldung.
Mit diesen Schritten sollten Sie in der Lage sein, das Problem zu beheben und Ihr iPhone in iTunes anzuzeigen.
