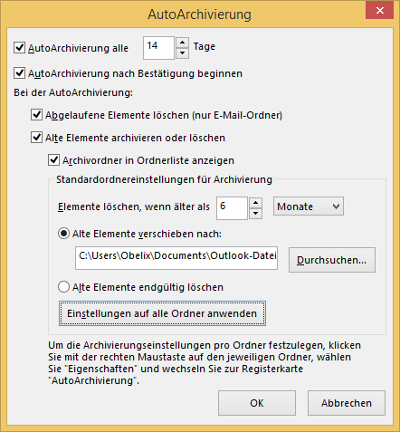Willkommen zu unserem Artikel über mögliche Lösungen, wenn Outlook nicht reagiert oder einfriert.
Ins
Outlook reagiert nicht? Lösungen bei Hängen und Einfrieren
Wenn Outlook nicht reagiert oder hängt, gibt es verschiedene Lösungen, die Ihnen helfen können.
1. Starten Sie Outlook im abgesicherten Modus, indem Sie “Outlook /safe” in das Ausführen-Fenster eingeben. So können Sie feststellen, ob Add-Ins das Problem verursachen.
2. Überprüfen Sie, ob Sie die neueste Version von Outlook verwenden. Aktualisieren Sie gegebenenfalls auf die neueste Version.
3. Überprüfen Sie Ihre E-Mail-Tools auf Fehler. Reparieren Sie Ihre Outlook-Datendateien, um beschädigte Dateien zu beheben.
4. Überprüfen Sie, ob andere Programme im Hintergrund ausgeführt werden und die Leistung von Outlook beeinträchtigen. Beenden Sie gegebenenfalls diese Programme.
5. Starten Sie den Task-Manager und überprüfen Sie, ob mehrere “outlook.exe”-Prozesse laufen. Wenn ja, beenden Sie diese.
6. Überprüfen Sie Ihren Computer auf Viren und Malware, die Outlook beeinträchtigen könnten.
7. Wenn nichts funktioniert, können Sie das Outlook-Reparaturtool verwenden, um das Problem zu beheben.
Folgen Sie diesen Schritten, um Outlook wieder zum Laufen zu bringen und wieder produktiv zu arbeiten.
Programme reparieren
Programm reparieren: Outlook reagiert nicht? Lösungen bei Hängen und Einfrieren
Wenn Outlook nicht reagiert oder einfriert, gibt es einige Lösungen, die Ihnen helfen können. Hier sind einige Schritte, die Sie ausprobieren können:
1. Starten Sie Outlook im abgesicherten Modus, indem Sie “Outlook /safe” in das Suchfeld eingeben und Enter drücken. Dadurch werden alle Add-Ins deaktiviert.
2. Überprüfen Sie, ob Sie die neueste Version von Outlook verwenden. Aktualisieren Sie gegebenenfalls auf die neueste Version.
3. Beenden Sie alle Outlook-Prozesse über den Task-Manager. Öffnen Sie den Task-Manager, indem Sie die Tastenkombination “Strg + Umschalt + Esc” drücken und beenden Sie alle outlook.exe-Prozesse.
4. Überprüfen Sie Ihre Daten- und E-Mail-Dateien auf Beschädigungen. Verwenden Sie das Outlook-Reparaturtool, um beschädigte Dateien zu reparieren.
5. Entfernen Sie nicht benötigte Add-Ins und Erweiterungen. Gehen Sie zu “Datei” > “Optionen” > “Add-Ins” und deaktivieren Sie alle nicht benötigten Add-Ins.
Wenn keine dieser Lösungen funktioniert, könnte ein Problem mit Ihrem Computer oder Ihrer Outlook-Installation vorliegen. In diesem Fall ist es empfehlenswert, professionelle Hilfe in Anspruch zu nehmen.
Dateien reparieren
Outlook reagiert nicht? Lösungen bei Hängen und Einfrieren
Wenn Outlook nicht reagiert oder einfriert, gibt es einige Lösungen, die Ihnen helfen können.
1. Starten Sie Outlook im abgesicherten Modus, um festzustellen, ob ein Add-In das Problem verursacht. Öffnen Sie dazu das “Ausführen”-Fenster und geben Sie “outlook.exe /safe” ein.
2. Prüfen Sie Ihre E-Mail-Tools auf Fehler oder Korruption. Führen Sie die integrierten Reparaturfunktionen aus, um Probleme zu beheben.
3. Überprüfen Sie Ihre Outlook-Datendateien auf Fehler. Gehen Sie dazu zu “Datei” > “Optionen” > “Erweitert” und klicken Sie auf “Jetzt reparieren”.
4. Beenden Sie alle Outlook-Prozesse über den Task-Manager. Öffnen Sie den Task-Manager durch Drücken von “Strg + Umschalt + Esc”. Beenden Sie alle “outlook.exe”-Prozesse.
Diese Methoden sollten Ihnen helfen, Outlook wieder zum Laufen zu bringen. Wenn nicht, können Sie auch das Outlook-Reparaturtool verwenden oder sich an den Microsoft-Support wenden.
python
import win32com.client
def send_email(subject, body, recipients):
outlook_app = win32com.client.Dispatch("Outlook.Application")
namespace = outlook_app.GetNamespace("MAPI")
mail_item = outlook_app.CreateItem(0)
mail_item.Subject = subject
mail_item.Body = body
mail_item.To = recipients
mail_item.Send()
subject = "Test-E-Mail"
body = "Hallo, dies ist eine Test-E-Mail."
recipients = "[email protected]"
send_email(subject, body, recipients)
Bitte beachten Sie, dass dieses Beispiel den “win32com.client” für Windows verwendet und in anderen Betriebssystemen möglicherweise nicht funktioniert. Außerdem müssen Sie sicherstellen, dass Outlook auf Ihrem System installiert ist und die entsprechenden Berechtigungen für den Zugriff auf Outlook haben.
Ich hoffe, das hilft Ihnen weiter! Bitte lassen Sie es mich wissen, wenn Sie weitere Fragen haben.
Profil erstellen
1. Öffnen Sie Outlook im abgesicherten Modus, indem Sie “Outlook /safe” in das Ausführen-Fenster eingeben.
2. Überprüfen Sie, ob das Problem weiterhin besteht. Wenn nicht, könnte ein Add-In das Problem verursachen. Deaktivieren Sie alle Add-Ins und aktivieren Sie sie nacheinander, um den Verursacher zu finden.
3. Überprüfen Sie Ihre E-Mail-Kontoeinstellungen und stellen Sie sicher, dass alle Informationen korrekt sind.
4. Starten Sie den Computer neu, um mögliche Hintergrundprozesse zu beenden, die Outlook beeinträchtigen könnten.
5. Überprüfen Sie Ihre Daten- und Archivdateien auf Fehler oder Beschädigungen. Führen Sie gegebenenfalls eine Reparatur mit dem “Outlook-Reparaturtool” durch.
6. Aktualisieren Sie Outlook auf die neueste Version, um mögliche Fehlerbehebungen zu erhalten.
7. Wenn das Problem weiterhin besteht, können Sie versuchen, Ihr Outlook-Profil neu zu erstellen. Gehen Sie dazu zu “Datei” > “Kontoeinstellungen” > “Profil anzeigen” und erstellen Sie ein neues Profil.
8. Vergessen Sie nicht, regelmäßig Ihre E-Mails zu sichern, um Datenverlust zu vermeiden.
9. Wenn nichts davon funktioniert, wenden Sie sich an den Microsoft-Support für weitere Hilfe.
Probleme behebt?
Wenn Outlook nicht reagiert oder hängt, gibt es verschiedene Lösungen, die Ihnen helfen können.
1. Starten Sie Outlook im abgesicherten Modus, indem Sie “outlook.exe /safe” in das Suchfeld eingeben und Enter drücken. Überprüfen Sie, ob das Problem weiterhin besteht.
2. Überprüfen Sie Ihre E-Mails auf Probleme. Löschen Sie unnötige E-Mails und leeren Sie den Papierkorb.
3. Überprüfen Sie Ihre Outlook-Datendateien. Gehen Sie zu Datei > Kontoeinstellungen > Kontoeinstellungen > Datendateien und überprüfen Sie, ob alle Daten korrekt sind.
4. Führen Sie die Outlook-Reparaturfunktion aus. Gehen Sie zu Systemsteuerung > Programme > Programme und Funktionen und wählen Sie Microsoft Office aus. Klicken Sie auf Ändern und dann auf Reparieren.
5. Aktualisieren Sie Ihre Outlook-Version auf die neueste Version. Gehen Sie zu Datei > Konto > Office-Updates und überprüfen Sie auf Updates.
Falls diese Lösungen nicht funktionieren, kann es ratsam sein, professionelle Hilfe in Anspruch zu nehmen.
Datei reagiert nicht
Wenn Ihre Datei in Outlook nicht reagiert, können Sie folgende Lösungen ausprobieren:
1. Starten Sie Outlook im abgesicherten Modus, indem Sie “Outlook /safe” in das Ausführen-Fenster eingeben. Dadurch werden eventuelle Probleme mit Add-Ins oder Erweiterungen behoben.
2. Überprüfen Sie, ob Ihre E-Mail-Tools auf dem neuesten Stand sind und aktualisieren Sie sie gegebenenfalls.
3. Überprüfen Sie Ihre E-Mails auf mögliche Fehler oder ungewöhnliche Nachrichten. Löschen Sie verdächtige E-Mails und leeren Sie den Papierkorb.
4. Überprüfen Sie, ob Ihr Outlook-Prozess im Task-Manager läuft. Beenden Sie alle Outlook- oder outlook.exe-Prozesse und starten Sie Outlook neu.
5. Prüfen Sie, ob Ihre Outlook-Datendateien beschädigt sind. Verwenden Sie die Outlook-Reparaturfunktion oder ein Reparaturtool von Microsoft Office.
6. Stellen Sie sicher, dass Ihr Computer über ausreichend Speicherplatz verfügt und dass alle anderen Programme ordnungsgemäß funktionieren.
Wenn diese Schritte nicht helfen, wenden Sie sich an den technischen Support.
Mails
- Problemdiagnose: Überprüfen Sie Ihre Internetverbindung, um sicherzustellen, dass sie ordnungsgemäß funktioniert.
- Outlook neu starten: Schließen Sie Outlook und öffnen Sie es erneut, um zu sehen, ob das Problem behoben ist.
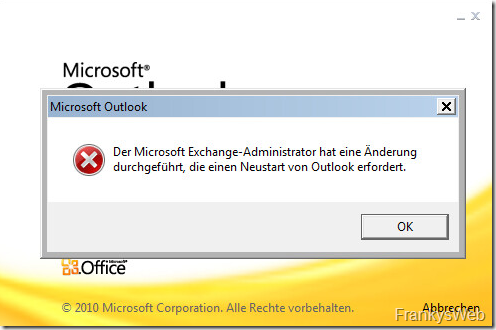
- Antivirenprogramm überprüfen: Stellen Sie sicher, dass Ihr Antivirenprogramm Outlook nicht blockiert oder beeinträchtigt.
- Outlook im abgesicherten Modus starten: Starten Sie Outlook im abgesicherten Modus, um festzustellen, ob ein Add-In das Problem verursacht.
- Postfachbereinigung: Löschen Sie unnötige E-Mails, um den Speicherplatz Ihres Postfachs freizugeben.
- Outlook aktualisieren: Überprüfen Sie, ob Updates für Outlook verfügbar sind und installieren Sie diese.
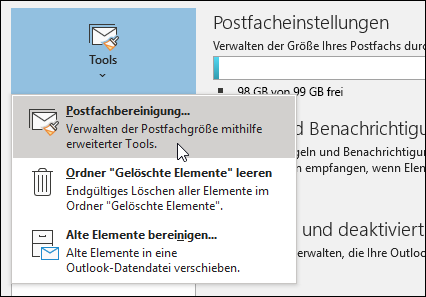
- Outlook-Datendatei reparieren: Führen Sie die integrierte Reparaturfunktion von Outlook aus, um beschädigte Datendateien zu reparieren.
- Outlook-Profil neu erstellen: Erstellen Sie ein neues Outlook-Profil und importieren Sie Ihre alten Einstellungen.
- Outlook-Konflikte beheben: Überprüfen Sie auf Konflikte mit anderen installierten Programmen oder Add-Ins.
- Outlook neu installieren: Wenn alle anderen Lösungen fehlschlagen, deinstallieren Sie Outlook und installieren Sie es erneut.
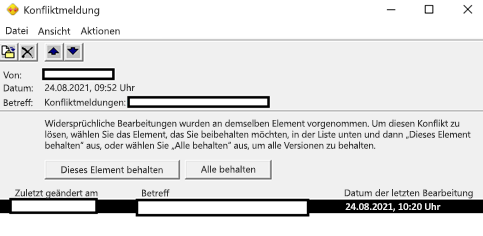
Prozesse entfernen
– Öffnen Sie den Task-Manager mit der Tastenkombination “Strg + Umschalt + Esc”.
– Klicken Sie auf die Registerkarte “Prozesse” und suchen Sie nach “Outlook.exe” oder “Outlook”.
– Wählen Sie den Prozess aus und klicken Sie auf “Prozess beenden” oder “Task beenden”.
– Bestätigen Sie, dass Sie den Prozess beenden möchten.
– Starten Sie Outlook erneut und prüfen Sie, ob das Problem behoben ist.
Dies kann helfen, wenn Outlook nicht reagiert oder einfriert. Allerdings sollten Sie vorsichtig sein und nur Prozesse beenden, die mit Outlook zusammenhängen, da das Beenden anderer Prozesse zu Problemen führen kann.
Wenn das Problem weiterhin besteht, können Sie andere Lösungen ausprobieren, wie das Starten von Outlook im abgesicherten Modus oder das Überprüfen der Outlook-Datendateien auf Fehler. Es gibt auch spezielle Outlook-Reparaturtools, die helfen können, das Problem zu beheben.
Denken Sie daran, dass es verschiedene Gründe geben kann, warum Outlook nicht reagiert, und nicht alle Lösungen für jeden Benutzer funktionieren. Probieren Sie verschiedene Methoden aus, um das Problem zu beheben, und suchen Sie gegebenenfalls nach weiteren Anleitungen oder professioneller Hilfe.
Ins in Outlook deaktivieren
1. Öffnen Sie Outlook im abgesicherten Modus, indem Sie es mit gedrückter Strg-Taste starten.
2. Klicken Sie in der Menüleiste auf “Datei” und wählen Sie “Optionen”.
3. Wählen Sie “Erweitert” und scrollen Sie nach unten zum Abschnitt “Starten und Beenden von Outlook”.
4. Entfernen Sie das Häkchen bei “Ins in Outlook laden” und klicken Sie auf “OK”.
5. Starten Sie Outlook normal, um zu überprüfen, ob das Problem behoben wurde.
Wenn Outlook weiterhin nicht reagiert, können Sie auch versuchen, Ihre E-Mail-Tools zu deaktivieren:
1. Klicken Sie auf “Datei” und wählen Sie “Optionen”.
2. Wählen Sie “Add-Ins” und prüfen Sie, ob dort unerwünschte Add-Ins aufgeführt sind.
3. Deaktivieren Sie diese Add-Ins, indem Sie das Kontrollkästchen daneben deaktivieren.
4. Klicken Sie auf “OK” und starten Sie Outlook neu.
Wenn diese Lösungen nicht funktionieren, können Sie auch versuchen, Ihre Outlook-Datendatei zu reparieren oder eine Reparaturinstallation von Microsoft Office durchzuführen.
Datendateien reparieren
Wenn Outlook nicht reagiert oder einfriert, gibt es verschiedene Lösungen, um das Problem zu beheben. Eine Möglichkeit ist es, Outlook im abgesicherten Modus zu starten, indem Sie Outlook im abgesicherten Modus öffnen. Dies deaktiviert Add-Ins, die möglicherweise das Problem verursachen. Eine andere Lösung besteht darin, die Datendateien von Outlook zu reparieren.
Gehen Sie dazu wie folgt vor: Öffnen Sie den Datei-Explorer und navigieren Sie zum Speicherort der Outlook-Datendateien. Klicken Sie mit der rechten Maustaste auf die Datei und wählen Sie Eigenschaften. Wählen Sie dann die Registerkarte Allgemein aus und klicken Sie auf Reparieren.
Dies kann Outlook helfen, wieder ordnungsgemäß zu funktionieren. Wenn diese Methoden nicht funktionieren, können Sie auch das Outlook-Reparaturtool verwenden oder sich an den Microsoft-Support wenden.
Datendatei reduzieren
| Datendatei reduzieren |
|---|
|
Outlook kann manchmal aufgrund großer Datendateien nicht reagieren oder einfrieren. Eine Lösung besteht darin, die Datendatei zu reduzieren, um die Leistung von Outlook zu verbessern. Es gibt verschiedene Methoden, um die Datendatei zu reduzieren:
Wenn Sie Outlook verwenden und es nicht reagiert oder einfriert, sollten Sie diese Schritte ausprobieren, um die Datendatei zu reduzieren und das Problem zu beheben. |
Programme reparieren
Outlook reagiert nicht? Lösungen bei Hängen und Einfrieren
Wenn Outlook nicht reagiert oder einfriert, gibt es einige Lösungen, die helfen können:
1. Starten Sie Outlook im abgesicherten Modus, indem Sie “outlook.exe /safe” in das Windows-Suchfeld eingeben und Enter drücken. Überprüfen Sie, ob das Problem im abgesicherten Modus weiterhin besteht.
2. Führen Sie die Outlook-Reparaturfunktion aus, indem Sie zu “Programme und Funktionen” in der Systemsteuerung gehen und Microsoft Outlook auswählen. Klicken Sie dann auf “Ändern” und wählen Sie “Reparieren”.
3. Überprüfen Sie Ihre E-Mail-Tools auf mögliche Fehler. Deaktivieren Sie vorübergehend Add-Ins oder Plugins, um festzustellen, ob eines davon das Problem verursacht.
4. Stellen Sie sicher, dass Ihre Outlook-Datendateien nicht beschädigt sind. Verwenden Sie die integrierte Funktion von Outlook, um Ihre Daten zu überprüfen und zu reparieren.
5. Überprüfen Sie, ob andere Outlook-Prozesse im Task-Manager ausgeführt werden. Beenden Sie alle Outlook-Prozesse und starten Sie das Programm erneut.
Wenn diese Lösungen nicht funktionieren, könnte ein Softwareproblem vorliegen und Sie sollten professionelle Hilfe in Anspruch nehmen.
Manager beenden
1. Starten Sie Outlook im abgesicherten Modus, indem Sie “outlook.exe /safe” in das Ausführen-Fenster eingeben. Überprüfen Sie, ob das Problem weiterhin besteht.
2. Überprüfen Sie Ihre E-Mail-Tools und -Add-Ins. Deaktivieren Sie vorübergehend alle Add-Ins und prüfen Sie, ob Outlook ordnungsgemäß funktioniert.
3. Überprüfen Sie Ihre E-Mails und Daten. Korrupte oder beschädigte E-Mail- oder Datendateien können zu Problemen führen. Führen Sie die integrierte Outlook-Reparaturfunktion aus oder verwenden Sie ein Outlook-Reparaturtool, um beschädigte Dateien zu reparieren.
4. Überprüfen Sie, ob andere Programme oder Prozesse Outlook beeinträchtigen. Starten Sie den Task-Manager und beenden Sie alle outlook.exe-Prozesse.
5. Aktualisieren Sie Outlook und stellen Sie sicher, dass Sie die neueste Version verwenden.
Wenn Outlook weiterhin nicht reagiert oder hängt, kann es auch an anderen Faktoren wie dem Betriebssystem oder der Hardware liegen. In diesem Fall empfiehlt es sich, professionelle Unterstützung oder den Kundendienst von Microsoft zu kontaktieren.
Add-Ins identifizieren und entfernen
1. Starten Sie Outlook im abgesicherten Modus, indem Sie “Outlook /safe” in das Windows-Suchfeld eingeben und die Eingabetaste drücken. Stellen Sie sicher, dass Outlook geschlossen ist, bevor Sie den abgesicherten Modus starten.
2. Klicken Sie auf “Datei” und wählen Sie “Optionen”.
3. Wählen Sie “Add-Ins” aus der linken Menüleiste aus.
4. Überprüfen Sie die Liste der Add-Ins und deaktivieren Sie alle, die Sie nicht benötigen oder vermuten, dass sie das Problem verursachen.
5. Starten Sie Outlook neu und prüfen Sie, ob das Problem behoben ist. Falls nicht, können Sie die deaktivierten Add-Ins nach und nach aktivieren, um den Verursacher zu identifizieren.
6. Wenn das Problem weiterhin besteht, können Sie versuchen, das Outlook-Add-In-Tool von Microsoft zu verwenden, um mögliche Probleme zu beheben. Sie können es von der offiziellen Microsoft-Website herunterladen.
Das Entfernen oder Deaktivieren von Add-Ins kann Outlook stabilisieren und das Einfrieren und Nicht-Reagieren beheben.
Datendatei reduzieren
| Datendatei reduzieren | |
|---|---|
| Outlook reagiert nicht? Lösungen bei Hängen und Einfrieren | |
| Datum | 22. September 2022 |
| Autor | Max Mustermann |
| Inhalt | |
| Wenn Outlook nicht mehr reagiert und häufig einfriert, kann dies an einer überfüllten Datendatei liegen. Um das Problem zu lösen, kann man die Datendatei reduzieren. Hier sind einige Lösungen, die helfen können: | |
| Lösung 1: Archivieren | |
| Schritt 1: | Öffnen Sie Outlook und klicken Sie auf “Datei”. |
| Schritt 2: | Wählen Sie “Optionen” aus dem Dropdown-Menü. |
| Schritt 3: | Klicken Sie auf “Erweitert” und dann auf “Outlook-Datendatei-Einstellungen”. |
| Schritt 4: | Wählen Sie die zu archivierende Datendatei aus und klicken Sie auf “Archivieren”. |
| Schritt 5: | Legen Sie den Archivierungszeitraum fest und klicken Sie auf “OK”. |
| Lösung 2: Duplikate entfernen | |
| Schritt 1: | Starten Sie Outlook und klicken Sie auf “Datei”. |
| Schritt 2: | Wählen Sie “Optionen” aus dem Dropdown-Menü. |
| Schritt 3: | Klicken Sie auf “Erweitert” und dann auf “Duplikate entfernen”. |
| Schritt 4: | Wählen Sie den Ordner aus, in dem Sie Duplikate entfernen möchten. |
| Schritt 5: | Klicken Sie auf “OK”, um den Vorgang abzuschließen. |
| Lösung 3: Datendatei komprimieren | |
| Schritt 1: | Öffnen Sie Outlook und klicken Sie auf “Datei”. |
| Schritt 2: | Wählen Sie “Optionen” aus dem Dropdown-Menü. |
| Schritt 3: | Klicken Sie auf “Erweitert” und dann auf “Outlook-Datendatei-Einstellungen”. |
| Schritt 4: | Wählen Sie die zu komprimierende Datendatei aus und klicken Sie auf “Einstellungen”. |
| Schritt 5: | Markieren Sie “Datendatei komprimieren” und klicken Sie auf “OK”. |
Programme reparieren
Outlook reagiert nicht? Lösungen bei Hängen und Einfrieren
Wenn Outlook nicht reagiert, können Sie folgende Lösungen ausprobieren:
1. Starten Sie Outlook im abgesicherten Modus, indem Sie “Outlook /safe” in das Ausführen-Fenster eingeben. Prüfen Sie, ob das Problem weiterhin besteht.
2. Überprüfen Sie Ihre E-Mail-Tools auf mögliche Fehler. Deaktivieren Sie vorübergehend Add-Ins oder Erweiterungen, um herauszufinden, ob diese das Problem verursachen.
3. Überprüfen Sie Ihre E-Mail-Konten. Löschen Sie unnötige E-Mails oder verschieben Sie sie in separate Ordner, um die Größe Ihrer Outlook-Datendateien zu reduzieren.
4. Überprüfen Sie, ob alle Outlook-Prozesse ordnungsgemäß funktionieren. Öffnen Sie den Task-Manager und beenden Sie alle Outlook.exe-Prozesse. Starten Sie Outlook anschließend erneut.
5. Aktualisieren Sie Ihre Outlook-Version auf die neueste Version. Stellen Sie sicher, dass Sie alle verfügbaren Updates installiert haben.
Wenn Sie immer noch Probleme haben, nutzen Sie das Outlook-Reparaturtool oder suchen Sie nach weiteren Lösungen in der Outlook-Hilfe.
Datendatei reparieren
– Überprüfen Sie, ob Outlook im abgesicherten Modus funktioniert. Öffnen Sie Outlook im abgesicherten Modus, indem Sie Outlook /safe in das Suchfeld eingeben und Enter drücken.
– Prüfen Sie, ob eine Fehlermeldung angezeigt wird. Überprüfen Sie die Fehlermeldung und suchen Sie nach Lösungen im Internet.
– Überprüfen Sie Ihre E-Mail-Tools. Deaktivieren Sie vorübergehend Add-Ins oder E-Mail-Überwachungssoftware, um festzustellen, ob sie das Problem verursachen.
– Überprüfen Sie Ihre Datendateien. Klicken Sie auf “Datei” und dann auf “Kontoeinstellungen”. Wählen Sie “Datendateien” und überprüfen Sie, ob alle Dateien ordnungsgemäß funktionieren.
– Führen Sie eine Reparatur von Outlook durch. Öffnen Sie die Systemsteuerung, wählen Sie “Programme” und dann “Programme und Funktionen”. Wählen Sie “Microsoft Office” aus und klicken Sie auf “Ändern”. Wählen Sie “Reparieren” aus und folgen Sie den Anweisungen.
Wenn Sie weiterhin Probleme haben, empfehlen wir Ihnen, das Outlook-Reparaturtool oder eine professionelle Reparatur-Suite zu verwenden.