In diesem Artikel werden wir untersuchen, warum die Systemwiederherstellung in Windows 10 manchmal nicht wie erwartet funktioniert.
Was ist Systemwiederherstellung?
Die Systemwiederherstellung ist ein Tool in Windows 10, das es Benutzern ermöglicht, ihr System auf einen früheren Zeitpunkt zurückzusetzen. Es kann hilfreich sein, wenn das System nicht richtig funktioniert oder von einem Virus oder einer Malware betroffen ist.
Um die Systemwiederherstellung zu nutzen, gibt es mehrere Schritte, die du befolgen kannst.
1. Starte deinen PC im abgesicherten Modus, indem du die Taste “F8” drückst.
2. Gehe zu “Systemwiederherstellung” in den Systemeigenschaften, indem du auf das Windows-Symbol klickst, “Systemeigenschaften” eingibst und dann auf “Systemwiederherstellung” klickst.
3. Wähle einen Wiederherstellungspunkt aus, der vor dem Auftreten des Problems erstellt wurde.
4. Klicke auf “Weiter” und folge den Anweisungen auf dem Bildschirm, um die Systemwiederherstellung abzuschließen.
Wenn die Systemwiederherstellung nicht funktioniert, gibt es mehrere mögliche Lösungen. Du könntest versuchen, eine andere Wiederherstellungsoption wie “Automatische Reparatur” oder “Wiederherstellungsoptionen” auszuprobieren.
Alternativ könntest du eine Software wie “EaseUS Todo Backup” verwenden, um eine Systembackup-Datei zu erstellen und dann das System auf den letzten funktionierenden Zustand wiederherzustellen.
Es gibt viele Faktoren, die dazu führen können, dass die Systemwiederherstellung nicht funktioniert, aber mit diesen Lösungen solltest du in der Lage sein, das Problem zu beheben und dein System wieder zum Laufen zu bringen.
Beste Lösungen zur Behebung von Problemen mit der Systemwiederherstellung
-
Überprüfen Sie den Systemwiederherstellungspunkt
- Öffnen Sie das Startmenü und suchen Sie nach “Systemwiederherstellung”.
- Klicken Sie auf “Systemwiederherstellung” in den Suchergebnissen.
- Wählen Sie “Systemwiederherstellung öffnen” aus.
- Überprüfen Sie die verfügbaren Wiederherstellungspunkte und wählen Sie einen geeigneten aus.
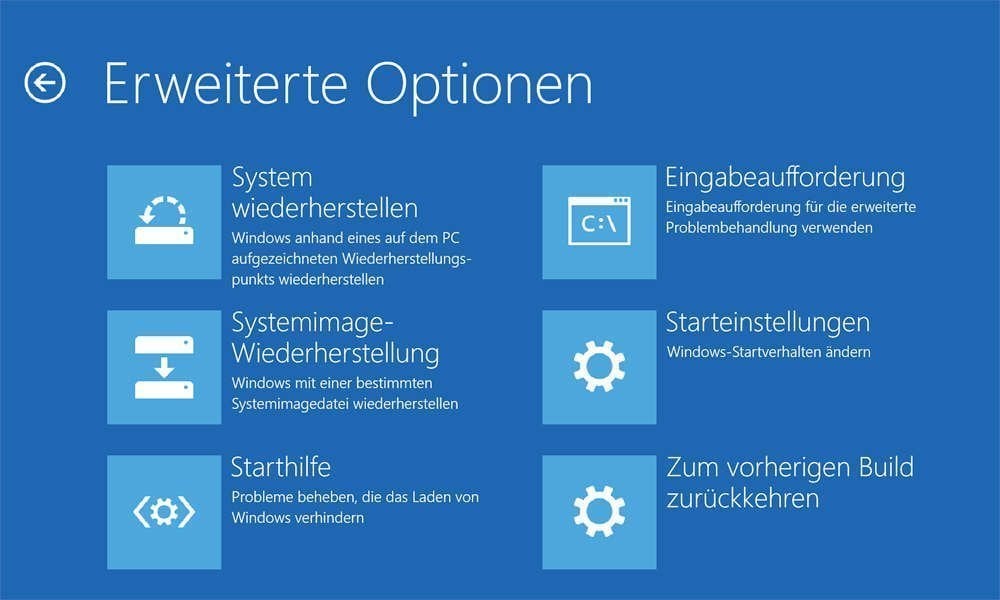
- Klicken Sie auf “Weiter” und folgen Sie den Anweisungen, um die Systemwiederherstellung durchzuführen.
-
Überprüfen Sie den Systemwiederherstellungsdienst
- Öffnen Sie das Startmenü und suchen Sie nach “Dienste”.
- Klicken Sie auf “Dienste” in den Suchergebnissen.
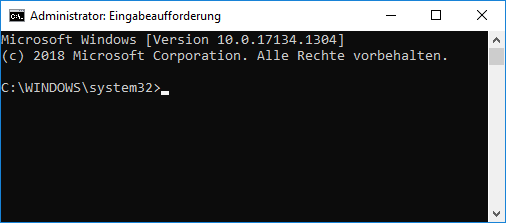
- Suchen Sie den Dienst “Systemwiederherstellungsdienst” in der Liste.
- Überprüfen Sie, ob der Dienst gestartet ist. Wenn nicht, klicken Sie mit der rechten Maustaste darauf und wählen Sie “Starten” aus.
- Stellen Sie sicher, dass der Starttyp des Dienstes auf “Automatisch” eingestellt ist.
- Starten Sie den Computer neu und versuchen Sie erneut, die Systemwiederherstellung durchzuführen.
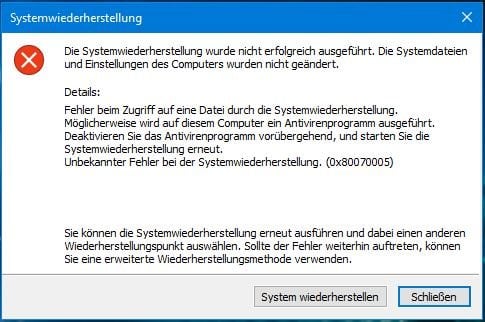
-
Deaktivieren Sie Sicherheitssoftware temporär
- Öffnen Sie das Startmenü und suchen Sie nach “Sicherheit”.
- Klicken Sie auf “Windows-Sicherheit” in den Suchergebnissen.
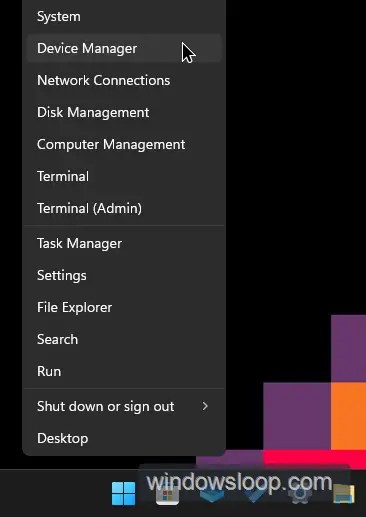
- Wählen Sie “Viren- & Bedrohungsschutz” aus.
- Klicken Sie auf “Einstellungen verwalten” unter “Virenschutzupdates und -einstellungen”.
- Deaktivieren Sie vorübergehend den Echtzeitschutz und die Firewall.
- Versuchen Sie erneut, die Systemwiederherstellung durchzuführen.
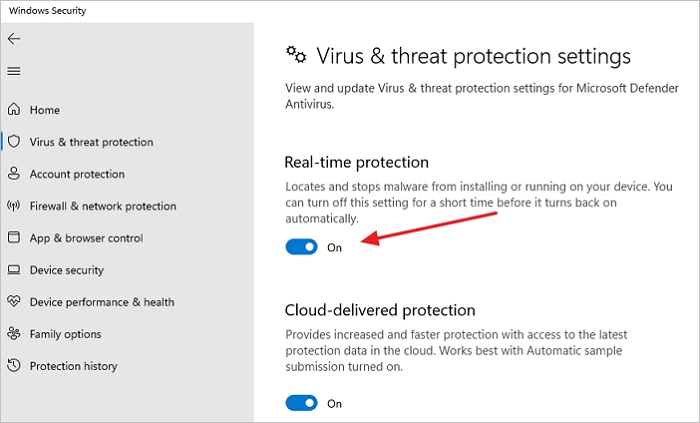
- Vergessen Sie nicht, den Echtzeitschutz und die Firewall nach Abschluss der Systemwiederherstellung wieder zu aktivieren.
-
Reparieren Sie beschädigte Systemdateien
- Öffnen Sie das Startmenü und suchen Sie nach “Eingabeaufforderung”.
- Klicken Sie mit der rechten Maustaste auf “Eingabeaufforderung” in den Suchergebnissen und wählen Sie “Als Administrator ausführen” aus.
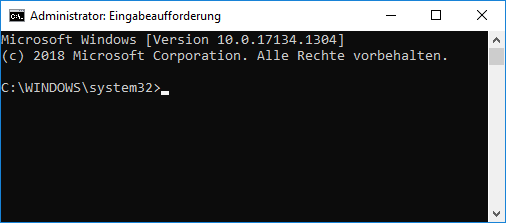
- Geben Sie den Befehl “sfc /scannow” ein und drücken Sie die Eingabetaste.
- Warten Sie, bis der Systemdatei-Überprüfungsprozess abgeschlossen ist.
- Starten Sie den Computer neu und versuchen Sie erneut, die Systemwiederherstellung durchzuführen.
Verwenden Sie einen anderen Wiederherstellungspunkt
1. Starten Sie Ihren PC im abgesicherten Modus, indem Sie die “F8”-Taste drücken.
2. Klicken Sie auf das Windows-Symbol und suchen Sie nach “Systemeigenschaften”.
3. Öffnen Sie die “Systemeigenschaften” und wählen Sie die Registerkarte “Systemwiederherstellung”.
4. Klicken Sie auf “Systemwiederherstellung öffnen” und wählen Sie “Anderen Wiederherstellungspunkt anzeigen”.
5. Wählen Sie einen anderen Wiederherstellungspunkt aus der Liste und klicken Sie auf “Weiter”.
6. Befolgen Sie die Anweisungen auf dem Bildschirm, um die Wiederherstellung abzuschließen.
Wenn die Systemwiederherstellung immer noch nicht funktioniert, können Sie eine alternative Software wie EaseUS Todo Backup verwenden, um Ihre Dateien wiederherzustellen. Es ist wichtig, regelmäßig Systembackups durchzuführen, um solche Probleme zu vermeiden.
Wenn Sie weitere Probleme haben, können Sie auch die Schattenkopie-Dienste überprüfen oder eine Fehlerbehebung durchführen, um das Problem zu beheben. Denken Sie daran, dass es von verschiedenen Faktoren abhängt, ob die Systemwiederherstellung in Windows 10 oder einem anderen Betriebssystem erfolgreich ist.
Hoffentlich können diese Lösungen Ihnen dabei helfen, die Systemwiederherstellung in Windows 10 wieder zum Laufen zu bringen.
import os
def systemwiederherstellung_funktioniert_nicht():
if os.system("systemwiederherstellung --status") == 0:
return "Die Systemwiederherstellung funktioniert einwandfrei."
else:
return "Die Systemwiederherstellung funktioniert nicht."
print(systemwiederherstellung_funktioniert_nicht())
Dieser Code verwendet das Betriebssystemmodul `os` in Python, um den Befehl `systemwiederherstellung –status` auszuführen. Der Rückgabewert des Befehls wird überprüft, und je nachdem, ob er Null ist oder nicht, wird eine entsprechende Nachricht zurückgegeben, um anzuzeigen, ob die Systemwiederherstellung funktioniert oder nicht. Bitte beachten Sie, dass dies nur ein einfacher Beispielcode ist und möglicherweise nicht mit dem tatsächlichen Systemwiederherstellungsmechanismus interagiert, da es sich um eine vereinfachte Darstellung handelt.
Versuchen Sie, die Wiederherstellung im abgesicherten Modus ohne Netzwerkverbindung auszuführen
Wenn die Systemwiederherstellung nicht funktioniert, gibt es verschiedene Lösungen. Versuchen Sie, die Dienste über “Services.msc” zu überprüfen und sicherzustellen, dass sie ordnungsgemäß funktionieren. Überprüfen Sie auch Ihre Systemeinstellungen und stellen Sie sicher, dass alle Hardwaretreiber aktuell sind.
Wenn Sie weiterhin Probleme haben, können Sie die automatische Reparatur oder die Wiederherstellungsoptionen verwenden. Sie können auch versuchen, eine Systemwiederherstellung über die Eingabeaufforderung durchzuführen. Wenn alle Stricke reißen, können Sie eine Werkseinstellung zurücksetzen, um das System auf einen funktionierenden Zustand zurückzusetzen.
Erweitern Sie den zugewiesenen Speicherplatz für Wiederherstellungspunkte
- Verwenden Sie die Systemeigenschaften, um den zugewiesenen Speicherplatz für Wiederherstellungspunkte zu erweitern.
- Öffnen Sie das Startmenü und geben Sie “Systemeigenschaften” ein.
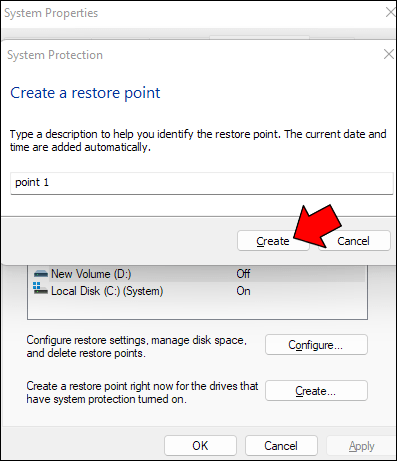
- Klicken Sie auf “Systemeigenschaften” in den Suchergebnissen.
- Wählen Sie die Registerkarte “Computerschutz” aus.
- Wählen Sie das Laufwerk aus, für das Sie den zugewiesenen Speicherplatz erweitern möchten.
- Klicken Sie auf “Konfigurieren”.
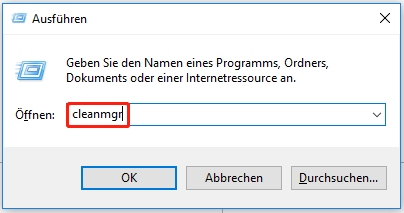
- Passen Sie den Schieberegler unter “Maximale Nutzung” an, um mehr Speicherplatz für Wiederherstellungspunkte zuzuweisen.
- Klicken Sie auf “Übernehmen” und dann auf “OK”.
Löschen Sie alte Systemwiederherstellungspunkte in Windows 8, 8.1 und 10
1. Öffnen Sie das Startmenü und geben Sie “Systemwiederherstellung” ein.
2. Klicken Sie auf “Systemwiederherstellung öffnen”.
3. Wählen Sie “Systemeigenschaften” aus dem Menü.
4. Klicken Sie auf die Registerkarte “Systemwiederherstellung”.
5. Klicken Sie auf “Systemwiederherstellung konfigurieren”.
6. Wählen Sie “Systemwiederherstellung deaktivieren” und bestätigen Sie mit “OK”.
7. Klicken Sie erneut auf “Systemwiederherstellung konfigurieren”.
8. Wählen Sie “Systemwiederherstellung aktivieren” und bestätigen Sie mit “OK”.
9. Klicken Sie auf “Löschen” neben “Einstellungen für Systemwiederherstellung”.
10. Bestätigen Sie den Vorgang, um alte Systemwiederherstellungspunkte zu löschen.
Diese Schritte helfen Ihnen dabei, alte Systemwiederherstellungspunkte in Windows 8, 8.1 und 10 zu löschen.
Fünf Lösungen zur Behebung von Problemen mit der Systemwiederherstellung in Windows 10/8/7
Fünf Lösungen zur Behebung von Problemen mit der Systemwiederherstellung in Windows 10/8/7:
1. Überprüfen Sie die Systemwiederherstellungseinstellungen: Öffnen Sie das Startmenü und suchen Sie nach “Systemwiederherstellung”. Klicken Sie auf die Option “System Properties Settings”. Stellen Sie sicher, dass die Systemwiederherstellung für das betreffende Laufwerk aktiviert ist.
2. Überprüfen Sie die Hardwaretreiber: Starten Sie den Computer im abgesicherten Modus, indem Sie während des Bootvorgangs die Taste “F8” drücken. Überprüfen Sie, ob die Hardwaretreiber ordnungsgemäß funktionieren. Aktualisieren oder deinstallieren Sie bei Bedarf fehlerhafte Treiber.
3. Überprüfen Sie den Zustand des Shadow Copy Service: Öffnen Sie die Eingabeaufforderung mit Administratorrechten und führen Sie den Befehl “services.msc” aus. Überprüfen Sie, ob der Shadow Copy Service aktiviert und gestartet ist. Starten Sie den Dienst gegebenenfalls neu.
4. Führen Sie die Systemwiederherstellung im abgesicherten Modus durch: Starten Sie den Computer im abgesicherten Modus und führen Sie die Systemwiederherstellung aus. Dies kann helfen, Probleme zu umgehen, die während des normalen Betriebs auftreten.
5. Führen Sie die automatische Reparatur durch: Starten Sie den Computer im Wiederherstellungsmodus und wählen Sie die Option “Automatische Reparatur”. Dies kann dazu führen, dass die Systemwiederherstellung erfolgreich abgeschlossen wird.
Wenn keiner dieser Lösungen das Problem behebt, können andere Faktoren wie das Betriebssystem oder beschädigte Systemdateien eine Rolle spielen. In solchen Fällen empfiehlt es sich, professionelle Hilfe in Anspruch zu nehmen.
Führen Sie die Systemwiederherstellung im abgesicherten Modus aus
1. Starten Sie Ihren Computer neu und drücken Sie mehrmals die F8-Taste, bevor das Windows-Logo angezeigt wird.
2. Wählen Sie “Abgesicherter Modus” aus dem Menü aus und drücken Sie die Eingabetaste.
3. Gehen Sie zu den “Systemeigenschaften” und wählen Sie “Systemwiederherstellung” aus.
4. Wählen Sie einen Wiederherstellungspunkt aus der Liste aus und klicken Sie auf “Weiter”.
5. Befolgen Sie die Anweisungen auf dem Bildschirm, um die Systemwiederherstellung abzuschließen.
Wenn die Systemwiederherstellung nicht funktioniert, können verschiedene Faktoren dafür verantwortlich sein. Hier sind einige Lösungen, die Ihnen helfen können:
Fix 1: Überprüfen Sie die Systemeinstellungen und stellen Sie sicher, dass die Funktion aktiviert ist.
Fix 2: Starten Sie den Computer im abgesicherten Modus und führen Sie die Systemwiederherstellung erneut durch.
Wenn Sie weiterhin Fehlermeldungen erhalten oder die Wiederherstellung fehlschlägt, können Sie auch die erweiterten Optionen wie die Befehlszeile oder die Systemwiederherstellung im Wiederherstellungsmodus ausprobieren.
Beachten Sie, dass die Systemwiederherstellung nicht immer alle Probleme beheben kann und es in einigen Fällen erforderlich sein kann, Ihren Computer auf die Werkseinstellungen zurückzusetzen.
Überprüfen Sie die Systemwiederherstellungseinstellungen und konfigurieren Sie die Festplattennutzung
Überprüfen und konfigurieren Sie die Systemwiederherstellungseinstellungen und die Festplattennutzung, um herauszufinden, warum die Systemwiederherstellung in Windows 10 nicht funktioniert.
1. Überprüfen Sie die Systemwiederherstellungseinstellungen:
– Öffnen Sie die Systemeigenschaften, indem Sie mit der rechten Maustaste auf “Dieser PC” klicken und “Eigenschaften” auswählen.
– Klicken Sie auf “Erweiterte Systemeinstellungen” und dann auf “Systemwiederherstellung”.
– Stellen Sie sicher, dass die Systemwiederherstellung für das Laufwerk aktiviert ist, auf dem Windows installiert ist.
2. Konfigurieren Sie die Festplattennutzung:
– Klicken Sie auf “Konfigurieren” und stellen Sie sicher, dass genügend Speicherplatz für die Systemwiederherstellung reserviert ist.
3. Starten Sie den Computer im abgesicherten Modus:
– Drücken Sie die “F8” Taste, während der Computer startet, um das erweiterte Startmenü aufzurufen.
– Wählen Sie “Abgesicherter Modus” und starten Sie den Computer.
4. Führen Sie die Systemwiederherstellung aus:
– Öffnen Sie die Systemeigenschaften und klicken Sie auf “Systemwiederherstellung”.
– Klicken Sie auf “Weiter” und wählen Sie einen Wiederherstellungspunkt aus.
– Befolgen Sie die Anweisungen, um die Systemwiederherstellung abzuschließen.
Wenn die Systemwiederherstellung weiterhin nicht funktioniert, können Sie weitere Lösungen oder Fehlerbehebungsschritte ausprobieren, um das Problem zu beheben. Denken Sie daran, dass dies von verschiedenen Faktoren abhängen kann, wie dem Betriebssystem, den Einstellungen oder Hardwaretreibern.
Überprüfen Sie den Status des Volume Shadow Copy Service und des Systemwiederherstellungsdienstes
1. Öffnen Sie die Systemeigenschaften, indem Sie mit der rechten Maustaste auf “Dieser PC” klicken und “Eigenschaften” auswählen.
2. Klicken Sie auf “Erweiterte Systemeinstellungen” und wählen Sie den Tab “Systemwiederherstellung”.
3. Überprüfen Sie, ob der Volume Shadow Copy Service und der Systemwiederherstellungsdienst aktiviert sind. Klicken Sie auf “Konfigurieren” und stellen Sie sicher, dass die Option “Systemwiederherstellung aktivieren” ausgewählt ist.
4. Starten Sie Ihren Computer neu und drücken Sie mehrmals die F8-Taste, um den abgesicherten Modus zu starten.
5. Wählen Sie “Problembehandlung” und dann “Erweiterte Optionen”.
6. Wählen Sie “Systemwiederherstellung” und folgen Sie den Anweisungen auf dem Bildschirm, um eine Systemwiederherstellung durchzuführen.
Wenn diese Schritte das Problem nicht beheben, gibt es möglicherweise andere Faktoren, die die Systemwiederherstellung in Windows 10 beeinträchtigen. In diesem Fall können Sie weitere Lösungen ausprobieren oder professionelle Hilfe in Anspruch nehmen.
Reparieren Sie beschädigte Systemdateien
| Problem | Lösung |
|---|---|
| Beschädigte Systemdateien | Reparieren Sie beschädigte Systemdateien, um die Systemwiederherstellung zu ermöglichen. |
