Herzlich Willkommen zu unserem Artikel “Warum friert mein MacBook Air ein?” Heute werden wir uns mit einem häufig auftretenden Problem auseinandersetzen und Ihnen erklären, warum Ihr MacBook Air manchmal einfriert. Lassen Sie uns gemeinsam eintauchen und die möglichen Ursachen und Lösungen erkunden.
Apps beenden, die nicht reagieren
Wenn eine App auf Ihrem MacBook Air nicht reagiert oder einfriert, gibt es einige Schritte, die Sie unternehmen können, um das Problem zu beheben.
1. Überprüfen Sie zuerst, ob das Problem nur bei dieser App oder bei anderen Apps auftritt.
2. Drücken Sie Ctrl + Alt + Esc, um den Aktivitätsmonitor zu öffnen. Suchen Sie nach der betroffenen App und wählen Sie sie aus. Klicken Sie dann auf “Beenden erzwingen”.
3. Wenn das Beenden erzwingen nicht funktioniert, können Sie auch Cmd + Alt + Esc drücken, um das “Force Quit Applications” Fenster zu öffnen. Wählen Sie die App aus und klicken Sie auf “Sofort beenden”.
4. Wenn die App weiterhin nicht reagiert, können Sie versuchen, Ihren Mac neu zu starten. Drücken Sie dazu die Einschalttaste und halten Sie sie gedrückt, bis Ihr Mac herunterfährt. Starten Sie ihn dann neu.
Wenn diese Schritte nicht helfen, können Sie auch Tools zur Fehlerbehebung wie “CleanMyMac X” verwenden oder professionelle Unterstützung suchen, um das Problem zu lösen.
System Management Controller zurücksetzen
System Management Controller (SMC) zurücksetzen:
Wenn dein MacBook Air einfriert oder Probleme mit dem Mauszeiger (Cursor) auftreten, kann das Zurücksetzen des System Management Controllers helfen. Hier ist, wie du es machst:
1. Trenne das MacBook Air von der Stromquelle.
2. Halte die Tasten Shift + Control + Option (Alt) auf der linken Seite der Tastatur gleichzeitig gedrückt.
3. Halte auch den Ein-/Ausschalter gedrückt.
4. Halte alle Tasten für 10 Sekunden gedrückt und lasse dann alles los.
5. Schließe das MacBook Air wieder an die Stromquelle an und starte es normal.
Das Zurücksetzen des SMC kann helfen, Probleme wie Einfrieren, Cursor-Probleme und andere Systemprobleme zu beheben. Wenn das Problem weiterhin besteht, könntest du auch CleanMyMac X verwenden, um deinen Mac auf mögliche Probleme zu überprüfen.
PRAM/NVRAM zurücksetzen
PRAM/NVRAM zurücksetzen:
Manchmal friert das MacBook Air ein und der Mauszeiger bewegt sich nicht mehr. Das kann verschiedene Gründe haben, aber ein möglicher Lösungsansatz ist das Zurücksetzen des PRAM/NVRAM.
Hier sind die Schritte, um das PRAM/NVRAM zurückzusetzen:
1. Schalte dein MacBook Air aus.
2. Halte die Tasten Option + Command + P + R gedrückt.
3. Schalte das MacBook Air ein und halte die Tasten weiterhin gedrückt.
4. Lasse die Tasten los, nachdem du den Startton zweimal gehört hast.
Das Zurücksetzen des PRAM/NVRAM kann helfen, das eingefrorene Bildschirmproblem zu beheben. Wenn das Problem weiterhin besteht, gibt es möglicherweise andere Ursachen, die weiter untersucht werden müssen.
Im abgesicherten Modus starten
Wenn Ihr MacBook Air einfriert, können Sie versuchen, es im abgesicherten Modus zu starten, um das Problem zu beheben.
1. Starten Sie das MacBook neu.
2. Halten Sie die Shift-Taste gedrückt, sobald der Startton ertönt, bis das Apple-Logo auf dem Bildschirm erscheint.
3. Lassen Sie die Shift-Taste los und warten Sie, bis sich das MacBook im abgesicherten Modus öffnet.
4. Im abgesicherten Modus werden nur grundlegende Systemfunktionen geladen, sodass Sie herausfinden können, ob das Problem durch Drittanbieter-Software oder Treiber verursacht wird.
5. Überprüfen Sie, ob das Einfrieren weiterhin auftritt. Falls nicht, können Sie schrittweise Programme und Dienstprogramme deaktivieren, um die Ursache zu identifizieren.
6. Wenn das Problem auch im abgesicherten Modus auftritt, empfehlen wir Ihnen, weitere Schritte zur Fehlerbehebung durchzuführen oder professionelle Hilfe in Anspruch zu nehmen.
Hinweis: Es ist ratsam, regelmäßig Backups Ihrer Daten zu erstellen, um Verluste zu vermeiden.
Apple Diagnostic Test durchführen (oder Apple Hardware Test bei älteren Macs)
Wenn dein MacBook Air einfriert, kann es verschiedene Ursachen haben. Eine Möglichkeit, das Problem zu diagnostizieren, ist die Durchführung des Apple Diagnostic Tests.
So führst du den Apple Diagnostic Test durch:
1. Starte deinen Mac neu.
2. Halte die D-Taste gedrückt, während der Mac hochfährt.
3. Wähle die gewünschte Sprache aus und klicke auf “Fortfahren”.
4. Der Test wird automatisch gestartet und überprüft die Hardware deines Macs auf mögliche Probleme.
Wenn du einen älteren Mac hast, verwende den Apple Hardware Test, indem du die Option-Taste gedrückt hältst und den Anweisungen folgst.
Wenn der Test Probleme erkennt, werden mögliche Lösungen angezeigt. Beachte, dass der Test keine Softwareprobleme erkennt. In diesem Fall kannst du versuchen, Programme zu schließen, indem du Cmd + Option + Esc drückst und das betreffende Programm auswählst.
Wenn der Test keine Probleme findet, kannst du weitere Schritte zur Problembehebung durchführen, wie das Aktualisieren der Software oder das Zurücksetzen der Systemeinstellungen.
Hinweis: Der Apple Diagnostic Test kann nicht alle Probleme erkennen. Wenn das Einfrieren weiterhin auftritt, wende dich an den Apple Support für weitere Unterstützung.
Mac in einen Apple Store bringen
Wenn Ihr MacBook Air einfriert, kann es frustrierend sein. Glücklicherweise gibt es einige Schritte, die Sie unternehmen können, um das Problem zu beheben, bevor Sie Ihren Mac in einen Apple Store bringen müssen.
1. Überprüfen Sie Ihren Mauszeiger. Oftmals kann ein einfrierendes MacBook Air aufgrund eines Mauszeigerproblems auftreten. Stellen Sie sicher, dass Ihre Maus richtig funktioniert und keine Probleme verursacht.
2. Überprüfen Sie Ihre Programme. Einige Programme können dazu führen, dass Ihr Mac einfriert. Schließen Sie alle laufenden Programme und überprüfen Sie, ob das Einfrieren weiterhin auftritt.
3. Führen Sie einen Neustart durch. Ein Neustart kann oft helfen, ein einfrierendes MacBook Air zu beheben. Halten Sie die Ctrl-Taste gedrückt und drücken Sie gleichzeitig die Ein-/Aus-Taste, um den Neustartvorgang zu starten.
4. Überprüfen Sie auf Viren und Malware. Obwohl Macs weniger anfällig für Viren und Malware sind als PCs, können sie dennoch betroffen sein. Verwenden Sie ein zuverlässiges Antivirenprogramm, um Ihren Mac zu überprüfen und eventuelle Probleme zu beheben.
5. Verwenden Sie die Problembehandlungstools. Ihr Mac verfügt über eingebaute Tools zur Problembehandlung, mit denen Sie mögliche Probleme identifizieren und beheben können. Nutzen Sie diese Tools, um das Einfrieren zu beheben.
Wenn keiner dieser Schritte das Einfrieren Ihres MacBook Airs behebt, kann es notwendig sein, Ihren Mac in einen Apple Store zu bringen, um weitere Untersuchungen und Reparaturen durchführen zu lassen.
Mac einfrieren – Was tun?
Wenn dein MacBook Air einfriert, gibt es einige Schritte, die du unternehmen kannst, um das Problem zu lösen. Zuerst solltest du überprüfen, ob der Mauszeiger noch reagiert. Wenn nicht, könnte es ein Hinweis auf einen ernsteren Fehler sein.
Versuche folgende Schritte, um dein MacBook Air zu entfrieren:
1. Überprüfe, ob du alle laufenden Programme schließen kannst, indem du auf das Apple-Symbol in der oberen linken Ecke klickst und “Sofort beenden” auswählst.
2. Wenn das nicht funktioniert, drücke die Tasten “Befehl + Option + Escape” gleichzeitig, um den “Force Quit”-Dialog zu öffnen. Wähle das eingefrorene Programm aus und klicke auf “Sofort beenden”.
3. Wenn das MacBook Air immer noch eingefroren ist, drücke und halte die Einschalttaste, bis es sich ausschaltet. Warte einige Sekunden und schalte es dann wieder ein.
Wenn diese Schritte nicht helfen, könnte es sein, dass ein tiefergehendes Problem vorliegt. In diesem Fall empfehlen wir, professionelle Hilfe in Anspruch zu nehmen oder das MacBook Air zur Reparatur zu bringen.
Hintergrundprozesse beenden
- Überprüfen Sie den Arbeitsspeicher: Eine unzureichende RAM-Kapazität kann dazu führen, dass Ihr MacBook Air einfriert. Überprüfen Sie den Arbeitsspeicher und erweitern Sie ihn gegebenenfalls.
- Aktualisieren Sie das Betriebssystem: Stellen Sie sicher, dass Ihr MacBook Air mit den neuesten Software-Updates versehen ist, um mögliche Hintergrundprozesse zu beheben, die das Einfrieren verursachen könnten.
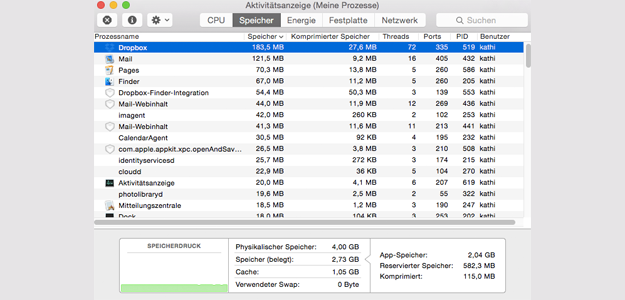
- Überprüfen Sie die Aktivität der Prozesse: Beenden Sie unnötige Hintergrundprozesse, um die Systemleistung zu verbessern und das Einfrieren zu verhindern.
- Entfernen Sie überlastete Dateien und Programme: Löschen Sie nicht benötigte Dateien und deinstallieren Sie Programme, die zu einer Überlastung des Systems führen könnten.
- Leeren Sie den Papierkorb: Stellen Sie sicher, dass der Papierkorb regelmäßig geleert wird, um Speicherplatz freizugeben und die Leistung Ihres MacBook Air zu verbessern.
- Überprüfen Sie die Festplatte auf Fehler: Führen Sie regelmäßig Disk Utility aus, um Fehler auf Ihrer Festplatte zu beheben und das Einfrieren zu verhindern.
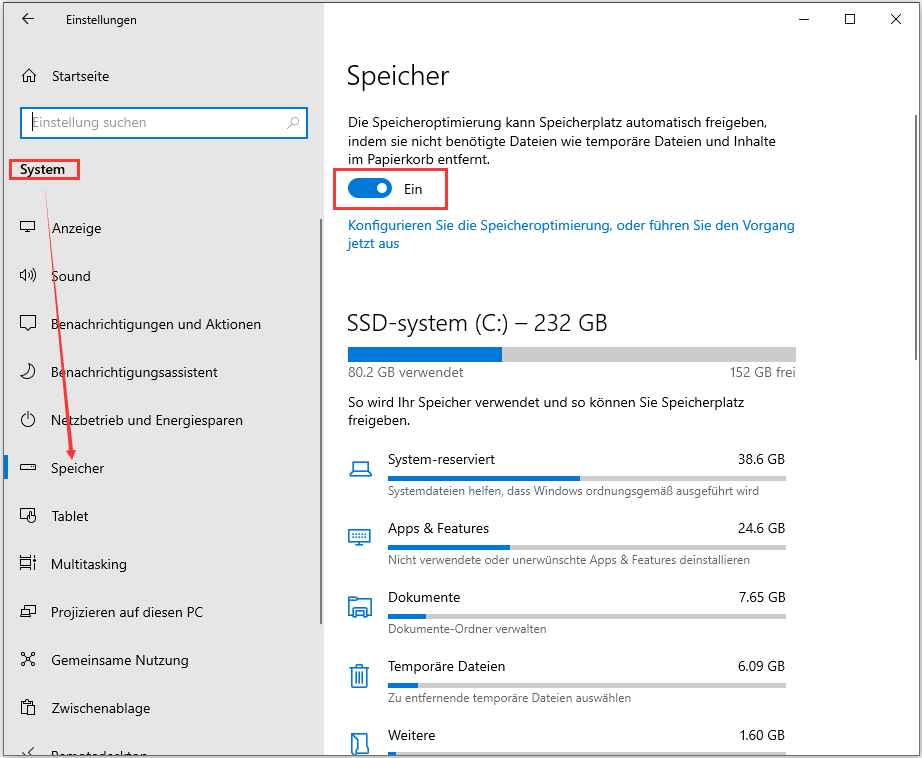
- Deaktivieren Sie Hintergrund-Apps: Schließen Sie nicht benötigte Apps, die im Hintergrund laufen, um die Systemressourcen freizugeben.
- Überprüfen Sie die Temperatur Ihres MacBook Air: Überhitzung kann zu einem Einfrieren führen. Stellen Sie sicher, dass Ihr MacBook Air ausreichend belüftet ist und verwenden Sie gegebenenfalls einen Laptop-Kühler.
- Starten Sie Ihr MacBook Air neu: Ein Neustart kann vorübergehende Systemprobleme beheben und das Einfrieren stoppen.
Kürzlich installierte Apps entfernen
- Anwendungen deinstallieren, die kürzlich installiert wurden
- Überprüfen, ob Drittanbieter-Apps das Einfrieren verursachen
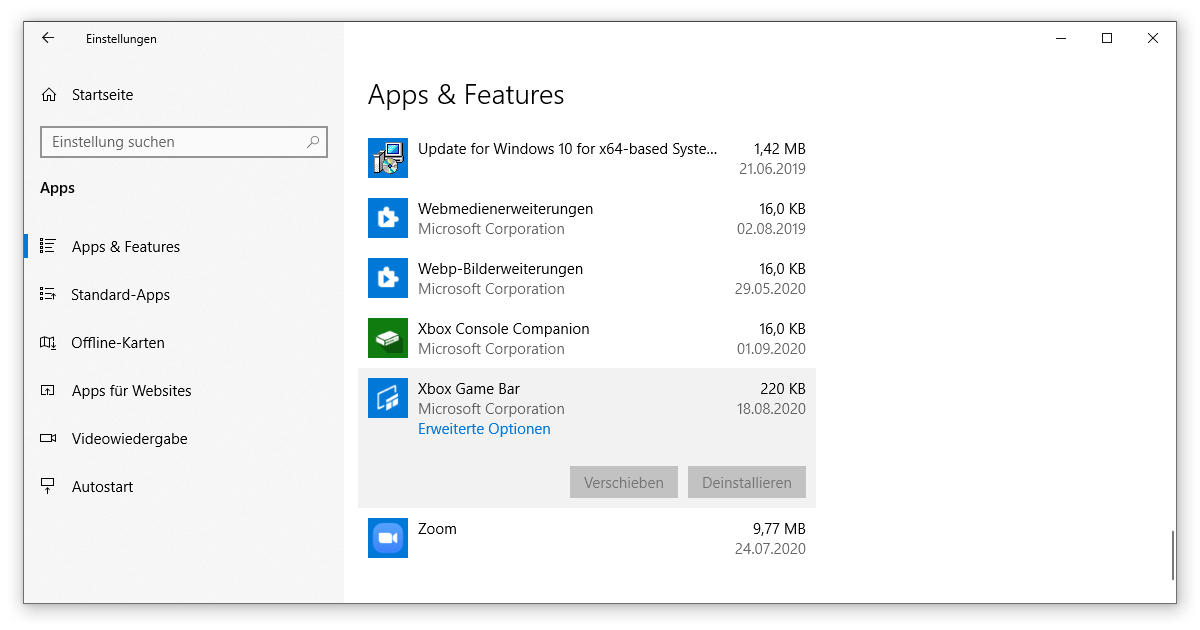
- Systemeinstellungen überprüfen und mögliche Konflikte erkennen
- Softwareaktualisierungen durchführen, um bekannte Fehler zu beheben
- Cache-Dateien löschen, um Speicherplatz freizugeben und die Systemleistung zu verbessern
- Möglicherweise fehlerhafte Hardware identifizieren und reparieren lassen
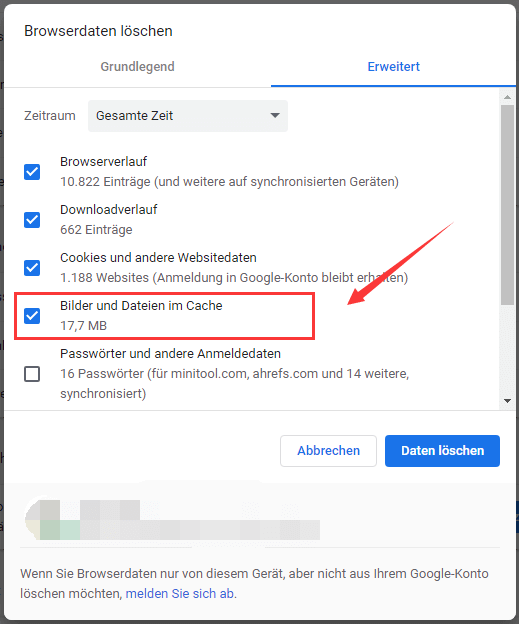
- Neustart des MacBook Air durchführen, um temporäre Probleme zu beheben
- Professionelle Unterstützung in Anspruch nehmen, wenn das Problem weiterhin besteht
Festplattengesundheit überprüfen
Wenn Ihr MacBook Air einfriert, kann ein möglicher Grund ein Problem mit der Festplatte sein. Überprüfen Sie die Gesundheit Ihrer Festplatte, um festzustellen, ob sie das Problem verursacht.
1. Öffnen Sie das Dienstprogramm “Festplattendienstprogramm”, indem Sie auf das Apple-Menü klicken und “Festplattendienstprogramm” auswählen.
2. Wählen Sie Ihre Festplatte aus der Liste auf der linken Seite aus.
3. Klicken Sie auf die Registerkarte “Erste Hilfe” und dann auf “Festplatte überprüfen”.
4. Das Dienstprogramm überprüft nun die Festplatte auf Fehler oder Probleme.
5. Wenn Fehler gefunden werden, klicken Sie auf “Festplatte reparieren”, um sie zu beheben.
Überprüfen Sie regelmäßig die Festplattengesundheit, um mögliche Probleme frühzeitig zu erkennen und zu beheben. Dies kann dazu beitragen, dass Ihr MacBook Air nicht mehr einfriert.
Beachten Sie jedoch, dass dies nur eine mögliche Lösung für das Einfrieren Ihres MacBook Airs ist. Wenn das Problem weiterhin besteht, sollten Sie weitere Schritte zur Fehlerbehebung durchführen oder professionelle Hilfe in Anspruch nehmen.
