Willkommen zu unserem Artikel über das Problem mit dem Touchpad Ihres HP Notebooks!
Problemlösungen für das nicht funktionierende Touchpad auf einem HP Laptop
Wenn das Touchpad auf Ihrem HP Notebook nicht funktioniert, gibt es mehrere Lösungen, die Sie ausprobieren können.
1. Überprüfen Sie, ob das Touchpad eingeschaltet ist. Drücken Sie die Taste in der Nähe des Touchpads, um es einzuschalten.
2. Starten Sie Ihren Laptop neu. Oftmals löst ein Neustart das Problem.
3. Überprüfen Sie die Treiber für das Touchpad. Gehen Sie zum HP Support und laden Sie die neuesten Treiber herunter und installieren Sie diese.
4. Überprüfen Sie die Einstellungen für das Touchpad. Öffnen Sie das Kontrollfeld und wählen Sie die Option “Touchpad”. Stellen Sie sicher, dass die gewünschten Aktionen und Optionen ausgewählt sind.
5. Überprüfen Sie, ob das Touchpad richtig funktioniert. Doppelklicken Sie auf die Ecke des Touchpads, touchpad-not-working-on-my-hp-laptop/” title=”Warum funktioniert das Touchpad meines HP Notebooks nicht?”>um es zu aktivieren oder deaktivieren.
6. Führen Sie die PC Hardware Diagnose durch. Drücken Sie die Eingabetaste, um das Diagnosetool zu öffnen und die Hardware auf Probleme zu überprüfen.
Wenn keiner dieser Lösungsansätze funktioniert, empfehlen wir Ihnen, den HP Support zu kontaktieren oder einen Fachmann um Hilfe zu bitten.
Neustart des Computers
1. Überprüfen Sie zunächst, ob das Touchpad versehentlich ausgeschaltet wurde. Einige HP Notebooks haben eine Taste oder eine Tastenkombination, um das Touchpad zu aktivieren oder zu deaktivieren. Drücken Sie die entsprechende Taste oder verwenden Sie die Tastenkombination Fn + F(x), wobei “(x)” für die Funktionstaste steht, die das Touchpad steuert.
2. Wenn das Touchpad immer noch nicht funktioniert, sollten Sie die Treiber überprüfen und aktualisieren. Öffnen Sie das Startmenü und suchen Sie nach “Geräte-Manager”. Klicken Sie darauf, um das Fenster zu öffnen. Navigieren Sie zu “Mäuse und andere Zeigegeräte” und suchen Sie nach dem Eintrag für das Touchpad. Klicken Sie mit der rechten Maustaste darauf und wählen Sie “Treiber aktualisieren”. Befolgen Sie die Anweisungen auf dem Bildschirm, um die Treiber zu aktualisieren.
3. Wenn das Problem weiterhin besteht, können Sie das HP PC Hardware Diagnostics Tool verwenden, um Ihr Notebook auf Hardwareprobleme zu überprüfen. Starten Sie das Tool, indem Sie den Computer neu starten und während des Neustarts die Taste F2 oder Esc drücken, je nachdem, welches Symbol auf Ihrem Computer angezeigt wird.
Falls diese Lösungen nicht helfen, empfehle ich, den HP Support zu kontaktieren, um weitere Unterstützung zu erhalten.
Überprüfen auf Treiberaktualisierungen für den Computer
- Überprüfen Sie, ob der Treiber für das Touchpad auf Ihrem HP Notebook auf dem neuesten Stand ist.
- Schauen Sie auf der offiziellen Website von HP nach, ob es eine aktuellere Version des Touchpad-Treibers gibt.
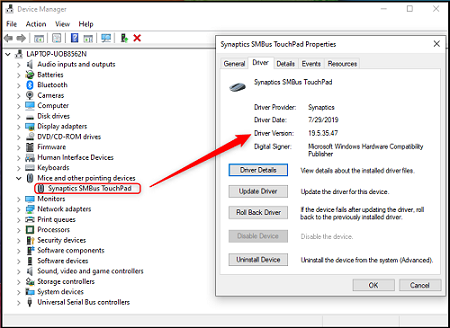
- Laden Sie den neuesten Treiber herunter und installieren Sie ihn auf Ihrem Computer.
- Starten Sie nach der Installation des Treibers Ihren Computer neu.
- Prüfen Sie, ob das Touchpad nach dem Neustart ordnungsgemäß funktioniert.
- Falls das Problem weiterhin besteht, können Sie den HP Kundendienst kontaktieren oder weitere Lösungen in den HP Support-Foren suchen.

Manuelle Neuinstallation oder Aktualisierung der HP Treiber
Wenn das Touchpad deines HP Notebooks nicht funktioniert, kannst du versuchen, die HP Treiber manuell neu zu installieren oder zu aktualisieren, um das Problem zu beheben.
1. Öffne den Geräte-Manager, indem du mit der rechten Maustaste auf das Windows-Startmenü klickst und “Geräte-Manager” auswählst.
2. Erweitere die Kategorie “Mäuse und andere Zeigegeräte”.
3. Klicke mit der rechten Maustaste auf das Touchpad deines Notebooks und wähle “Treiber aktualisieren” aus.
4. Wähle die Option “Auf meinem Computer nach Treibersoftware suchen” aus.
5. Wähle das Verzeichnis aus, in dem du die heruntergeladenen Treiber gespeichert hast, und folge den Anweisungen auf dem Bildschirm, um die Installation abzuschließen.
Wenn das Problem weiterhin besteht, kannst du auch versuchen, den Treiber vollständig zu deinstallieren und dann erneut zu installieren.
Hinweis: Stelle sicher, dass du die richtigen Treiber für dein HP Notebook herunterlädst. Besuche die offizielle HP Support-Website, um die neuesten Treiber für dein Modell herunterzuladen.
Mit diesen Schritten solltest du in der Lage sein, das Touchpad deines HP Notebooks wieder zum Laufen zu bringen. Wenn das Problem weiterhin besteht, empfehlen wir dir, den HP Kundendienst zu kontaktieren, um weitere Unterstützung zu erhalten.
Überprüfen der Einstellungen für den HP Touchpad Treiber
Überprüfen Sie die Einstellungen für den HP Touchpad Treiber:
1. Öffnen Sie das Startmenü und suchen Sie nach “Einstellungen”.
2. Klicken Sie auf “Geräte” und dann auf “Touchpad”.
3. Stellen Sie sicher, dass das Touchpad aktiviert ist. Wenn nicht, aktivieren Sie es durch Antippen des Schalters neben “Touchpad aktivieren”.
4. Überprüfen Sie die Touchpad-Einstellungen, indem Sie auf “Weitere Optionen” klicken.
5. Stellen Sie sicher, dass die gewünschten Aktionen für das Touchpad ausgewählt sind. Sie können die Einstellungen an Ihre Vorlieben anpassen, z. B. das Doppelklicken zum Öffnen von Dateien oder das Klicken mit zwei Fingern für das Rechtsklicken.
6. Wenn das Touchpad immer noch nicht funktioniert, aktualisieren Sie die Treiber. Gehen Sie zu “Geräte-Manager” und suchen Sie nach dem Touchpad-Eintrag. Klicken Sie mit der rechten Maustaste darauf und wählen Sie “Treiber aktualisieren”.
7. Starten Sie Ihren Laptop neu, um die Änderungen zu übernehmen.
Wenn das Problem weiterhin besteht, kann es erforderlich sein, den HP Support zu kontaktieren oder eine Reparatur zu vereinbaren.
Beheben von Hardwareproblemen
| Problem | Lösung |
|---|---|
| Touchpad reagiert nicht | 1. Überprüfen Sie, ob das Touchpad aktiviert ist. 2. Starten Sie das Notebook neu. 3. Aktualisieren Sie den Touchpad-Treiber. 4. Reinigen Sie das Touchpad vorsichtig. 5. Kontaktieren Sie den HP Kundendienst. |
| Touchpad ist verzögert oder ungenau | 1. Stellen Sie sicher, dass das Touchpad sauber ist. 2. Aktualisieren Sie den Touchpad-Treiber. 3. Reduzieren Sie die Touchpad-Empfindlichkeit. 4. Deaktivieren Sie die Touchpad-Gesten. 5. Kontaktieren Sie den HP Kundendienst. |
| Touchpad scrollt nicht | 1. Überprüfen Sie die Touchpad-Einstellungen. 2. Aktualisieren Sie den Touchpad-Treiber. 3. Überprüfen Sie, ob die Scroll-Funktion aktiviert ist. 4. Starten Sie das Notebook neu. 5. Kontaktieren Sie den HP Kundendienst. |
