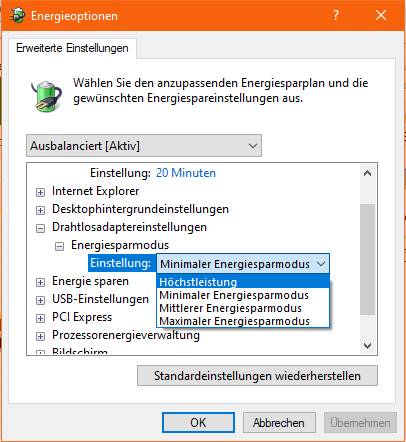In diesem Artikel geht es darum, warum sich Ihr Computer nicht mit Ihrem Hotspot verbindet und wie Sie das Problem beheben können.
Schnelle Lösungen, wenn der Computer keine Verbindung zum Hotspot herstellen kann
1. Überprüfen Sie, ob Ihr Laptop über eine Wi-Fi-Funktion verfügt und ob sie aktiviert ist.
2. Stellen Sie sicher, dass Ihr Hotspot-Gerät eingeschaltet ist und eine Internetverbindung hat.
3. Überprüfen Sie die Batterie Ihres Hotspot-Geräts und laden Sie sie gegebenenfalls auf.
4. Aktualisieren Sie die Treiber für Ihren Netzwerkadapter, indem Sie den Geräte-Manager öffnen und auf den Namen Ihres Netzwerkadapters klicken.
5. Überprüfen Sie Ihre Netzwerkeinstellungen und stellen Sie sicher, dass die Verbindung zum Hotspot aktiviert ist.
6. Überprüfen Sie, ob Sie eine Internetverbindung auf anderen Geräten herstellen können, um sicherzustellen, dass das Problem nicht an Ihrem Hotspot liegt.
7. Wenn alle anderen Schritte fehlschlagen, wenden Sie sich an einen Experten oder kontaktieren Sie den Kundendienst des Hotspot-Anbieters.
Mit diesen schnellen Lösungen sollten Sie in der Lage sein, das Verbindungsproblem zwischen Ihrem Computer und Ihrem Hotspot zu beheben und Ihre Internetverbindung wiederherzustellen.
Wie man einen PC repariert, der keine Verbindung zum Hotspot herstellen kann
1. Überprüfen Sie die Wi-Fi-Einstellungen auf Ihrem Laptop oder PC, um sicherzustellen, dass der Hotspot aktiviert ist.
2. Stellen Sie sicher, dass Ihr Gerät über die neuesten Treiber-Updates verfügt. Öffnen Sie den Geräte-Manager und aktualisieren Sie den Netzwerkadaptertreiber.
3. Überprüfen Sie die Batterie des Hotspot-Geräts und stellen Sie sicher, dass es eingeschaltet ist.
4. Klicken Sie auf das Wi-Fi-Symbol in der Taskleiste und wählen Sie den Hotspot aus, mit dem Sie sich verbinden möchten.
5. Wenn Ihr PC immer noch keine Verbindung herstellen kann, überprüfen Sie die Netzwerkeinstellungen. Gehen Sie zu “Einstellungen” > “Netzwerk und Internet” > “WLAN” und vergewissern Sie sich, dass alles korrekt eingestellt ist.
6. Starten Sie Ihren PC neu und versuchen Sie es erneut.
Wenn diese Schritte nicht funktionieren, kann es sein, dass Ihr PC ein Problem mit der Netzwerkkomponente hat. In diesem Fall empfehlen wir, einen Experten um Hilfe zu bitten oder sich an den technischen Support des Herstellers zu wenden.
Vergessen Sie Ihr mobiles Hotspot-Netzwerk und verbinden Sie dann Ihr Gerät erneut
Wenn sich Ihr Computer nicht mit Ihrem Hotspot verbindet, gibt es einige Schritte zur Fehlerbehebung, die Sie ausprobieren können.
1. Überprüfen Sie Ihre Netzwerkeinstellungen, indem Sie auf das Netzwerksymbol in der Taskleiste klicken und “Netzwerk- und Interneteinstellungen öffnen” auswählen.
2. Öffnen Sie den Geräte-Manager, um sicherzustellen, dass der Netzwerkadapter-Treiber auf dem neuesten Stand ist. Klicken Sie mit der rechten Maustaste auf das Startmenü, wählen Sie “Geräte-Manager” und suchen Sie nach dem Namen des Netzwerkadapters.
3. Überprüfen Sie, ob andere Geräte erfolgreich mit dem Hotspot verbunden sind. Wenn ja, könnte das Problem an Ihrem Computer liegen.
4. Aktualisieren Sie die Treiber Ihres Computers, indem Sie die Website des Herstellers besuchen und nach den neuesten Treibern suchen.
5. Überprüfen Sie die Batterie des Hotspot-Geräts. Ein niedriger Ladestand kann zu Verbindungsproblemen führen.
Wenn Sie diese Schritte befolgen, sollten Sie in der Lage sein, das Problem mit der Verbindung zu Ihrem Hotspot zu beheben. Wenn nicht, wenden Sie sich an einen Experten wie Aleksandar Ognjanovic oder Alex Serban für weitere Lösungen.
Remember, if you need further assistance, you can contact Asurion for help with technology-related issues.
Betriebssystem aktualisieren
1. Öffnen Sie das Startmenü und suchen Sie nach “Windows Update”.
2. Klicken Sie auf “Windows Update-Einstellungen öffnen”.
3. Überprüfen Sie, ob Updates verfügbar sind, und klicken Sie auf “Nach Updates suchen”.
4. Wenn Updates verfügbar sind, klicken Sie auf “Alle Updates installieren”.
5. Starten Sie nach Abschluss der Installation den Computer neu.
Wenn das Betriebssystem auf dem neuesten Stand ist, können Sie das Problem möglicherweise beheben, indem Sie den Netzwerkadapter-Treiber aktualisieren:
1. Öffnen Sie das Startmenü und suchen Sie nach “Geräte-Manager”.
2. Klicken Sie auf “Geräte-Manager öffnen”.
3. Erweitern Sie die Kategorie “Netzwerkadapter”.
4. Klicken Sie mit der rechten Maustaste auf den Netzwerkadapter und wählen Sie “Treiber aktualisieren”.
5. Wählen Sie “Automatisch nach aktualisierter Treibersoftware suchen”.
Wenn diese Schritte das Problem nicht beheben, können Sie auch versuchen, den Hotspot auf Ihrem mobilen Gerät neu einzurichten oder den Batteriestatus Ihres Laptops zu überprüfen. Wenn Sie weiterhin Probleme haben, wenden Sie sich an einen Experten für weitere Unterstützung.
Netzwerkadaptertreiber aktualisieren
1. Öffne den Geräte-Manager, indem du mit der rechten Maustaste auf das Windows-Symbol in der Taskleiste klickst und “Geräte-Manager” auswählst.
2. Suche nach der Kategorie “Netzwerkadapter” und klicke darauf, um sie zu erweitern.
3. Finde den Netzwerkadapter, der mit deinem Hotspot verbunden ist, und klicke mit der rechten Maustaste darauf.
4. Wähle “Treiber aktualisieren” aus dem Kontextmenü.
5. Wähle “Automatisch nach aktualisierter Treibersoftware suchen” aus und folge den Anweisungen auf dem Bildschirm, um den Treiber zu aktualisieren.
6. Starte deinen Computer neu, um die Änderungen wirksam werden zu lassen.
Wenn du weiterhin Probleme hast, wende dich an einen Experten oder den Kundensupport deines Geräteherstellers.
Netzwerkadaptertreiber zurücksetzen
1. Öffnen Sie den Geräte-Manager, indem Sie mit der rechten Maustaste auf das Windows-Symbol in der Taskleiste klicken und “Geräte-Manager” auswählen.
2. Suchen Sie den Netzwerkadapter in der Liste der Geräte und klicken Sie mit der rechten Maustaste darauf.
3. Wählen Sie “Deinstallieren” aus dem Dropdown-Menü.
4. Bestätigen Sie die Deinstallation des Netzwerkadapters, indem Sie auf “Deinstallieren” klicken.
5. Starten Sie Ihren Computer neu.
6. Nachdem der Computer neu gestartet wurde, wird der Netzwerkadapter automatisch neu installiert.
7. Überprüfen Sie Ihre Netzwerkeinstellungen, um sicherzustellen, dass alles richtig konfiguriert ist.
8. Stellen Sie sicher, dass Ihr Hotspot-Gerät eingeschaltet und in Reichweite ist.
9. Versuchen Sie, eine Verbindung mit Ihrem Hotspot herzustellen, um zu sehen, ob das Problem behoben wurde.
Wenn das Zurücksetzen des Netzwerkadaptertreibers das Problem nicht behebt, können Sie auch andere mögliche Lösungen ausprobieren, wie das Aktualisieren der Treiber, das Überprüfen der Batterie des Hotspot-Geräts oder das Überprüfen der Netzwerkeinstellungen auf Ihrem Computer.
Netzwerkadapter überprüfen und Fehler beheben
- Überprüfen Sie den physischen Zustand des Netzwerkadapters.
- Stellen Sie sicher, dass der Netzwerkadapter richtig mit dem Computer verbunden ist.
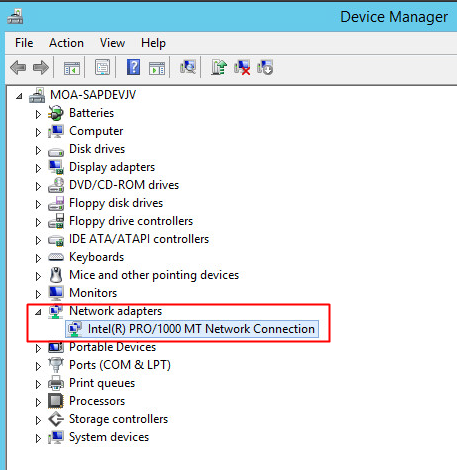
- Überprüfen Sie die Netzwerkeinstellungen:
- Öffnen Sie die Netzwerkeinstellungen, indem Sie auf “Start” klicken und dann zu “Einstellungen” und “Netzwerk und Internet” navigieren.
- Wählen Sie “WLAN” aus und überprüfen Sie, ob der Hotspot in der Liste der verfügbaren Netzwerke angezeigt wird.
- Wenn der Hotspot angezeigt wird, klicken Sie darauf und wählen Sie “Verbinden”.
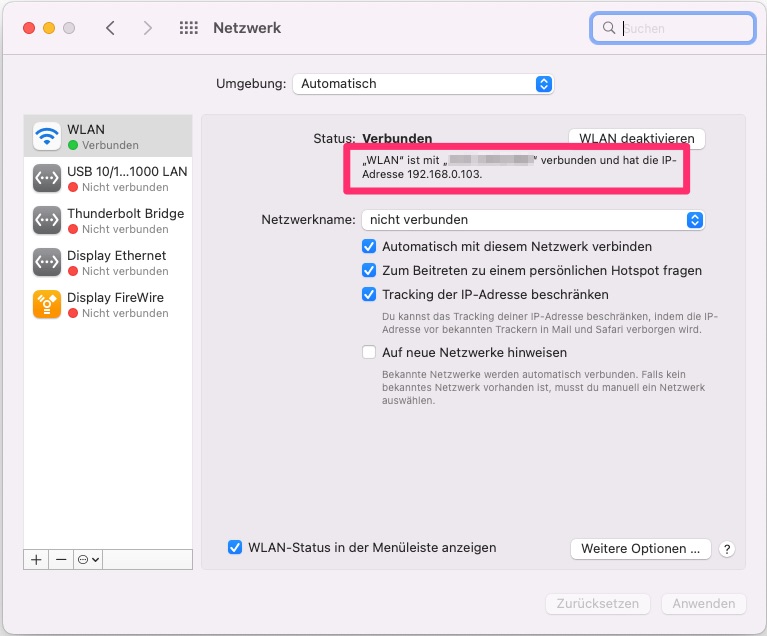
- Überprüfen Sie die Treiber des Netzwerkadapters:
- Öffnen Sie den Geräte-Manager, indem Sie auf “Start” klicken und “Geräte-Manager” in das Suchfeld eingeben.
- Erweitern Sie die Kategorie “Netzwerkadapter”.
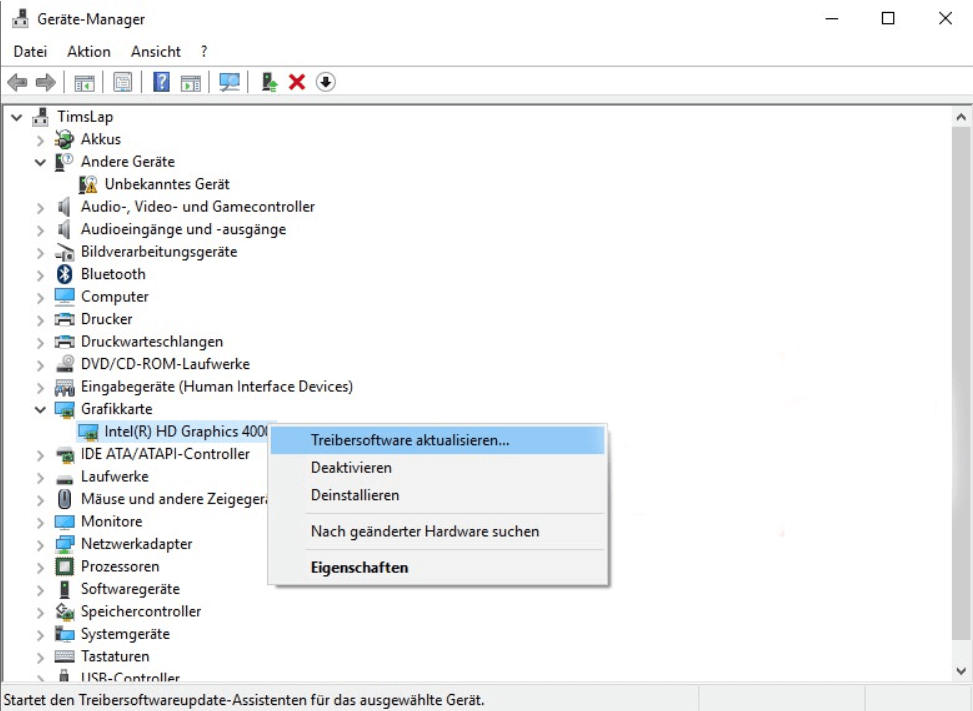
- Suchen Sie den Netzwerkadapter, den Sie überprüfen möchten, und klicken Sie mit der rechten Maustaste darauf.
- Wählen Sie “Eigenschaften” aus dem Kontextmenü.
- Wechseln Sie zum Tab “Treiber” und überprüfen Sie, ob der Treiber aktuell ist.
- Wenn der Treiber veraltet ist, klicken Sie auf “Treiber aktualisieren” und folgen Sie den Anweisungen auf dem Bildschirm.
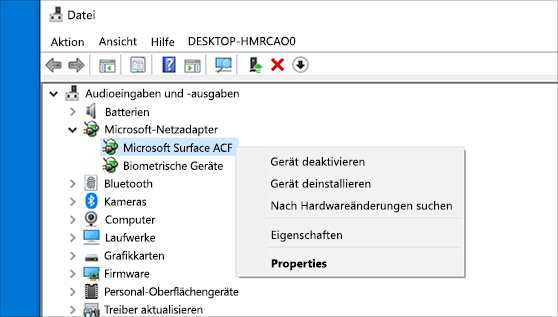
- Setzen Sie den Netzwerkadapter zurück:
- Öffnen Sie die Eingabeaufforderung, indem Sie auf “Start” klicken und “cmd” in das Suchfeld eingeben.
- Klicken Sie mit der rechten Maustaste auf “Eingabeaufforderung” und wählen Sie “Als Administrator ausführen”.
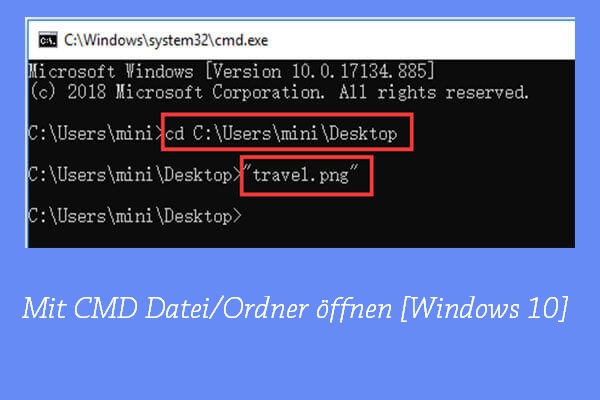
- Geben Sie den Befehl “netsh winsock reset” ein und drücken Sie die Eingabetaste.
- Geben Sie den Befehl “netsh int ip reset” ein und drücken Sie die Eingabetaste.
- Starten Sie den Computer neu.
- Deaktivieren und aktivieren Sie den Netzwerkadapter:
- Öffnen Sie den Geräte-Manager und erweitern Sie die Kategorie “Netzwerkadapter”.
- Klicken Sie mit der rechten Maustaste auf den Netzwerkadapter, den Sie deaktivieren möchten, und wählen Sie “Deaktivieren”.
- Warten Sie einige Sekunden und klicken Sie dann erneut mit der rechten Maustaste auf den deaktivierten Netzwerkadapter.
- Wählen Sie “Aktivieren” aus dem Kontextmenü.