In diesem Artikel werden wir uns mit dem Problem befassen, dass der WLAN-Adapter unter Windows 7 nicht funktioniert.
Lösungen für Probleme mit dem Wireless Adapter in Windows 7
1. Überprüfen Sie den Adapter: Gehen Sie zum Geräte-Manager, klicken Sie mit der rechten Maustaste auf “Netzwerkadapter” und wählen Sie “Adapter deinstallieren”. Starten Sie Ihren Computer neu, um den Adapter neu zu installieren.
2. Aktualisieren Sie den Treiber: Gehen Sie erneut zum Geräte-Manager, klicken Sie mit der rechten Maustaste auf den Wireless Adapter und wählen Sie “Treiber aktualisieren”. Wählen Sie die Option, automatisch nach aktualisierten Treibern zu suchen.
3. Überprüfen Sie die Wi-Fi-Verbindung: Klicken Sie auf das Netzwerk-Symbol in der Taskleiste und stellen Sie sicher, dass Wi-Fi aktiviert ist. Versuchen Sie, sich mit einem anderen Wi-Fi-Netzwerk zu verbinden, um sicherzustellen, dass das Problem nicht bei Ihrem Netzwerk liegt.
4. Überprüfen Sie die Netzwerkeinstellungen: Öffnen Sie das Startmenü, geben Sie “cmd” ein und drücken Sie die Eingabetaste. Geben Sie den Befehl “ipconfig /flushdns” ein, um den DNS-Cache zu löschen.
Wenn diese Lösungen nicht funktionieren, wenden Sie sich an den Kundensupport oder besuchen Sie das Forum des Herstellers für weitere Hilfe.
Methoden zur Behebung von Problemen mit dem Wireless Adapter in Windows 10
1. Überprüfen Sie, ob der Wireless Adapter aktiviert ist. Gehen Sie dazu zu “Geräte-Manager” und suchen Sie nach “Netzwerkadapter”. Überprüfen Sie, ob der Wireless Adapter aktiviert ist. Wenn nicht, klicken Sie mit der rechten Maustaste darauf und wählen Sie “Aktivieren”.
2. Überprüfen Sie die Treiber des Wireless Adapters. Gehen Sie erneut zum “Geräte-Manager” und suchen Sie nach dem Wireless Adapter. Klicken Sie mit der rechten Maustaste darauf und wählen Sie “Treiber aktualisieren”. Wählen Sie dann “Automatisch nach aktualisierter Treibersoftware suchen”.
3. Überprüfen Sie die Netzwerkeinstellungen. Klicken Sie mit der rechten Maustaste auf das WLAN-Symbol in der Taskleiste und wählen Sie “Netzwerk- und Freigabecenter öffnen”. Klicken Sie auf “Adaptereinstellungen ändern” und überprüfen Sie, ob der Wireless Adapter aktiv und verbunden ist.
4. Starten Sie den Wireless Adapter neu. Gehen Sie wieder zum “Geräte-Manager”, klicken Sie mit der rechten Maustaste auf den Wireless Adapter und wählen Sie “Deinstallieren”. Starten Sie dann Ihren Computer neu und der Wireless Adapter wird automatisch neu installiert.
5. Falls keine der oben genannten Methoden funktioniert, suchen Sie online nach spezifischen Lösungen für Ihr Wireless Adapter-Modell oder wenden Sie sich an den Kundensupport des Herstellers.
Hoffentlich können diese Methoden Ihnen bei der Behebung von Problemen mit dem Wireless Adapter in Windows 10 helfen.
Behebung von Netzwerkadapterproblemen in Windows 10
- Netzwerkadapter überprüfen:
- Stellen Sie sicher, dass der WLAN-Adapter ordnungsgemäß angeschlossen ist.
- Überprüfen Sie, ob der Adapter eingeschaltet ist.
- Überprüfen Sie, ob der Adapter richtig im Geräte-Manager erkannt wird.
- Netzwerkadapter neu starten:
- Öffnen Sie den Geräte-Manager, indem Sie die Tastenkombination Win + X drücken und “Geräte-Manager” auswählen.
- Suchen Sie den WLAN-Adapter in der Liste der Geräte.
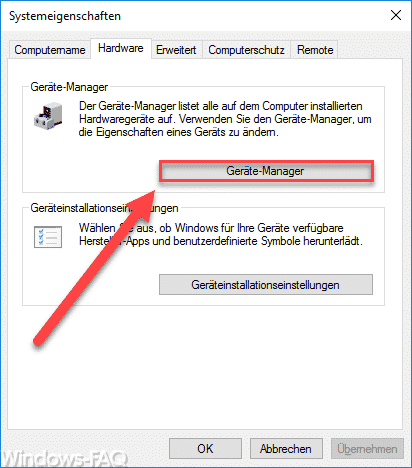
- Klicken Sie mit der rechten Maustaste auf den Adapter und wählen Sie “Deinstallieren” aus.
- Starten Sie den Computer neu und lassen Sie den Adapter automatisch erneut installieren.
- Netzwerkadaptertreiber aktualisieren:
- Öffnen Sie den Geräte-Manager, indem Sie die Tastenkombination Win + X drücken und “Geräte-Manager” auswählen.
- Suchen Sie den WLAN-Adapter in der Liste der Geräte.
- Klicken Sie mit der rechten Maustaste auf den Adapter und wählen Sie “Treiber aktualisieren” aus.
- Wählen Sie “Automatisch nach aktualisierter Treibersoftware suchen” aus und folgen Sie den Anweisungen auf dem Bildschirm.
- Netzwerkadapter zurücksetzen:
- Öffnen Sie die Eingabeaufforderung, indem Sie die Tastenkombination Win + X drücken und “Eingabeaufforderung (Administrator)” auswählen.
- Geben Sie den Befehl “netsh winsock reset” ein und drücken Sie die Eingabetaste.
- Geben Sie den Befehl “netsh int ip reset” ein und drücken Sie die Eingabetaste.
- Starten Sie den Computer neu und überprüfen Sie, ob der WLAN-Adapter nun funktioniert.
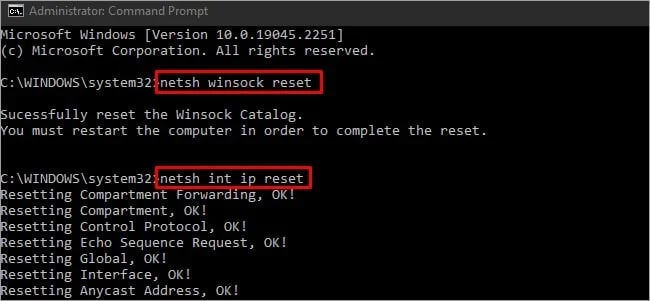
- Netzwerkadapter zurücksetzen:
- Öffnen Sie die Einstellungen, indem Sie die Tastenkombination Win + I drücken.
- Wählen Sie “Netzwerk und Internet” aus.
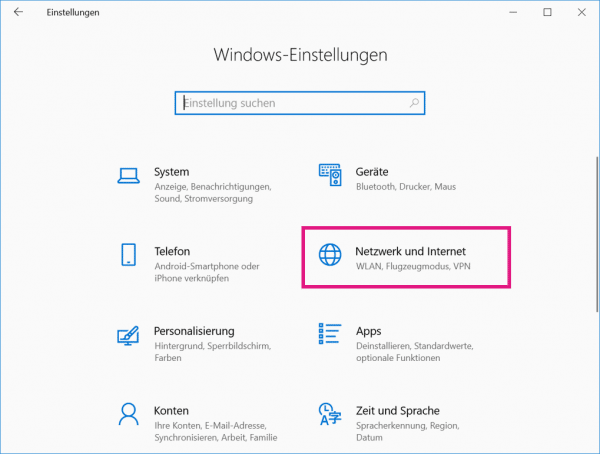
- Wählen Sie “Status” aus.
- Scrollen Sie nach unten und klicken Sie auf “Netzwerk zurücksetzen”.
- Bestätigen Sie die Aktion und warten Sie, bis der Vorgang abgeschlossen ist.
- Starten Sie den Computer neu und überprüfen Sie, ob der WLAN-Adapter nun funktioniert.
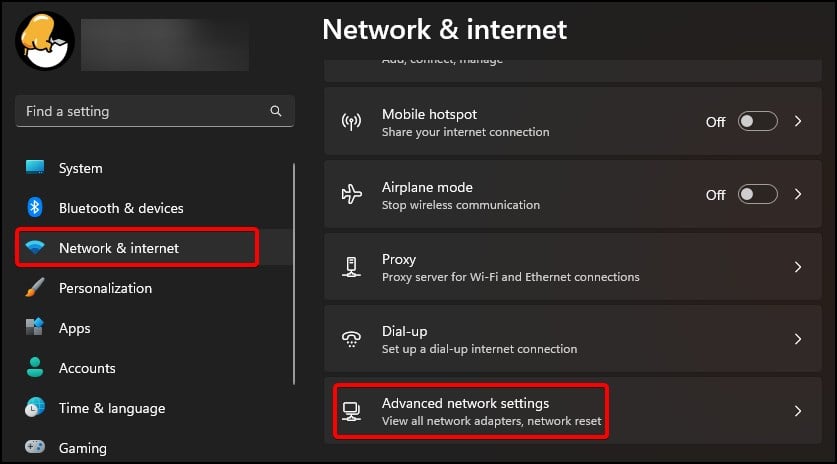
import subprocess
def check_wifi_adapter():
try:
output = subprocess.check_output("ipconfig /all", shell=True)
if "Wi-Fi" in output.decode("utf-8"):
print("Wi-Fi adapter is present and working.")
else:
print("Wi-Fi adapter is not detected.")
except subprocess.CalledProcessError:
print("Error occurred while checking Wi-Fi adapter.")
check_wifi_adapter()
Dieses einfache Python-Skript verwendet die `ipconfig`-Befehlszeile, um die Netzwerkkonfiguration abzurufen und nach dem Vorhandensein eines Wi-Fi-Adapters zu suchen. Es gibt eine entsprechende Meldung aus, ob der Adapter erkannt wird oder nicht.
Bitte beachten Sie, dass dies nur ein grundlegender Codeausschnitt ist und möglicherweise nicht alle spezifischen Szenarien abdeckt. Es wird empfohlen, die obigen allgemeinen Problembehandlungsschritte zu befolgen oder einen IT-Spezialisten zu kontaktieren, um das Wi-Fi-Problem weiter zu diagnostizieren und zu lösen.
Tipps zur Fehlerbehebung bei WLAN-Adaptern in Windows
1. Überprüfen Sie, ob der WLAN-Adapter aktiviert ist. Gehen Sie dazu zum Geräte-Manager und suchen Sie nach “Netzwerkadapter”. Klicken Sie mit der rechten Maustaste auf den WLAN-Adapter und wählen Sie “Aktivieren”.
2. Stellen Sie sicher, dass der Treiber für den WLAN-Adapter auf dem neuesten Stand ist. Gehen Sie erneut zum Geräte-Manager, klicken Sie mit der rechten Maustaste auf den WLAN-Adapter und wählen Sie “Treiber aktualisieren”.
3. Prüfen Sie, ob der WLAN-Adapter nicht deaktiviert ist. Öffnen Sie dazu die Systemsteuerung, gehen Sie zu “Netzwerk und Internet” und wählen Sie “Netzwerk- und Freigabecenter”. Klicken Sie auf “Adaptereinstellungen ändern” und überprüfen Sie, ob der WLAN-Adapter aktiviert ist.
4. Wenn Ihr WLAN-Adapter weiterhin nicht funktioniert, können Sie versuchen, ihn zu deinstallieren und neu zu installieren. Gehen Sie dazu wieder zum Geräte-Manager, klicken Sie mit der rechten Maustaste auf den WLAN-Adapter und wählen Sie “Deinstallieren”. Starten Sie anschließend den Computer neu und führen Sie die Treiberinstallation erneut durch.
5. Wenn alle oben genannten Schritte nicht helfen, können Sie Kontakt mit dem Hersteller des WLAN-Adapters aufnehmen oder in Foren nach Lösungen suchen. Möglicherweise gibt es spezifische Problemlösungen für Ihren WLAN-Adapter.
Geben Sie keine persönlichen Informationen wie Ihren Namen oder Ihre E-Mail-Adresse auf einer unbekannten Webseite ein, um Hilfe zu erhalten.
Maßnahmen zur Behebung von Problemen mit USB-Netzwerkadaptern in Windows 10
| Maßnahmen zur Behebung von Problemen mit USB-Netzwerkadaptern in Windows 10 | |
|---|---|
| Problem | Lösung |
| USB-Netzwerkadapter wird nicht erkannt | 1. Überprüfen Sie, ob der Adapter ordnungsgemäß angeschlossen ist. 2. Starten Sie den Computer neu und prüfen Sie erneut, ob der Adapter erkannt wird. 3. Stellen Sie sicher, dass die Treiber für den Adapter auf dem neuesten Stand sind. Laden Sie gegebenenfalls die Treiber von der Herstellerwebsite herunter und installieren Sie sie. 4. Überprüfen Sie die USB-Anschlüsse am Computer, ob sie funktionieren. Verwenden Sie einen anderen USB-Anschluss, um den Adapter anzuschließen. |
| Adapter wird erkannt, aber keine Verbindung hergestellt | 1. Überprüfen Sie die Netzwerkeinstellungen auf dem Computer. Stellen Sie sicher, dass der Adapter als bevorzugte Netzwerkverbindung ausgewählt ist. 2. Aktualisieren Sie die Treiber für den Adapter, um mögliche Konflikte zu beheben. 3. Stellen Sie sicher, dass das WLAN-Netzwerk korrekt konfiguriert ist und das richtige Passwort verwendet wird. 4. Deaktivieren Sie vorübergehend die Firewall und Antivirenprogramme, um mögliche Konflikte zu beseitigen. |
| Adapter verbindet sich mit dem Netzwerk, aber keine Internetverbindung | 1. Überprüfen Sie, ob andere Geräte im Netzwerk eine Internetverbindung haben. Wenn nicht, liegt möglicherweise ein Problem mit dem Router oder dem Internetdienstanbieter vor. 2. Starten Sie den Router und den Computer neu, um mögliche Verbindungsprobleme zu beheben. 3. Überprüfen Sie die IP-Einstellungen des Adapters. Stellen Sie sicher, dass der Adapter eine gültige IP-Adresse zugewiesen hat und dass DHCP aktiviert ist. 4. Setzen Sie die Netzwerkeinstellungen zurück, indem Sie den Adapter deaktivieren und dann wieder aktivieren. |
Artikel: Windows 7 WLAN-Adapter funktioniert nicht.
