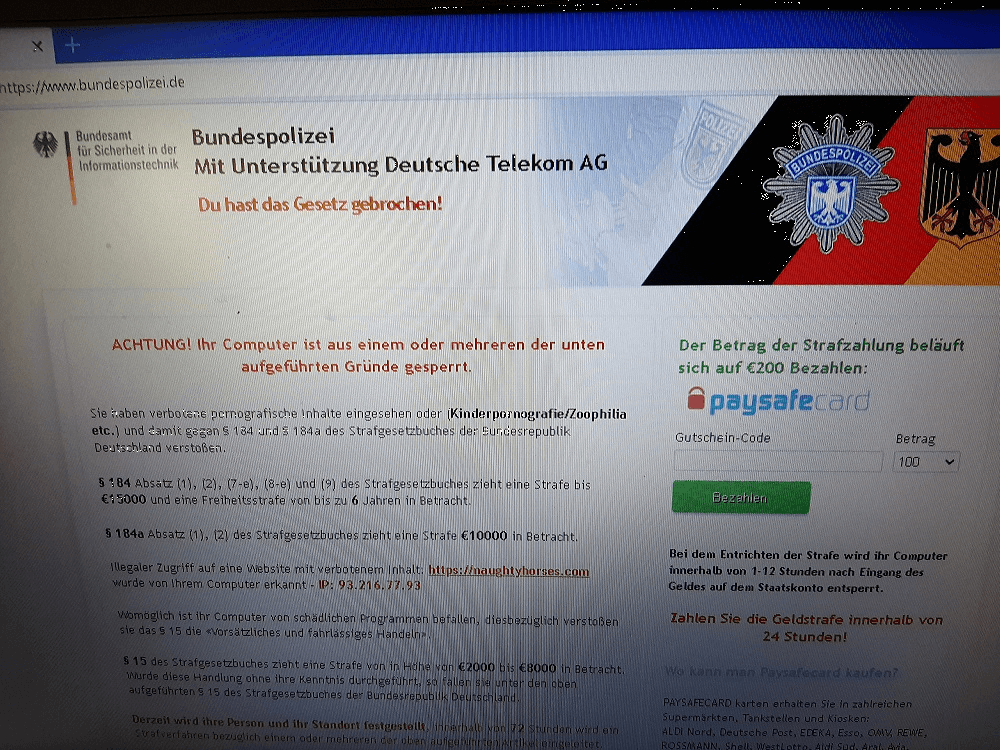In diesem Artikel werden wir uns mit der Lösung von WLAN-Netzwerkverbindungsproblemen und dem Fehlen des Internets befassen.
Überprüfen Sie die Einstellungen und starten Sie neu
1. Überprüfen Sie die Einstellungen Ihres Geräts, einschließlich des Wi-Fi-Modus und der Frequenzbänder.
2. Stellen Sie sicher, dass Ihr Router ordnungsgemäß funktioniert und mit dem Internet verbunden ist.
3. Starten Sie Ihr Gerät und Ihren Router neu, indem Sie den Power-Button drücken und sie dann wieder einschalten.
4. Überprüfen Sie, ob das Problem mit anderen Geräten oder an einem anderen Ort besteht, um festzustellen, ob es an Ihrem Gerät oder am Netzwerk liegt.
5. Überprüfen Sie, ob alle Lichter an Ihrem Router ordnungsgemäß leuchten.
6. Aktualisieren Sie die Netzwerktreiber auf Ihrem Computer oder Laptop.
7. Verwenden Sie bei Bedarf ein Ethernet-Kabel, um eine direkte Verbindung herzustellen.
8. Überprüfen Sie, ob es Interferenzen mit anderen elektronischen Geräten gibt, die die Wi-Fi-Verbindung stören könnten.
9. Wenn Sie immer noch Probleme haben, besuchen Sie die Support-Webseite Ihres Internetanbieters für weitere Lösungen und Anleitungen.
Hinweis: Bei spezifischen Geräten wie dem iPhone 6 Plus, Redmi Note 8 oder Vivo Y71 können Sie sich an die entsprechenden Bedienungsanleitungen oder Support-Ressourcen wenden, um gerätespezifische Lösungen zu finden.
Identifizieren Sie den Problemtyp
Wenn Sie Probleme mit Ihrer WLAN-Netzwerkverbindung oder fehlendem Internet haben, können Sie den Problemtyp anhand einiger Schritte identifizieren.
Schritt 1: Überprüfen Sie die Verbindung
Stellen Sie sicher, dass Ihr Gerät mit dem WLAN-Netzwerk verbunden ist. Überprüfen Sie, ob das WLAN-Symbol in den Einstellungen oder in der Statusleiste angezeigt wird.
Schritt 2: Überprüfen Sie die Einstellungen
Überprüfen Sie die Einstellungen Ihres Geräts, um sicherzustellen, dass WLAN aktiviert ist und dass Sie mit dem richtigen Netzwerk verbunden sind.
Schritt 3: Neustart des Modems
Starten Sie Ihr Modem neu, indem Sie es für einige Sekunden ausschalten und dann wieder einschalten. Dadurch werden mögliche Verbindungsprobleme behoben.
Schritt 4: Überprüfen Sie andere Geräte
Überprüfen Sie, ob andere Geräte im Netzwerk ebenfalls Verbindungsprobleme haben. Wenn ja, liegt das Problem möglicherweise beim Netzwerk selbst.
Schritt 5: Überprüfen Sie die Netzwerkeinstellungen
Überprüfen Sie die Einstellungen Ihres WLAN-Netzwerks, um sicherzustellen, dass die Frequenzbänder korrekt eingestellt sind und dass keine Interferenzen auftreten.
Wenn Sie diese Schritte befolgen, können Sie möglicherweise den Problemtyp identifizieren und eine Lösung finden.
Fehlerbehebung nach Problemtyp
1. Keine Internetverbindung:
– Überprüfen Sie, ob das WLAN-Symbol in der Taskleiste angezeigt wird.
– Starten Sie das Gerät (z.B. Laptop, Telefon) neu.
– Überprüfen Sie die WLAN-Einstellungen und vergewissern Sie sich, dass das richtige Netzwerk ausgewählt ist.
– Überprüfen Sie den Modemstatus und die Verbindung zum Internet.
– Trennen Sie das Modem für einige Minuten vom Stromnetz und schließen Sie es dann erneut an.
– Überprüfen Sie, ob andere Geräte im Netzwerk eine Verbindung zum Internet haben.
2. Langsame Verbindung:
– Überprüfen Sie, ob andere Geräte im Netzwerk auch eine langsame Verbindung haben.
– Überprüfen Sie die WLAN-Signalstärke und den Abstand zum Router.
– Ändern Sie das Frequenzband auf Ihrem Gerät (z.B. 2,4 GHz oder 5 GHz).
– Überprüfen Sie auf Interferenzen durch andere elektronische Geräte.
– Aktualisieren Sie den Netzwerktreiber auf Ihrem Computer.
3. Verbindungsprobleme:
– Überprüfen Sie die Netzwerkeinstellungen auf Ihrem Gerät.
– Starten Sie den Router und das Gerät neu.
– Überprüfen Sie, ob das Gerät mit dem richtigen WLAN-Passwort verbunden ist.
– Überprüfen Sie, ob das Gerät mit dem richtigen Netzwerk verbunden ist.
– Überprüfen Sie den Gateway und die IP-Einstellungen.
Falls diese Schritte das Problem nicht beheben, empfehlen wir Ihnen, eine detaillierte Anleitung oder den Kundendienst zu kontaktieren.
Telefonverbindung
Wenn Sie Probleme mit der Telefonverbindung haben, gibt es mehrere Lösungen, die Sie ausprobieren können.
1. Überprüfen Sie zuerst, ob Ihr Gerät eingeschaltet ist und genügend Akkuleistung hat. Drücken Sie den Power-Button, um es neu zu starten.
2. Stellen Sie sicher, dass Ihr Gerät im richtigen Modus ist. Gehen Sie zu den Einstellungen und wählen Sie den Telefonmodus aus.
3. Überprüfen Sie die Netzwerkeinstellungen Ihres Telefons. Gehen Sie zu den Einstellungen und wählen Sie die Option Netzwerk. Hier können Sie verschiedene Konfigurationen vornehmen, um das Problem zu beheben.
4. Überprüfen Sie die Signalstärke und die Netzwerkverbindung. Gehen Sie zu den Einstellungen und wählen Sie das Wi-Fi-Netzwerk aus, mit dem Sie verbunden sind. Überprüfen Sie die Signalstärke und stellen Sie sicher, dass Sie eine stabile Verbindung haben.
5. Überprüfen Sie, ob Ihr Telefon die richtigen Frequenzbänder unterstützt. Gehen Sie zu den Einstellungen und wählen Sie die Option Frequenzband. Wählen Sie das richtige Band aus, das mit Ihrem Netzwerk kompatibel ist.
6. Wenn alle diese Schritte nicht geholfen haben, können Sie versuchen, das Telefon neu zu starten oder das Gateway neu zu konfigurieren.
Falls das Problem weiterhin besteht, sollten Sie sich an den Kundendienst wenden, um weitere Unterstützung zu erhalten.
Internet- und Netzwerkverbindung
Wenn Sie Probleme mit der WLAN-Netzwerkverbindung oder dem fehlenden Internet haben, können Sie die folgenden Schritte befolgen, um das Problem zu beheben:
1. Überprüfen Sie zunächst, ob Ihr Gerät eingeschaltet ist und sich im richtigen Modus befindet.
2. Stellen Sie sicher, dass Ihr Wi-Fi-Netzwerk eingeschaltet ist und dass Sie mit dem richtigen Netzwerk verbunden sind.
3. Überprüfen Sie die Einstellungen Ihres Geräts, um sicherzustellen, dass die WLAN-Verbindung aktiviert ist.
4. Starten Sie Ihr Gerät neu, um mögliche Verbindungsprobleme zu lösen.
5. Überprüfen Sie, ob andere Geräte in Ihrem Netzwerk eine Internetverbindung haben. Wenn nicht, könnte das Problem beim Internetanbieter liegen.
6. Überprüfen Sie, ob Ihr Gerät in der Nähe eines drahtlosen Netzwerkpunkts ist, um eine bessere Signalstärke zu gewährleisten.
7. Überprüfen Sie, ob Ihr Gerät mit dem richtigen Frequenzband verbunden ist. Einige Geräte unterstützen möglicherweise nur bestimmte Frequenzbänder.
8. Überprüfen Sie, ob Ihr Gerät über die neueste Netzwerk-Treiber-Software verfügt. Aktualisieren Sie diese gegebenenfalls.
9. Wenn Sie immer noch Probleme haben, können Sie versuchen, Ihr Gerät über ein Ethernet-Kabel mit dem Router zu verbinden, um eine stabile Verbindung herzustellen.
Folgen Sie diesen Schritten, um Ihre Internet- und Netzwerkverbindungsprobleme zu beheben. Wenn das Problem weiterhin besteht, kann es ratsam sein, sich an den Kundendienst Ihres Internetanbieters zu wenden.
Wi-Fi-Hotspot
Schritt 1: Überprüfen Sie die Verbindung
– Stellen Sie sicher, dass Ihr Gerät mit dem Wi-Fi-Netzwerk verbunden ist und dass die Verbindung aktiv ist.
– Überprüfen Sie, ob andere Geräte im Netzwerk eine Verbindung haben.
– Starten Sie Ihr Gerät neu, um mögliche Verbindungsprobleme zu beheben.
Schritt 2: Einstellungen überprüfen
– Überprüfen Sie die Wi-Fi-Einstellungen auf Ihrem Gerät und stellen Sie sicher, dass sie korrekt sind.
– Prüfen Sie, ob die Frequenzbänder Ihres Geräts mit den des Wi-Fi-Netzwerks übereinstimmen.
– Überprüfen Sie, ob das Wi-Fi-Symbol auf Ihrem Gerät aktiv ist.
Schritt 3: Netzwerkprobleme beheben
– Überprüfen Sie, ob das Problem am Wi-Fi-Netzwerk liegt, indem Sie eine andere Webseite oder App öffnen.
– Starten Sie den Router neu, um mögliche Netzwerkprobleme zu beheben.
– Aktualisieren Sie den Netzwerktreiber auf Ihrem Gerät, um mögliche Treiberprobleme zu lösen.
Wenn diese Schritte nicht helfen, wenden Sie sich an Ihren Internetanbieter oder suchen Sie weitere Lösungen online.
Beim erneuten Verbinden
1. Starten Sie Ihr Gerät neu, indem Sie den Power Button drücken und es wieder einschalten.
2. Überprüfen Sie die Wi-Fi-Einstellungen auf Ihrem Gerät und stellen Sie sicher, dass Sie mit dem richtigen Netzwerk verbunden sind.
3. Überprüfen Sie die Internetverbindung, indem Sie eine Webseite aufrufen und prüfen, ob sie geladen wird.
4. Überprüfen Sie die Wi-Fi-Signalstärke durch das Symbol auf Ihrem Gerät. Wenn es schwach ist, nähern Sie sich dem Router oder wechseln Sie in den Modus mit 5 GHz, falls verfügbar.
5. Überprüfen Sie, ob andere Geräte im Netzwerk eine Verbindung zum Internet haben. Wenn nicht, könnte das Problem beim Netzwerk liegen.
6. Überprüfen Sie, ob es Interferenzen von anderen elektronischen Geräten in der Nähe gibt. Versuchen Sie, diese Geräte auszuschalten oder weiter vom Router entfernt zu bewegen.
7. Überprüfen Sie, ob alle Lichter am Router leuchten, um sicherzustellen, dass er ordnungsgemäß funktioniert.
8. Aktualisieren Sie den Netzwerktreiber auf Ihrem Gerät, um mögliche Probleme zu beheben.
9. Wenn alle oben genannten Schritte nicht funktionieren, lesen Sie den vollständigen Artikel für weitere Lösungen und Fixes für WLAN-Netzwerkverbindungsprobleme und fehlendes Internet.
Hinweis: Bitte beachten Sie, dass diese Schritte möglicherweise nicht für alle Geräte und Betriebssysteme geeignet sind. Überprüfen Sie die Anleitungen oder Handbücher für Ihr spezifisches Gerät, um die besten Ergebnisse zu erzielen.
Wechseln Sie die Wi-Fi-Bänder (2,4 GHz und 5 GHz)
1. Gehen Sie zu den Wi-Fi-Einstellungen auf Ihrem Gerät.
2. Suchen Sie nach der Option, das Frequenzband zu ändern.
3. Wählen Sie das 5-GHz-Band, wenn Sie eine schnellere Verbindung wünschen.
4. Wählen Sie das 2,4-GHz-Band, wenn Sie eine größere Reichweite benötigen.
5. Starten Sie Ihr Wi-Fi-Netzwerk neu, nachdem Sie das Band geändert haben.
6. Überprüfen Sie, ob das Wi-Fi-Symbol auf Ihrem Gerät angezeigt wird.
7. Wenn immer noch keine Verbindung besteht, starten Sie Ihr Gerät neu.
8. Überprüfen Sie auch, ob andere Geräte im Netzwerk Probleme haben.
9. Wenn das Problem weiterhin besteht, überprüfen Sie die Einstellungen Ihres Routers.
10. Möglicherweise müssen Sie auch Ihren Netzwerktreiber aktualisieren.
11. Wenn nichts funktioniert, kontaktieren Sie den Kundensupport Ihres Internetanbieters für weitere Unterstützung.
Testen Sie Ihr Wi-Fi auf verschiedenen Geräten
Schritt 1: Starten Sie Ihr Gerät neu, um mögliche technische Probleme zu beheben.
Schritt 2: Überprüfen Sie die Wi-Fi-Einstellungen auf Ihrem Gerät. Stellen Sie sicher, dass Wi-Fi aktiviert ist und das richtige Netzwerk ausgewählt ist.
Schritt 3: Überprüfen Sie die Signalstärke. Gehen Sie näher an den Wi-Fi-Access-Point, um sicherzustellen, dass das Signal stark genug ist.
Schritt 4: Überprüfen Sie die Frequenzbänder. Einige Geräte unterstützen möglicherweise nur bestimmte Frequenzbänder. Überprüfen Sie, ob Ihr Gerät mit dem richtigen Frequenzband verbunden ist.
Schritt 5: Überprüfen Sie die Netzwerkeinstellungen auf Ihrem Gerät. Möglicherweise müssen Sie die Netzwerkeinstellungen zurücksetzen, um Netzwerkprobleme zu beheben.
Schritt 6: Aktualisieren Sie die Netzwerktreiber auf Ihrem Gerät. Überprüfen Sie die Herstellerwebsite oder verwenden Sie eine App, um sicherzustellen, dass Sie die neuesten Treiber haben.
Schritt 7: Überprüfen Sie mögliche Störungen. Andere elektronische Geräte oder Hindernisse können die Wi-Fi-Verbindung beeinträchtigen. Entfernen Sie diese, um das Signal zu verbessern.
Schritt 8: Verbinden Sie Ihr Gerät direkt mit dem Router über ein Ethernet-Kabel, um festzustellen, ob das Problem mit dem Wi-Fi oder dem Internet selbst zusammenhängt.
Wenn diese Schritte nicht helfen, können Sie weitere Lösungen und Fixes in unserem Artikel finden.
Verwenden Sie ein anderes Ethernet-Kabel
– Trennen Sie das vorhandene Ethernet-Kabel von Ihrem Gerät.
– Schließen Sie ein neues Ethernet-Kabel an Ihr Gerät an.
– Überprüfen Sie, ob das Problem behoben ist.
– Wenn das Problem weiterhin besteht, fahren Sie mit den anderen Schritten fort.
– Möglicherweise ist das aktuelle Ethernet-Kabel defekt oder beschädigt.
– Ein neues Ethernet-Kabel kann das Problem lösen.
– Stellen Sie sicher, dass das neue Kabel richtig angeschlossen ist.
– Überprüfen Sie die Anschlüsse an Ihrem Gerät und dem Router.
– Starten Sie Ihren Router und Ihr Gerät neu, um sicherzustellen, dass die Verbindung ordnungsgemäß hergestellt wird.
– Wenn das Problem weiterhin besteht, suchen Sie nach anderen Lösungen für Netzwerkprobleme und fehlendes Internet.
Verbessern Sie die Position Ihres Geräts und/oder Routers
Verbessern Sie die Position Ihres Geräts und/oder Routers, um Netzwerkverbindungsprobleme und fehlendes Internet zu beheben.
1. Überprüfen Sie die Position Ihres Geräts und/oder Routers. Stellen Sie sicher, dass es sich in der Nähe des Hauptnutzungsbereichs befindet und nicht von Hindernissen wie Wänden oder Möbeln blockiert wird.
2. Starten Sie Ihr Gerät und/oder Ihren Router neu. Manchmal kann ein Neustart das Problem beheben, indem es temporäre Fehler behebt.
3. Überprüfen Sie die Wi-Fi-Netzwerke in Ihrer Nähe. Es könnte sein, dass andere Netzwerke auf denselben Frequenzbändern wie Ihres senden und Interferenzen verursachen. Ändern Sie den Kanal oder das Frequenzband Ihres Routers, um mögliche Interferenzen zu minimieren.
4. Überprüfen Sie die Einstellungen Ihres Geräts und/oder Routers. Stellen Sie sicher, dass das Wi-Fi aktiviert ist und dass Sie mit dem richtigen Netzwerk verbunden sind.
5. Überprüfen Sie das Netzwerkkabel, wenn Sie eine kabelgebundene Verbindung verwenden. Stellen Sie sicher, dass das Kabel intakt ist und richtig angeschlossen ist.
6. Prüfen Sie, ob Ihre Gerätetreiber auf dem neuesten Stand sind. Veraltete Treiber können zu Netzwerkproblemen führen. Aktualisieren Sie Ihre Treiber gegebenenfalls.
7. Wenn Sie immer noch Probleme mit der Internetverbindung haben, können Sie einen Netzwerk-Reset durchführen. Dies kann helfen, alle Netzwerkeinstellungen zurückzusetzen und mögliche Konfigurationsprobleme zu beheben.
8. Wenn nichts davon funktioniert, könnte das Problem an Ihrem Internetdienstanbieter liegen. Kontaktieren Sie den Kundendienst, um weitere Unterstützung zu erhalten.
Führen Sie den Internet-Problembehandlungsassistenten aus (für Windows)
1. Klicken Sie auf das Windows-Startmenü und geben Sie “Problembehandlung” ein.
2. Wählen Sie “Problembehandlung” aus den Suchergebnissen aus.
3. Klicken Sie unter “Netzwerk und Internet” auf “Internetverbindungsprobleme”.
4. Klicken Sie auf “Problembehandlung ausführen”.
5. Befolgen Sie die Anweisungen des Assistenten, um nach Problemen zu suchen und diese zu beheben.
6. Starten Sie Ihren Computer neu, um die Änderungen zu übernehmen.
Wenn Sie immer noch Probleme mit Ihrer WLAN-Netzwerkverbindung oder dem fehlenden Internet haben, sollten Sie auch Folgendes überprüfen:
– Stellen Sie sicher, dass Ihr Gerät mit dem richtigen WLAN-Netzwerk verbunden ist.
– Überprüfen Sie Ihre Wi-Fi-Einstellungen und stellen Sie sicher, dass sie korrekt konfiguriert sind.
– Überprüfen Sie, ob die Wi-Fi-Frequenzbänder auf Ihrem Gerät aktiviert sind.
– Überprüfen Sie, ob andere Geräte im Netzwerk eine Verbindung zum Internet herstellen können.
– Überprüfen Sie alle Netzwerkkabel und stellen Sie sicher, dass sie korrekt angeschlossen sind.
Wenn Sie immer noch Probleme haben, könnte es ein Problem mit Ihrem Router oder Ihrer Internetverbindung geben. In diesem Fall sollten Sie sich an Ihren Internetdienstanbieter wenden, um weitere Unterstützung zu erhalten.
Führen Sie Apple Diagnostics oder Apple Hardware Test aus (für macOS)
1. Starten Sie Ihren Mac neu und halten Sie die Taste “D” gedrückt, während er neu startet.
2. Wählen Sie Ihre Sprache und klicken Sie auf “Fortfahren”.
3. Wählen Sie “Diagnose starten” oder “Hardwaretest starten”.
4. Das Tool wird nun Ihren Mac auf Hardwareprobleme überprüfen.
5. Wenn Probleme gefunden werden, erhalten Sie entsprechende Fehlermeldungen und mögliche Lösungen.
6. Befolgen Sie die Anweisungen, um Probleme zu beheben oder weitere Tests durchzuführen.
7. Starten Sie Ihren Mac neu, um die Änderungen zu übernehmen.
Diese Schritte sollten Ihnen helfen, Hardwareprobleme auf Ihrem Mac zu identifizieren und möglicherweise zu beheben.
Ist Ihre Verbindung schnell genug?
Wenn Sie Probleme mit Ihrer WLAN-Netzwerkverbindung oder dem fehlenden Internet haben, können Sie diese Schritte zur Problembehebung durchführen:
Schritt 1: Überprüfen Sie Ihre Verbindung und Ihren Router, indem Sie das Gerät, das Probleme hat (z.B. Ihr Telefon), im Flugmodus neu starten und dann wieder ausschalten. Stellen Sie sicher, dass das WLAN-Symbol auf Ihrem Gerät angezeigt wird, um sicherzustellen, dass es mit dem Netzwerk verbunden ist.
Schritt 2: Überprüfen Sie die Einstellungen auf Ihrem Gerät, insbesondere das Frequenzband. Manchmal kann das Wechseln zwischen den Frequenzbändern (z.B. 2,4 GHz und 5 GHz) helfen, Verbindungsprobleme zu lösen.
Schritt 3: Überprüfen Sie, ob andere Geräte im Netzwerk ebenfalls Verbindungsprobleme haben. Wenn ja, kann es sein, dass das Problem am Netzwerk liegt. In diesem Fall können Sie versuchen, den Router neu zu starten oder das Netzwerk zurückzusetzen.
Schritt 4: Überprüfen Sie, ob es Störungen oder Interferenzen gibt, die die Verbindung beeinträchtigen könnten. Andere elektronische Geräte in der Nähe, wie Mikrowellen oder Babyphone, können die Signalqualität beeinflussen. Versuchen Sie, diese Geräte auszuschalten oder weiter entfernt zu platzieren.
Schritt 5: Überprüfen Sie, ob Ihre Netzwerktreiber auf dem neuesten Stand sind. Veraltete Treiber können zu Verbindungsproblemen führen. Aktualisieren Sie die Treiber auf Ihrem Gerät, um das Problem zu beheben.
Folgen Sie diesen Schritten, um Ihre Verbindungsprobleme zu lösen und eine stabile Internetverbindung zu gewährleisten.
Scannen Sie nach Viren und Malware
Wenn Sie WLAN-Netzwerkverbindungsprobleme und kein Internet haben, kann es hilfreich sein, Ihr Gerät auf Viren und Malware zu scannen. Dieser Prozess kann Ihnen helfen, mögliche Probleme zu identifizieren und Lösungen zu finden.
1. Schritt: Starten Sie Ihren Viren- und Malwarescanner.
2. Schritt: Scannen Sie Ihr Gerät auf Viren und Malware.
3. Schritt: Folgen Sie den Anweisungen des Scanners, um Probleme zu beheben.
Wenn der Scan abgeschlossen ist und Viren oder Malware gefunden wurden, entfernen Sie diese gemäß den Anweisungen des Scanners. Starten Sie dann Ihr Gerät neu und überprüfen Sie, ob das Problem behoben ist.
Es ist wichtig, regelmäßig nach Viren und Malware zu scannen, um Ihre Internetverbindung zu schützen. Wenn das Scannen jedoch keine Probleme aufdeckt, gibt es möglicherweise andere Ursachen für Ihre Verbindungsprobleme.
Schalten Sie Ihre Antivirensoftware aus
Wenn Sie WLAN-Netzwerkverbindungsprobleme oder kein Internet haben, kann Ihre Antivirensoftware eine mögliche Ursache sein. Hier ist, was Sie tun können:
1. Überprüfen Sie, ob Ihre Antivirensoftware aktiv ist. Wenn ja, deaktivieren Sie sie vorübergehend, um zu sehen, ob dies das Problem behebt.
2. Öffnen Sie die Einstellungen Ihrer Antivirensoftware und suchen Sie nach einer Option zum Deaktivieren des Echtzeitschutzes oder der Firewall.
3. Starten Sie Ihren Computer oder Ihr Gerät neu, um sicherzustellen, dass die Änderungen wirksam werden.
4. Versuchen Sie, eine Verbindung mit Ihrem Wi-Fi-Netzwerk herzustellen und prüfen Sie, ob das Problem behoben ist.
Wenn das Problem weiterhin besteht, können andere Faktoren wie Netzwerkprobleme oder Geräteprobleme die Ursache sein. Überprüfen Sie Ihre Einstellungen, führen Sie einen Neustart durch und suchen Sie nach weiteren Lösungen.
Verwenden Sie einen anderen Wi-Fi-Kanal
1. Überprüfen Sie, ob Sie Verbindungsprobleme haben, indem Sie auf das WLAN-Symbol in der Taskleiste oder den Einstellungen Ihres Geräts klicken.
2. Wenn Sie Probleme haben, versuchen Sie, Ihren Wi-Fi-Kanal zu ändern, um Interferenzen mit anderen Geräten zu vermeiden. Gehen Sie dazu zu den Einstellungen Ihres Routers oder Zugriffspunkts.
3. Wählen Sie einen anderen Kanal aus, der weniger überfüllt ist und eine bessere Verbindung ermöglicht.
4. Starten Sie Ihren Router neu, um mögliche Netzwerkprobleme zu beheben. Drücken Sie dazu den Netzschalter und warten Sie einige Sekunden, bevor Sie ihn wieder einschalten.
5. Überprüfen Sie, ob andere Geräte in Ihrem Netzwerk ebenfalls Verbindungsprobleme haben. Wenn ja, liegt möglicherweise ein allgemeines Netzwerkproblem vor, das von Ihrem Internetdienstanbieter behoben werden muss.
6. Stellen Sie sicher, dass Ihre Geräte über die neuesten Updates und Treiber verfügen, um mögliche Kompatibilitätsprobleme zu beheben.
Wenn Sie immer noch Probleme haben, besuchen Sie die Webseite des Herstellers Ihres Routers oder kontaktieren Sie den technischen Support für weitere Lösungen.
Überprüfen Sie, was sich in Ihrem Wi-Fi-Netzwerk befindet
| Gerät | Status |
|---|---|
| Router | Verbunden |
| Computer | Verbunden |
| Smartphone | Verbunden |
| Tablet | Verbunden |
| Drucker | Nicht verbunden |
| Smart TV | Verbunden |
Internet läuft langsam?
- Überprüfen Sie Ihre Internetverbindung:
- Stellen Sie sicher, dass Ihr WLAN-Router eingeschaltet ist.
- Überprüfen Sie, ob andere Geräte in Ihrem Netzwerk eine Verbindung zum Internet haben.
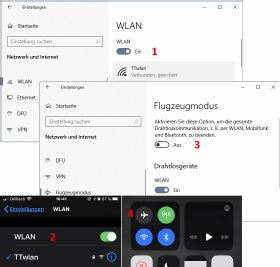
- Wenn möglich, verbinden Sie Ihren Computer direkt mit dem Modem, um festzustellen, ob das Problem mit dem WLAN zusammenhängt.
- Überprüfen Sie die Signalstärke des WLAN-Netzwerks:
- Stellen Sie sicher, dass sich Ihr Computer in Reichweite des WLAN-Routers befindet.
- Überprüfen Sie, ob andere Geräte in der Nähe die gleiche Signalstärke haben.

- Entfernen Sie mögliche Störquellen wie Mikrowellen oder andere elektronische Geräte.
- Überprüfen Sie Ihre WLAN-Einstellungen:
- Öffnen Sie die Einstellungen Ihres WLAN-Netzwerks.
- Stellen Sie sicher, dass die richtige SSID (Netzwerkname) ausgewählt ist.
- Überprüfen Sie das eingegebene Passwort und stellen Sie sicher, dass es korrekt ist.
- Wenn möglich, setzen Sie Ihren WLAN-Router auf die Werkseinstellungen zurück und konfigurieren Sie ihn erneut.

- Überprüfen Sie Ihren DNS-Server:
- Öffnen Sie die Netzwerkeinstellungen auf Ihrem Computer.
- Suchen Sie die DNS-Einstellungen und überprüfen Sie, ob sie automatisch bezogen werden.
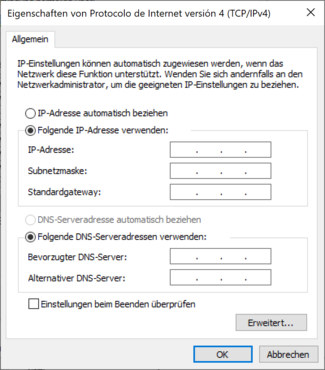
- Wenn nicht, ändern Sie den DNS-Server auf eine vertrauenswürdige Quelle wie Google DNS (8.8.8.8).
- Überprüfen Sie auf mögliche Malware oder Viren:
- Scannen Sie Ihren Computer mit einer zuverlässigen Antivirensoftware.
- Entfernen Sie alle erkannten Bedrohungen und führen Sie gegebenenfalls eine Bereinigung durch.