In diesem Artikel werden wir die Frage untersuchen, ob ein Werksreset mein Laptop reparieren kann.
Windows 10 Werkseinstellung mit der Option “Ihren PC zurücksetzen”
Windows 10 bietet eine Funktion namens “Ihren PC zurücksetzen”, mit der Sie Ihren Laptop auf die Werkseinstellungen zurücksetzen können. Dieser Vorgang kann hilfreich sein, um Probleme zu beheben und Ihren Computer zu reparieren. Bevor Sie fortfahren, sichern Sie alle wichtigen Dateien und Programme, da der Vorgang alles auf Ihrem PC löscht. Der Werksreset entfernt alle installierten Programme und stellt Windows auf den ursprünglichen Zustand zurück. Es ist eine gute Praxis, dies als letzte Lösung zu betrachten, wenn andere Taktiken nicht funktionieren. Microsoft empfiehlt, vor dem Reset sicherzustellen, dass Ihr Computer auf dem neuesten Stand ist.
Der Vorgang kann je nach Gerät variieren, aber normalerweise finden Sie die Option “Ihren PC zurücksetzen” in den Einstellungen unter “Update und Sicherheit”. Beachten Sie, dass ein Werksreset Ihr Laptop nicht immer reparieren kann, insbesondere wenn es sich um Hardwareprobleme handelt.
Windows 10 Zurücksetzungen
-
Öffnen Sie die Einstellungen
- Klicken Sie auf das Startmenü
- Wählen Sie das Zahnrad-Symbol, um die Einstellungen zu öffnen
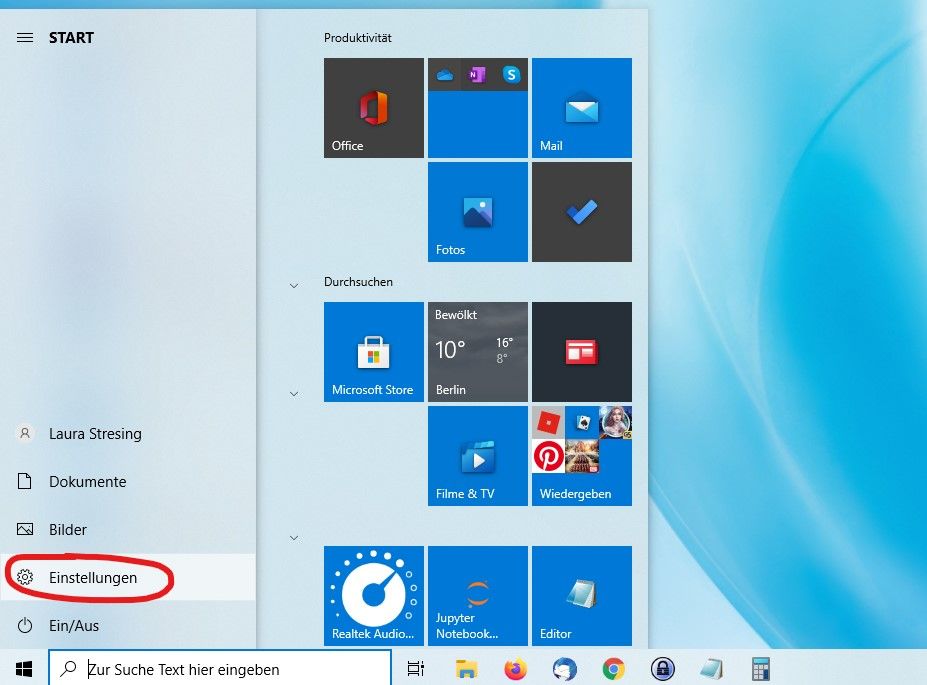
-
Gehen Sie zu “Update und Sicherheit”
- Klicken Sie auf “Update und Sicherheit”
-
Wählen Sie “Wiederherstellung”
- Klicken Sie auf “Wiederherstellung” in der linken Seitenleiste
-
Klicken Sie auf “Diesen PC zurücksetzen”
- In der “Wiederherstellung” Übersicht finden Sie den Abschnitt “Diesen PC zurücksetzen”
- Klicken Sie auf “Los geht’s”
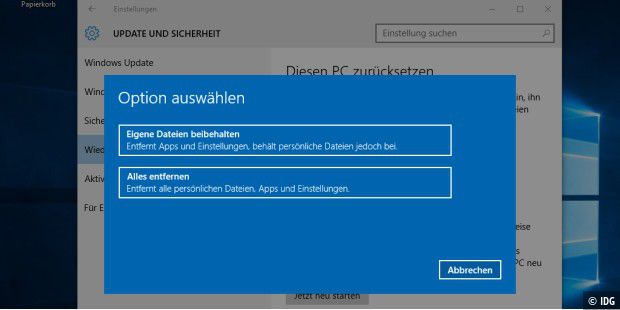
-
Wählen Sie die gewünschte Option
- Entscheiden Sie sich zwischen “Alles entfernen” oder “Nur die Laufwerk, auf dem Windows installiert ist”
-
Bestätigen Sie die Zurücksetzung
- Klicken Sie auf “Zurücksetzen”
- Bestätigen Sie, dass Sie alle persönlichen Dateien entfernen möchten

-
Warten Sie, bis der Vorgang abgeschlossen ist
- Der Laptop wird neu gestartet und die Zurücksetzung beginnt
- Es kann einige Zeit dauern, bis der Vorgang abgeschlossen ist
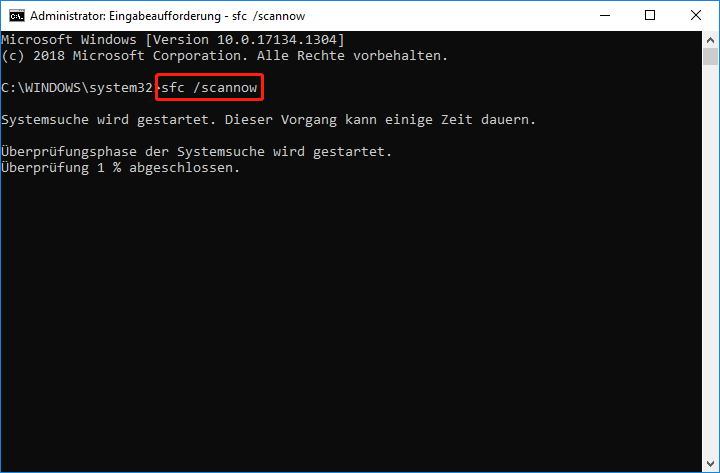
-
Konfigurieren Sie Windows erneut
- Folgen Sie den Anweisungen auf dem Bildschirm, um die Windows-Konfiguration abzuschließen
- Melden Sie sich bei Ihrem Konto an und führen Sie die erforderlichen Schritte aus
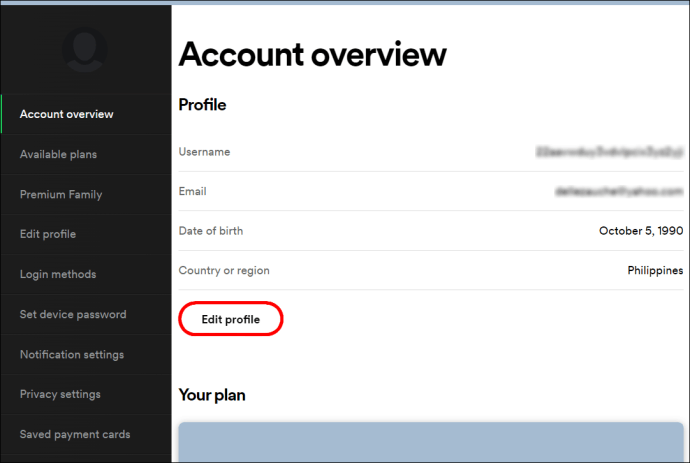
Häufig gestellte Fragen zur Werkseinstellung von Windows 10
- Was ist die Werkseinstellung von Windows 10? Die Werkseinstellung ist der Zustand, in dem das Betriebssystem und alle Programme auf Ihrem Laptop waren, als er das Werk verlassen hat.
- Wie kann ich die Werkseinstellung von Windows 10 wiederherstellen? Sie können die Werkseinstellung wiederherstellen, indem Sie die entsprechende Option in den Einstellungen oder über die Wiederherstellungsfunktion während des Startvorgangs auswählen.
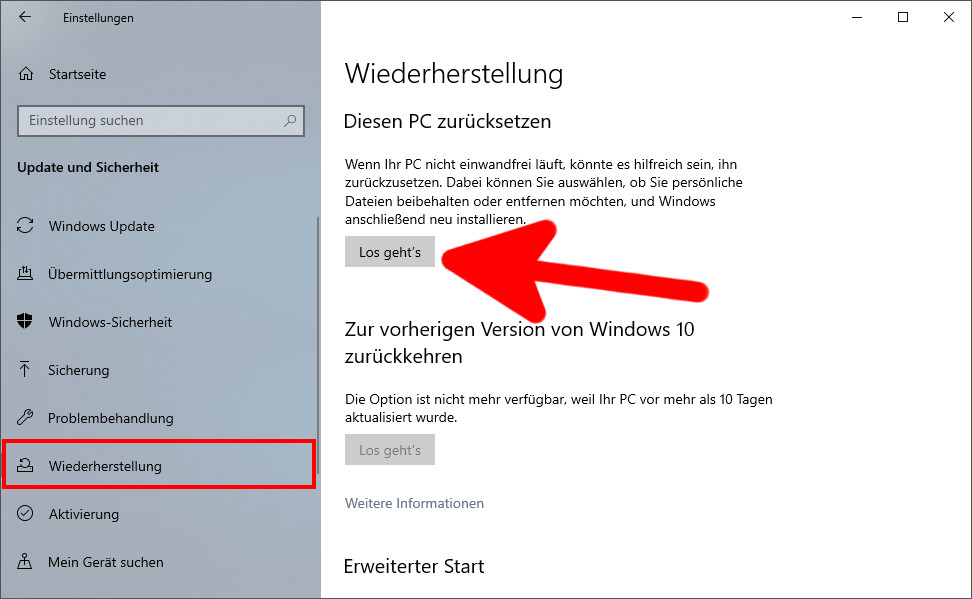
- Was passiert bei einem Werksreset? Beim Werksreset werden alle persönlichen Dateien, Einstellungen und installierten Programme auf Ihrem Laptop gelöscht. Das Betriebssystem wird auf den Zustand zurückgesetzt, in dem es ab Werk war.
- Kann ein Werksreset meinen Laptop reparieren?
- Ein Werksreset kann bestimmte Probleme beheben, wie z.B. Systemabstürze, Leistungsprobleme oder Softwarefehler.
- Kann ein Werksreset meine persönlichen Dateien wiederherstellen?
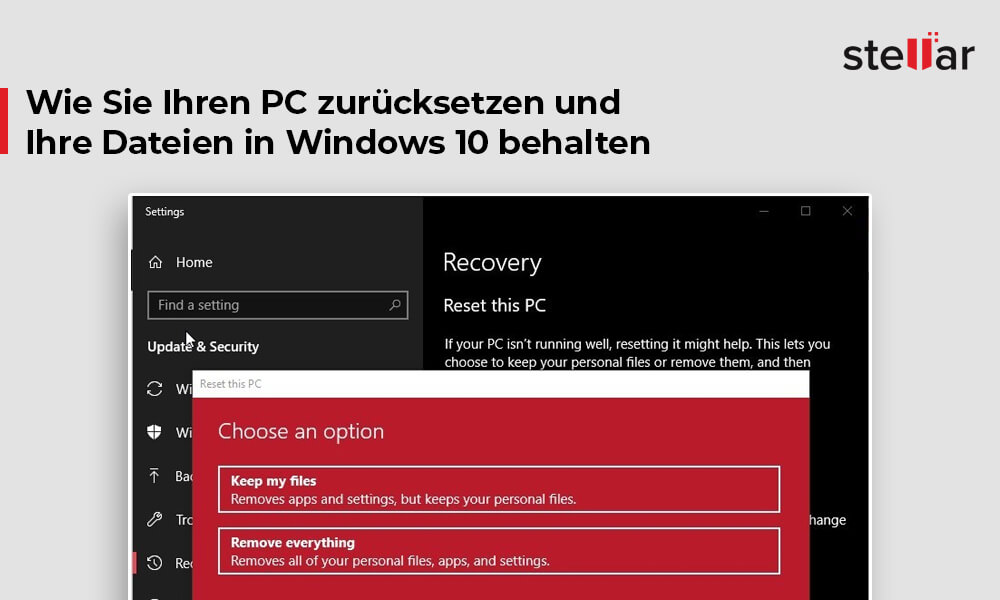
- Nein, ein Werksreset löscht alle persönlichen Dateien endgültig. Es ist wichtig, vorher eine Sicherungskopie Ihrer wichtigen Daten zu erstellen.
- Was sollte ich vor einem Werksreset tun? Vor einem Werksreset sollten Sie eine Sicherungskopie aller wichtigen Dateien und Programme erstellen. Stellen Sie sicher, dass Sie Zugriff auf die erforderlichen Installationsmedien oder Produktkeys haben.
- Wie lange dauert ein Werksreset? Die Dauer eines Werksresets hängt von der Spezifikation Ihres Laptops ab, kann aber in der Regel einige Stunden dauern.
- Kann ich die Werkseinstellung rückgängig machen? Nein, nachdem Sie die Werkseinstellung wiederhergestellt haben, ist es nicht möglich, sie rückgängig zu machen. Alle vorherigen Daten und Einstellungen sind endgültig gelöscht.
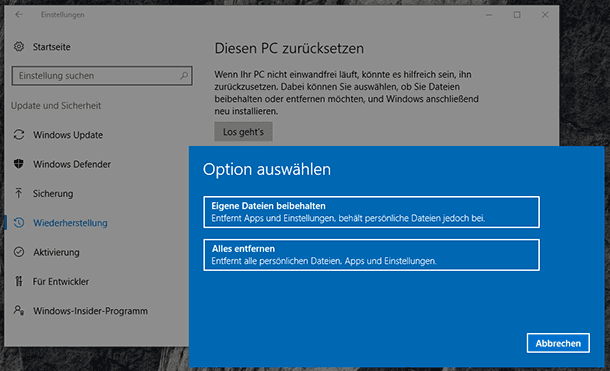
- Wird ein Werksreset alle Probleme auf meinem Laptop beheben? Ein Werksreset kann bestimmte Probleme beheben, aber es gibt keine Garantie, dass es alle Probleme auf Ihrem Laptop löst. In einigen Fällen können Hardwareprobleme oder tiefgreifende Softwarefehler weiterhin bestehen.
Unterschied zwischen einem Windows 10 Reset und einem Neustart?
Ein Windows 10 Reset und ein Neustart sind zwei unterschiedliche Funktionen. Ein Neustart startet nur das Betriebssystem neu, während ein Reset den Laptop auf die Werkseinstellungen zurücksetzt.
Ein Reset löscht alle Daten und Programme auf dem Laptop und stellt ihn auf den Zustand zurück, in dem er sich befand, als er das Werk verlassen hat. Bevor Sie einen Reset durchführen, ist es wichtig, eine Sicherungskopie Ihrer wichtigen Daten zu erstellen.
Ein Neustart hingegen startet das Betriebssystem einfach neu, ohne dass Daten oder Programme gelöscht werden. Es ist eine schnelle Taktik, um Probleme zu beheben, die möglicherweise durch temporäre Fehler oder Bugs verursacht werden.
Wenn Ihr Laptop nicht ordnungsgemäß funktioniert, kann ein Werksreset eine Lösung sein, um ihn zu reparieren. Beachten Sie jedoch, dass Sie nach dem Reset alle Daten und Programme erneut installieren müssen.
Es ist ratsam, vor dem Reset alle wichtigen Daten zu sichern und sicherzustellen, dass Sie über alle notwendigen Installationsdateien und Lizenzen verfügen.
Macht das Neustarten Ihres Laptops ihn schneller?
Neustarten des Laptops macht ihn nicht schneller. Ein Werksreset kann jedoch dazu führen, dass Ihr Laptop repariert wird. Beim Werksreset werden alle Daten und Einstellungen auf Ihren Laptop zurückgesetzt. Dadurch werden mögliche Softwareprobleme und Fehler behoben.
Bevor Sie einen Werksreset durchführen, sollten Sie jedoch eine Sicherungskopie Ihrer wichtigen Dateien erstellen. Nach dem Werksreset müssen Sie alle Programme und Daten erneut installieren. Stellen Sie sicher, dass Sie die erforderlichen Installationsdateien und Lizenzschlüssel haben. Wenn Sie unsicher sind, wie Sie einen Werksreset durchführen, können Sie die Anleitung des Herstellers oder die Support-Website des Herstellers konsultieren.
Warum macht das Zurücksetzen meines Laptops ihn schneller?
Wenn Sie Probleme mit Ihrem Laptop haben, kann ein Werksreset eine Lösung sein. Durch das Zurücksetzen wird Ihr Laptop auf die Werkseinstellungen zurückgesetzt, was möglicherweise zu einer verbesserten Leistung führen kann.
Ein Werksreset entfernt alle persönlichen Daten, installierten Programme und Einstellungen von Ihrem Laptop. Dadurch werden möglicherweise unnötige Dateien und Programme entfernt, die die Leistung bremsen könnten.
Es ist wichtig zu beachten, dass ein Werksreset Ihren Laptop nicht unbedingt reparieren wird, wenn das Problem hardwarebedingt ist. In solchen Fällen ist es ratsam, professionelle Hilfe in Anspruch zu nehmen.
Wenn Ihr Laptop allerdings langsam oder fehlerhaft ist, kann ein Werksreset eine gute Taktik sein, um ihn wieder auf Vordermann zu bringen. Denken Sie jedoch daran, vor dem Zurücksetzen wichtige Daten zu sichern, da diese dabei verloren gehen können.
Zusammenfassend kann ein Werksreset Ihren Laptop schneller machen, indem unnötige Dateien und Programme entfernt werden, die die Leistung beeinträchtigen könnten. Denken Sie jedoch daran, dass ein Werksreset keine Hardwareprobleme beheben kann.
So setzen Sie Ihren Laptop zurück
1. Sichern Sie Ihre wichtigen Daten, da ein Werksreset alle Daten auf Ihrem Laptop löscht.
2. Schalten Sie Ihren Laptop aus und dann wieder ein.
3. Während des Startvorgangs drücken Sie die F8-Taste, um das erweiterte Startmenü aufzurufen.
4. Wählen Sie “Reparieren” oder “Problembehandlung” aus.
5. Wählen Sie “Zurücksetzen” oder “Wiederherstellen” aus.
6. Folgen Sie den Anweisungen auf dem Bildschirm, um den Reset-Vorgang abzuschließen.
7. Nach dem Reset wird Ihr Laptop in den Zustand zurückversetzt, in dem er sich befand, als er das Werk verlassen hat.
Bitte beachten Sie, dass dieser Vorgang je nach Laptop-Modell und Betriebssystem variieren kann. Es ist immer ratsam, die Anleitung des Herstellers zu lesen oder professionelle Hilfe in Anspruch zu nehmen, wenn Sie unsicher sind.
So setzen Sie Ihren Windows-Laptop auf die Werkseinstellungen zurück
1. Gehen Sie zu den Einstellungen, indem Sie auf das Startmenü klicken und das Einstellungssymbol auswählen.
2. Klicken Sie auf “Update und Sicherheit”.
3. Wählen Sie “Wiederherstellung” aus dem Menü auf der linken Seite.
4. Klicken Sie unter “Diesen PC zurücksetzen” auf “Los geht’s”.
5. Wählen Sie entweder “Alles entfernen” oder “Nur das Laufwerk, auf dem Windows installiert ist, entfernen”, je nachdem, wie gründlich Sie den Reset durchführen möchten.
6. Klicken Sie auf “Zurücksetzen” und bestätigen Sie, dass Sie fortfahren möchten.
7. Ihr Laptop wird nun auf die Werkseinstellungen zurückgesetzt. Dies kann einige Zeit dauern.
8. Folgen Sie den Anweisungen auf dem Bildschirm, um Ihren Laptop neu einzurichten.
Beachten Sie, dass ein Werksreset Ihren Laptop nicht immer reparieren kann, insbesondere wenn das Problem hardwarebezogen ist. Es ist immer ratsam, vor dem Reset wichtige Daten zu sichern.
Was ist eine Werkseinstellung?
Eine Werkseinstellung ist der Zustand, in dem ein Gerät direkt ab Werk ausgeliefert wird. Durch einen Werksreset wird das Gerät in diesen Zustand zurückversetzt. Dies kann hilfreich sein, um Probleme mit dem Laptop zu beheben.
Um einen Werksreset durchzuführen, öffnen Sie die Einstellungen und suchen Sie nach der Option “Wiederherstellung” oder “Zurücksetzen”. Wählen Sie diese Option aus und folgen Sie den Anweisungen auf dem Bildschirm. Beachten Sie jedoch, dass bei diesem Vorgang alle persönlichen Daten und installierten Programme gelöscht werden.
Ein Werksreset kann viele Probleme beheben, wie zum Beispiel einen schwarzen Bildschirm oder ein eingefrorenes System. Es ist jedoch wichtig, vorher eine Sicherungskopie Ihrer wichtigen Dateien zu erstellen. Wenn das Problem nach dem Werksreset weiterhin besteht, kann ein Hardwareproblem vorliegen und eine Reparatur erforderlich sein.
Denken Sie daran, dass der Werksreset je nach Gerät und Betriebssystem unterschiedlich sein kann. Konsultieren Sie daher die Anleitung des Herstellers oder suchen Sie nach spezifischen Anweisungen für Ihr Modell im Internet.
Wie sichern Sie Ihre Daten vor der Werkseinstellung?
- Daten sichern: Bevor Sie einen Werksreset durchführen, sollten Sie unbedingt Ihre wichtigen Daten sichern. Verwenden Sie dazu eine externe Festplatte, eine Cloud-Speicherlösung oder eine andere geeignete Methode.
- Erstellen Sie eine Sicherungskopie Ihrer Dateien: Kopieren Sie alle wichtigen Dateien, Dokumente, Fotos und andere Daten, die Sie behalten möchten, auf ein externes Speichergerät.
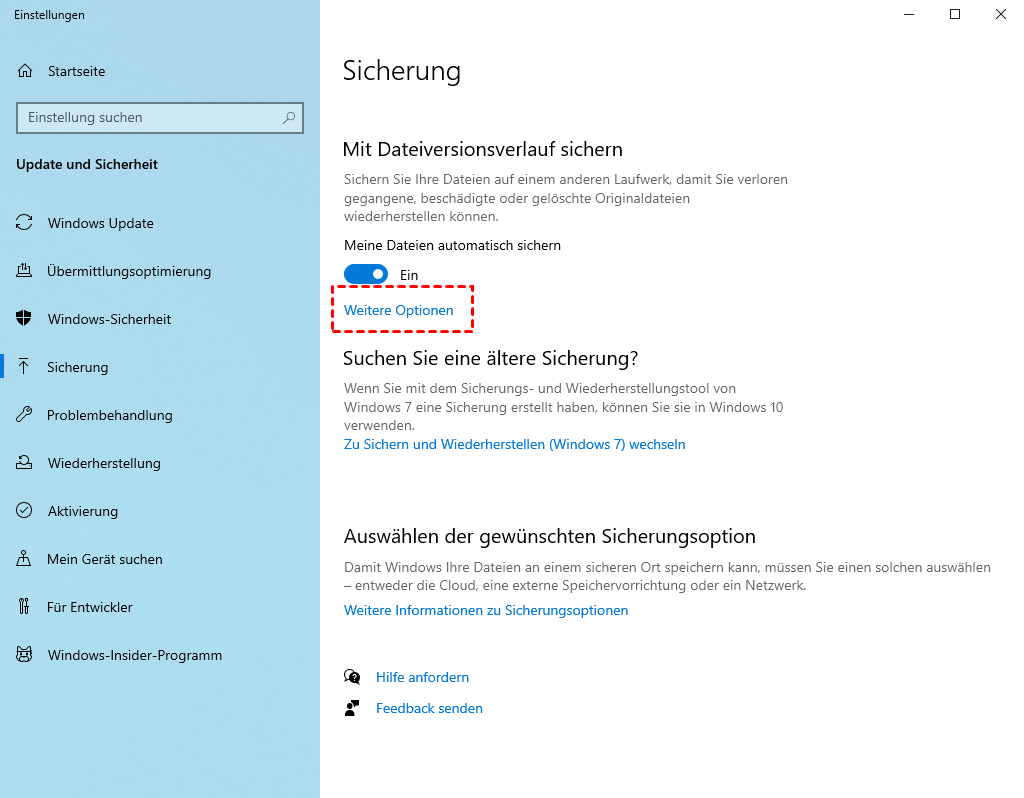
- Notieren Sie sich Ihre Programme und Einstellungen: Machen Sie eine Liste der installierten Programme und nehmen Sie Screenshots Ihrer individuellen Einstellungen.
- Deaktivieren Sie Cloud-Synchronisierungsdienste: Stellen Sie sicher, dass alle Cloud-Synchronisierungsdienste wie Dropbox oder Google Drive vor dem Werksreset deaktiviert sind, um Datenverlust zu vermeiden.
- Überprüfen Sie Ihre Sicherheitskopien: Vergewissern Sie sich, dass Ihre gesicherten Daten vollständig und intakt sind, um im Notfall auf diese zugreifen zu können.
- Entfernen Sie persönliche Informationen: Löschen Sie alle sensiblen Daten wie Passwörter, persönliche Fotos oder Bankinformationen von Ihrem Gerät, um Datenschutz zu gewährleisten.
- Recherchieren Sie Reset-Anleitungen: Informieren Sie sich über den spezifischen Werksreset-Prozess Ihres Laptop-Modells, um sicherzustellen, dass Sie keine wichtigen Schritte überspringen.
- Erstellen Sie ein Wiederherstellungslaufwerk: Bereiten Sie vor dem Werksreset ein Wiederherstellungslaufwerk vor, um im Fall von Problemen das Betriebssystem wiederherstellen zu können.
Sichern mit Windows Backup and Restore
- Windows Backup and Restore bietet eine einfache Möglichkeit, Ihre Daten zu sichern und wiederherzustellen.
- Sie können Backups Ihrer Dateien auf einer externen Festplatte, einem USB-Laufwerk oder einer Netzwerkfreigabe erstellen.
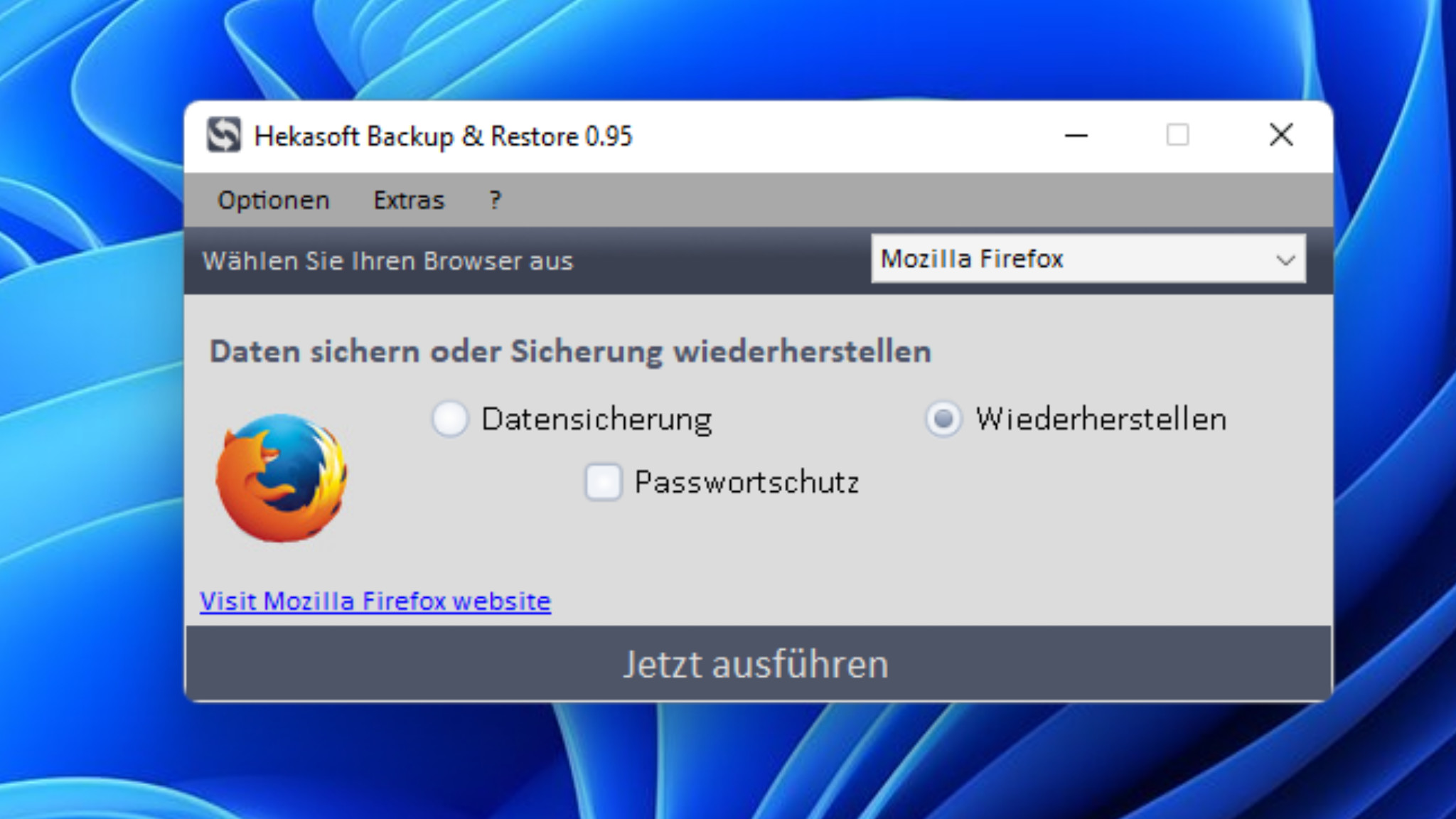
- Mit Backup and Restore können Sie auch ein Systemabbild erstellen, um Ihr gesamtes Betriebssystem und alle installierten Programme zu sichern.
- Wenn Ihr Laptop nicht mehr richtig funktioniert, können Sie das Systemabbild verwenden, um Ihren Laptop auf den Zustand zurückzusetzen, in dem das Backup erstellt wurde.
- Ein Werksreset setzt Ihren Laptop auf die Werkseinstellungen zurück und löscht alle Ihre Dateien und Programme.
- Ein Werksreset kann hilfreich sein, wenn Ihr Laptop schwerwiegende Probleme hat, die nicht durch andere Maßnahmen behoben werden können.
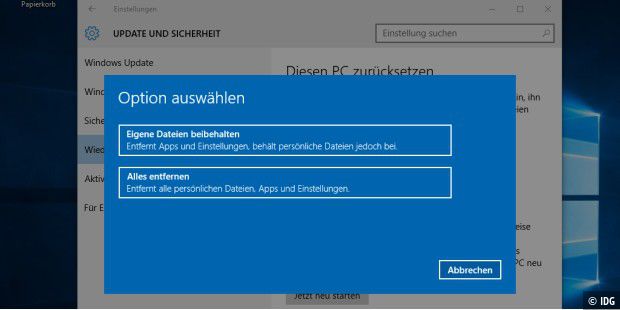
- Es ist wichtig zu beachten, dass ein Werksreset alle Ihre Daten löscht, daher sollten Sie vorher Backups erstellen.
- Ein Werksreset behebt jedoch keine Hardwareprobleme und kann nicht garantieren, dass Ihr Laptop wieder vollständig funktioniert.
- Windows Backup and Restore ist eine zuverlässige Methode, um Ihre Daten zu schützen und Ihr System wiederherzustellen.
Sichern mit EaseUS Todo Backup
- Sichern Sie Ihre wichtigen Dateien und Daten mit EaseUS Todo Backup, bevor Sie einen Werksreset durchführen.
- Erstellen Sie eine sichere und vollständige Sicherungskopie Ihres gesamten Systems auf einem externen Speichergerät.
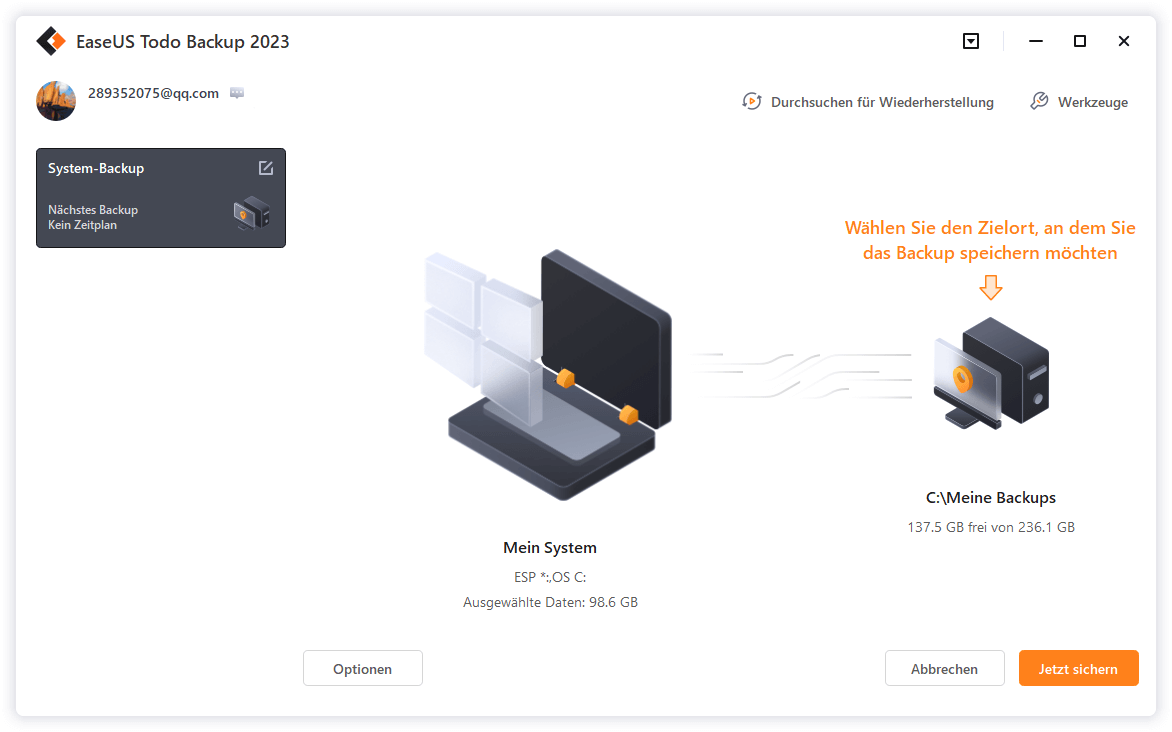
- Mit EaseUS Todo Backup können Sie einzelne Dateien und Ordner auswählen und sichern, um Zeit und Speicherplatz zu sparen.
- Sichern Sie Ihre Betriebssystemeinstellungen, um eine reibungslose Wiederherstellung nach dem Werksreset sicherzustellen.
- Nutzen Sie die automatische Zeitplanungsfunktion von EaseUS Todo Backup, um regelmäßige Sicherungen durchzuführen und Datenverluste zu vermeiden.
- Die Wiederherstellungsfunktion von EaseUS Todo Backup ermöglicht es Ihnen, Ihre gesicherten Daten nach einem Werksreset einfach wiederherzustellen.
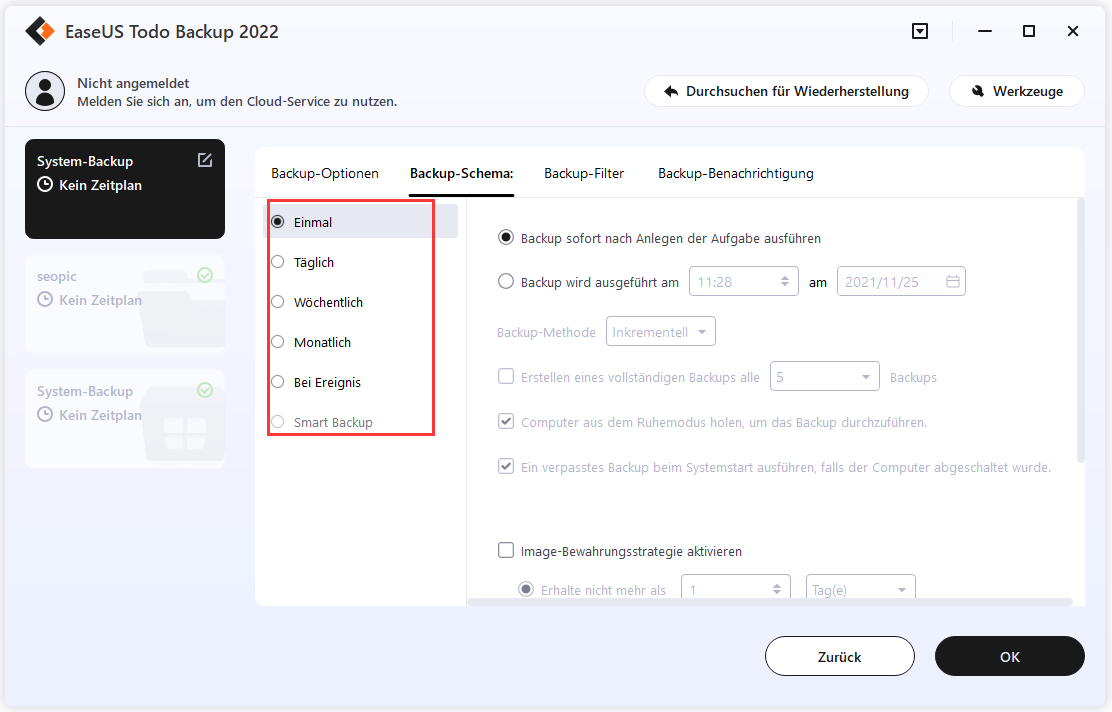
- Mit der Systemklon-Funktion von EaseUS Todo Backup können Sie Ihr Betriebssystem auf eine andere Festplatte oder SSD übertragen, ohne Datenverluste zu riskieren.
- Vermeiden Sie Datenverluste und stellen Sie sicher, dass Ihr Laptop nach einem Werksreset voll funktionsfähig bleibt, indem Sie auf die Backup-Lösungen von EaseUS Todo Backup zurückgreifen.
Wie führt man eine Werkseinstellung auf einem PC durch?
Um eine Werkseinstellung auf einem PC durchzuführen, gibt es verschiedene Schritte, die befolgt werden müssen. Zuerst sollten Sie alle wichtigen Daten sichern, da der Vorgang alle Dateien auf dem Computer löscht.
1. Schritt: Öffnen Sie das Startmenü und wählen Sie die Einstellungen-Option aus.
2. Schritt: Klicken Sie auf “Update und Sicherheit” und dann auf “Wiederherstellung”.
3. Schritt: Wählen Sie unter “Diesen PC zurücksetzen” die Option “Los geht’s” aus.
4. Schritt: Wählen Sie entweder “Alles entfernen” oder “Dateien entfernen und Laufwerk bereinigen” aus, je nachdem, ob Sie eine gründliche Reinigung oder eine schnellere Option wünschen.
5. Schritt: Folgen Sie den weiteren Anweisungen auf dem Bildschirm, um den Werkseinstellungsprozess abzuschließen.
Bitte beachten Sie, dass dieser Vorgang je nach Gerät und Betriebssystem variieren kann. Es ist immer ratsam, vorher eine Sicherungskopie Ihrer Daten zu erstellen und eventuell wichtige Lizenzen oder Installationsdateien zu sichern.
Wie behebt man ein hängendes Werkseinstellungsproblem auf dem PC?
So beheben Sie ein hängendes Werkseinstellungsproblem auf Ihrem PC:
Wenn Ihr PC nach einem Werksreset hängen bleibt, gibt es einige Schritte, die Sie ausprobieren können, um das Problem zu beheben.
1. Starten Sie den PC neu und versuchen Sie es erneut. Manchmal kann ein Neustart das Problem lösen.
2. Überprüfen Sie die Systemanforderungen. Stellen Sie sicher, dass Ihr PC die Mindestanforderungen für das Betriebssystem erfüllt, das Sie installieren möchten.
3. Überprüfen Sie, ob alle Treiber und Updates auf dem neuesten Stand sind. Veraltete Treiber können zu Problemen führen.
4. Deaktivieren Sie vorübergehend alle Antiviren- oder Firewall-Programme. Manchmal können diese Programme den Reset-Prozess stören.
5. Wenn alles andere fehlschlägt, sollten Sie in Erwägung ziehen, professionelle Hilfe in Anspruch zu nehmen. Ein Experte kann das Problem möglicherweise besser diagnostizieren und beheben.
Bitte beachten Sie: Diese Schritte können je nach Gerät und Betriebssystem variieren. Es ist immer ratsam, die Anleitung des Herstellers oder Support-Websites zu konsultieren, um spezifische Anweisungen für Ihr Gerät zu erhalten.
Methode 1: Warten Sie eine Weile
Manchmal kann das Warten eine effektive Methode sein, um Probleme mit Ihrem Laptop zu beheben. Wenn Ihr Laptop nicht ordnungsgemäß funktioniert, kann das Warten eine einfache und kostenfreie Taktik sein, um mögliche Probleme zu beheben.
So gehen Sie vor:
1. Schalten Sie Ihren Laptop aus.
2. Trennen Sie das Netzkabel und entfernen Sie den Akku, sofern möglich.
3. Warten Sie etwa 10-15 Minuten.
4. Setzen Sie den Akku wieder ein und schließen Sie das Netzkabel an.
5. Schalten Sie Ihren Laptop wieder ein und überprüfen Sie, ob das Problem behoben ist.
Das Warten ermöglicht es Ihrem Laptop, sich zurückzusetzen und mögliche Software-Probleme zu beheben. Wenn Sie nach dem Warten immer noch Probleme haben, können Sie andere Methoden ausprobieren, um Ihren Laptop zu reparieren.
Bitte beachten Sie, dass diese Methode nicht immer funktioniert und von der spezifischen Situation abhängt.
Methode 2: Beheben Sie Ihre Netzwerkverbindung
Wenn Sie nach einem Werksreset immer noch Probleme mit Ihrer Netzwerkverbindung haben, können Sie versuchen, das Problem mit der folgenden Methode zu beheben:
1. Öffnen Sie die Einstellungen Ihres Laptops.
2. Gehen Sie zur Kategorie “Netzwerk und Internet”.
3. Klicken Sie auf “Netzwerk zurücksetzen”.
4. Bestätigen Sie die Aktion.
5. Starten Sie Ihren Laptop neu, um die Änderungen zu übernehmen.
Hinweis: Diese Methode setzt alle Netzwerkeinstellungen auf die Standardwerte zurück. Dadurch werden alle gespeicherten WLAN-Passwörter und Netzwerkeinstellungen gelöscht. Stellen Sie sicher, dass Sie alle wichtigen Informationen zur Hand haben, um sich erneut mit Ihren Netzwerken verbinden zu können.
Wenn das Problem weiterhin besteht, könnte es an anderen Faktoren liegen, wie z.B. an einem defekten Netzwerkadapter oder einer fehlerhaften Treiberinstallation. In diesem Fall empfehlen wir Ihnen, sich an den technischen Support Ihres Laptop-Herstellers zu wenden, um weitere Unterstützung zu erhalten.
Tipp: Stellen Sie sicher, dass Ihr Laptop über die neuesten Treiber und Updates verfügt, um mögliche Netzwerkprobleme zu beheben.
Methode 3: Ändern Sie die BIOS-Einstellungen
Wenn ein Werksreset Ihr Laptop-Problem nicht behebt, können Sie versuchen, die BIOS-Einstellungen zu ändern. Dies kann helfen, bestimmte Probleme zu lösen und die Leistung Ihres Laptops zu verbessern.
1. Starten Sie Ihren Laptop neu und drücken Sie gleichzeitig die entsprechende Taste, um ins BIOS zu gelangen. Diese Taste kann je nach Hersteller unterschiedlich sein, typischerweise ist es F2, F10, oder Entf.
2. Navigieren Sie im BIOS zu den Einstellungen, die Sie ändern möchten. Dies kann je nach Laptop-Modell variieren, aber Sie können normalerweise die Boot-Reihenfolge, die Uhrzeit und andere Systemeinstellungen anpassen.
3. Ändern Sie die gewünschten Einstellungen, indem Sie die entsprechenden Optionen auswählen und bestätigen.
4. Speichern Sie die geänderten BIOS-Einstellungen und starten Sie Ihren Laptop neu.
Bitte beachten Sie, dass das Ändern der BIOS-Einstellungen ein fortgeschrittenes Verfahren ist und vorsichtiges Vorgehen erfordert. Wenn Sie sich nicht sicher sind, was Sie tun, ist es ratsam, sich an den Hersteller oder einen professionellen Techniker zu wenden, um Unterstützung zu erhalten.
Methode 4: Clean Install Windows OS
Eine Methode, um Ihren Laptop zu reparieren, ist eine saubere Neuinstallation des Windows-Betriebssystems. Dies ist besonders hilfreich, wenn Ihr Laptop mit verschiedenen Problemen zu kämpfen hat, wie z.B. einem schwarzen Bildschirm oder einer fehlerhaften Leistung.
Führen Sie die folgenden Schritte aus, um Windows sauber neu zu installieren:
1. Sichern Sie wichtige Daten und Anwendungen, da der Vorgang alle vorhandenen Dateien löscht.
2. Laden Sie das Windows-Betriebssystem von der offiziellen Microsoft-Website herunter oder verwenden Sie eine Installations-DVD/USB.
3. Starten Sie den Laptop neu und drücken Sie die entsprechende Taste (z.B. F2 oder F12), um das Boot-Menü aufzurufen.
4. Wählen Sie das Laufwerk aus, auf dem das Windows-Betriebssystem installiert werden soll.
5. Folgen Sie den Anweisungen auf dem Bildschirm, um Windows zu installieren.
Dieser Prozess löscht alle vorhandenen Daten und Anwendungen auf Ihrem Laptop und stellt Windows auf die Werkseinstellungen zurück. Stellen Sie sicher, dass Sie vorher eine Sicherungskopie Ihrer wichtigen Dateien erstellen.
Beachten Sie, dass dieser Vorgang je nach Laptop-Modell und Betriebssystem variieren kann. Konsultieren Sie die Bedienungsanleitung oder die Support-Seite des Herstellers für spezifische Anweisungen.
Zusammenfassung
Werksreset behebt möglicherweise nicht alle Probleme mit Ihrem Laptop. Ein Werksreset löscht alle Daten und Einstellungen auf dem Gerät und stellt es in den ursprünglichen Werkszustand zurück. Dies kann in einigen Fällen helfen, insbesondere wenn Ihr Laptop langsam ist oder Softwarefehler aufweist. Es ist jedoch wichtig zu beachten, dass ein Werksreset nicht alle Probleme lösen kann, insbesondere wenn es sich um Hardwareprobleme handelt.
Bevor Sie einen Werksreset durchführen, sollten Sie wichtige Dateien und Programme sichern, da diese beim Reset gelöscht werden. Stellen Sie außerdem sicher, dass Sie über die erforderlichen Installationsmedien oder Wiederherstellungsoptionen verfügen, um das Betriebssystem und die Treiber nach dem Reset neu zu installieren.
Wenn Ihr Laptop Hardwareprobleme hat, wie zum Beispiel einen schwarzen Bildschirm oder Probleme mit der Laptop-Anzeige, kann ein Werksreset dieses Problem nicht beheben. In solchen Fällen ist es ratsam, professionelle Unterstützung zu suchen oder den Laptop an den Hersteller zur Reparatur zu senden.
