Willkommen zu unserem Artikel über die Entfernung von Win10 COM Surrogate – CPU, Speicher, Virus. Hier erfahren Sie, wie Sie dieses Problem effektiv beheben können.
Beheben von hoher CPU- oder Festplattennutzung durch COM Surrogate
COM Surrogate verursacht hohe CPU- oder Festplattennutzung. Dieses Problem tritt bei Windows 10 auf und kann lästig sein. Wenn Sie mit diesem Problem konfrontiert sind, können Sie es jedoch beheben.
Schritt 1: Öffnen Sie den Task-Manager, indem Sie die Tastenkombination “Strg + Shift + Esc” drücken. Überprüfen Sie die CPU-Auslastung und beenden Sie den “dllhost.exe” -Prozess, der hohe Ressourcennutzung verursacht.
Schritt 2: Überprüfen Sie, ob Ihr Computer von Viren oder Malware betroffen ist. Verwenden Sie ein zuverlässiges Antivirenprogramm wie Microsoft Defender oder ein anderes Antivirenprogramm, um Ihren PC zu scannen.
Schritt 3: Führen Sie das SFC-Tool aus, um beschädigte Systemdateien zu reparieren. Öffnen Sie dazu die Eingabeaufforderung als Administrator und geben Sie den Befehl “sfc /scannow” ein.
Fix 2: Eine weitere Möglichkeit, das Problem zu beheben, besteht darin, COM Surrogate neu zu registrieren. Öffnen Sie die Eingabeaufforderung als Administrator und geben Sie die Befehle “regsvr32 vbscript.dll” und “regsvr32 jscript.dll” ein.
Durch diese Schritte können Sie die hohe CPU- oder Festplattennutzung durch COM Surrogate beheben und Ihren PC wieder reibungslos verwenden.
Ausführen der SFC-Überprüfung
Führen Sie die SFC-Überprüfung aus, um Probleme mit der COM-Surrogate zu beheben. Öffnen Sie das Fenster “Eingabeaufforderung” über das Startmenü. Klicken Sie mit der rechten Maustaste auf das Symbol und wählen Sie “Als Administrator ausführen”. Geben Sie “sfc /scannow” ein und drücken Sie die Eingabetaste. Der Vorgang kann einige Zeit dauern. Sobald er abgeschlossen ist, wird das Tool beschädigte Systemdateien überprüfen und sie gegebenenfalls reparieren.
Starten Sie Ihren Computer neu, um die Änderungen zu übernehmen. Dies sollte CPU-, Speicher- und Virusprobleme mit COM-Surrogate beheben. Weitere Informationen finden Sie in unserem Artikel auf der MiniTool-Website.
Ausführen von DISM
Führen Sie DISM aus, um CPU-, Speicher- und Virusprobleme in Windows 10 zu beheben. Befolgen Sie diese Schritte:
Schritt 1: Öffnen Sie die Eingabeaufforderung als Administrator.
Schritt 2: Geben Sie den Befehl “DISM /Online /Cleanup-Image /Restorehealth” ein und drücken Sie die Eingabetaste.
Schritt 3: Warten Sie, bis der Vorgang abgeschlossen ist.
Schritt 4: Starten Sie Ihren Computer neu und überprüfen Sie, ob die CPU-, Speicher- und Virusprobleme behoben sind.
Diese Schritte können Ihnen helfen, die Leistung Ihres Systems zu verbessern und Probleme mit der COM-Surrogate zu beheben. Überprüfen Sie auch den Task-Manager auf ungewöhnliche Prozesse oder hohe CPU- und Speicherauslastung. Wenn das Problem weiterhin besteht, können Sie ein Antivirenprogramm zur Entfernung von Viren verwenden. Achten Sie darauf, dass Sie nur vertrauenswürdige Websites und Programme verwenden.
Diese Schritte basieren auf dem Artikel “Win10 COM Surrogate – CPU, Speicher, Virus entfernen” von Milan Stanojevic und Alex Serban auf der Fortect-Website.
python
import os
def durchsuche_verzeichnis(verzeichnis):
for root, dirs, files in os.walk(verzeichnis):
for file in files:
print(os.path.join(root, file))
# Beispielaufruf der Funktion
durchsuche_verzeichnis("C:\Users\Benutzername\Desktop")
Dieser Code durchsucht das angegebene Verzeichnis und gibt den vollständigen Pfad aller Dateien im Verzeichnis und seinen Unterverzeichnissen aus.
Durchführen eines sauberen Neustarts
Ein sauberer Neustart kann helfen, Probleme wie hohe CPU- oder Speicherauslastung durch den COM-Surrogat-Prozess zu beheben. Befolgen Sie diese Schritte:
Schritt 1: Öffnen Sie den Task-Manager. Drücken Sie dazu die Tasten Strg + Umschalt + Esc.
Schritt 2: Klicken Sie auf die Registerkarte “Prozesse” und suchen Sie nach dem “dllhost.exe” Prozess. Wenn Sie ihn finden, klicken Sie mit der rechten Maustaste darauf und wählen Sie “Prozess beenden”.
Schritt 3: Öffnen Sie den Windows Explorer und navigieren Sie zu “C:WindowsSystem32”. Suchen Sie nach der Datei “dllhost.exe” und benennen Sie sie um, z.B. in “dllhost.exe.old”.
Starten Sie nun Ihren Computer neu und überprüfen Sie, ob das Problem behoben ist. Wenn nicht, könnte es sein, dass Ihr System von einem Virus oder Malware befallen ist. In diesem Fall empfehle ich Ihnen, eine Antivirensoftware zu verwenden, um Ihren Computer zu überprüfen und den Virus zu entfernen.
Scannen mit Antivirensoftware
Scannen Sie Ihren Computer mit Antivirensoftware, um Viren zu entfernen. Überprüfen Sie den Task-Manager, um den Prozess “dllhost. exe” zu finden, der hohe CPU- und Speicherauslastung verursacht. Beenden Sie den Prozess im Task-Manager. Öffnen Sie die Eingabeaufforderung und führen Sie den Befehl “sfc /scannow” aus, um beschädigte Systemdateien zu reparieren.
Laden Sie das Programm “MiniTool” herunter und führen Sie einen vollständigen Scan durch. Überprüfen Sie auch Ihren Computer auf Malware mit einer Antivirensoftware. Wenn das Problem weiterhin besteht, können Sie versuchen, den COM-Surrogat-Prozess zu deaktivieren oder zu entfernen. Beachten Sie jedoch, dass dies zu anderen Problemen führen kann. Wenn Sie unsicher sind, wenden Sie sich an einen Experten oder besuchen Sie die MiniTool-Website für weitere Informationen.
Normalisierung der Systemressourcennutzung
Wenn Sie mit hohen CPU-, Speicher- oder Festplattennutzungsproblemen aufgrund des COM-Surrogat-Prozesses unter Windows 10 konfrontiert sind, können Sie diese einfach beheben. Hier sind zwei mögliche Lösungen:
Schritt 1: Überprüfen Sie den Task-Manager
– Öffnen Sie den Task-Manager, indem Sie die Tastenkombination “Strg + Umschalt + Esc” drücken.
– Suchen Sie den Prozess “dllhost.exe” und überprüfen Sie seine CPU- und Speichernutzung.
– Wenn die Nutzung hoch ist, fahren Sie mit Schritt 2 fort.
Schritt 2: Verwenden Sie die Befehlszeile
– Öffnen Sie das Startmenü und suchen Sie nach “Eingabeaufforderung”.
– Klicken Sie mit der rechten Maustaste auf “Eingabeaufforderung” und wählen Sie “Als Administrator ausführen”.
– Geben Sie den Befehl “sfc /scannow” ein und drücken Sie die Eingabetaste.
– Dieser Befehl überprüft und repariert beschädigte Systemdateien, die möglicherweise das Problem verursachen.
Mit diesen beiden Schritten können Sie die Systemressourcennutzung normalisieren und die Probleme beheben. Weitere detaillierte Anweisungen finden Sie in dem Artikel auf der MiniTool-Website.
Häufige Probleme mit COM Surrogate unter Windows 10
- COM Surrogate ist ein Prozess, der in Windows 10 häufig Probleme verursacht.
- Ein häufiges Problem ist, dass der COM Surrogate die CPU-Auslastung stark erhöht.
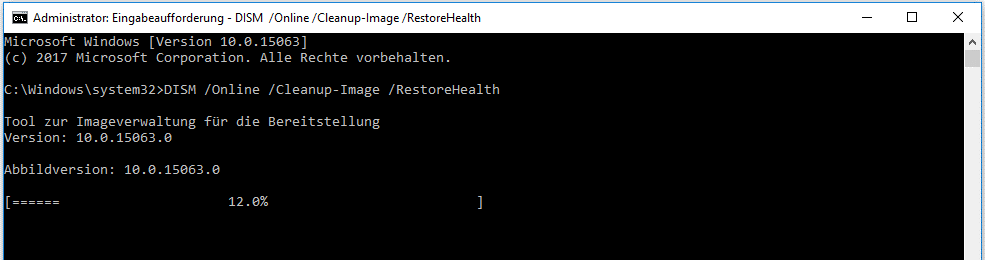
- Dies kann dazu führen, dass der Computer langsam wird und andere Anwendungen nicht mehr reibungslos funktionieren.
- Ein weiteres Problem ist, dass der COM Surrogate viel Speicher verbraucht.
- Wenn der Speicher vollständig ausgelastet ist, kann dies zu Systemabstürzen oder Einfrieren führen.
- Manchmal wird der COM Surrogate fälschlicherweise als Virus erkannt und von Antivirenprogrammen blockiert.
- Es ist wichtig zu wissen, dass der COM Surrogate ein legitimer Windows-Prozess ist und normalerweise keine Bedrohung darstellt.
- Es gibt jedoch seltene Fälle, in denen Schadsoftware den COM Surrogate imitiert, um Schaden anzurichten.
- Um COM Surrogate-Probleme zu beheben, können Sie versuchen, den Prozess neu zu starten oder den Computer neu zu starten.
- Wenn das Problem weiterhin besteht, können Sie versuchen, Ihre Antivirensoftware zu aktualisieren oder zu deaktivieren, um Konflikte zu vermeiden.
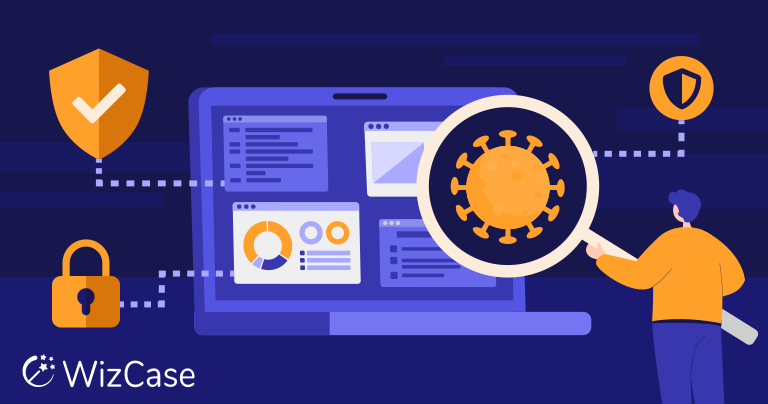
- Wenn Sie vermuten, dass der COM Surrogate tatsächlich von Schadsoftware befallen ist, sollten Sie Ihren Computer mit einem zuverlässigen Antivirenprogramm scannen.
Beheben von hoher CPU-, Festplatten- und Speicherauslastung durch COM Surrogate
1. Öffnen Sie den Task-Manager, indem Sie die Tastenkombination “Strg + Shift + Esc” drücken.
2. Suchen Sie den Prozess “dllhost.exe” im Tab “Prozesse” und überprüfen Sie die CPU-, Festplatten- und Speicherauslastung.
3. Klicken Sie mit der rechten Maustaste auf den Prozess “dllhost.exe” und wählen Sie “Prozess beenden”, um die Auslastung zu reduzieren.
4. Überprüfen Sie, ob das Problem behoben ist. Wenn nicht, führen Sie die folgenden Schritte aus:
a. Öffnen Sie die Eingabeaufforderung als Administrator, indem Sie mit der rechten Maustaste auf das Windows-Symbol klicken und “Eingabeaufforderung (Admin)” auswählen.
b. Geben Sie den Befehl “sfc /scannow” ein und drücken Sie die Eingabetaste, um beschädigte Systemdateien zu reparieren.
c. Starten Sie den Computer neu und überprüfen Sie erneut die CPU-, Festplatten- und Speicherauslastung.
Wenn das Problem weiterhin besteht, empfehlen wir Ihnen, eine zuverlässige Antivirensoftware auszuführen, um nach möglichen Viren oder Malware zu suchen.
Überprüfen auf Viren in COM Surrogate
Wenn Sie Probleme mit hohem CPU- oder Speicherverbrauch in COM Surrogate haben, besteht möglicherweise ein Virusproblem. Hier sind zwei Schritte, um das Problem zu beheben:
Schritt 1: Überprüfen Sie die COM Surrogate-Prozesse im Task-Manager. Wenn Sie verdächtige Prozesse sehen, können Sie einen Virenscan mit Ihrer Antivirensoftware durchführen.
Schritt 2: Überprüfen Sie die Systemdateien auf mögliche Beschädigungen. Öffnen Sie dazu das Kommandozeilenfenster und geben Sie “sfc /scannow” ein. Dieser Befehl überprüft und repariert beschädigte Systemdateien.
Wenn Sie immer noch Probleme haben, sollten Sie eine zuverlässige Antivirensoftware verwenden, um den Virus zu entfernen. Laden Sie die Datei von einer vertrauenswürdigen Quelle herunter, z.B. von der Website MiniTool. Führen Sie dann einen vollständigen Virenscan durch, um den Virus zu entfernen.
Beachten Sie, dass das Entfernen von Viren ein ernstes Thema ist und Sie möglicherweise professionelle Hilfe benötigen.
