Willkommen zu unserem Artikel über die Reparatur von Benutzerprofilen in Windows 10.
Mein Computer ist in einer Domäne oder Arbeitsgruppe
Um das Benutzerprofil in Windows 10 zu reparieren, folgen Sie diesen Schritten:
1. Öffnen Sie die Microsoft Management Console (MMC), indem Sie “Start” auswählen und “mmc” eingeben.
2. Klicken Sie auf “Datei” und dann auf “Snap-In hinzufügen/entfernen”.
3. Wählen Sie “Benutzerprofile” aus der Liste der verfügbaren Snap-Ins und klicken Sie auf “Hinzufügen”.
4. Wählen Sie “Lokaler Computer” aus und klicken Sie auf “Fertig stellen” und dann auf “OK”.
5. Navigieren Sie zu “Benutzerkonfiguration” > “Windows-Einstellungen” > “Ordnerumleitung” > “AppData” und ändern Sie den Standort auf den Standardwert.
6. Überprüfen Sie die Einstellungen in der MMC, um sicherzustellen, dass das Benutzerprofil richtig konfiguriert ist.
7. Starten Sie den PC neu und melden Sie sich mit Ihrem Benutzerkonto an.
Wenn das Problem weiterhin besteht, können Sie auch versuchen, das Benutzerprofil mit der Eingabeaufforderung zu reparieren. Führen Sie dazu die folgenden Schritte aus:
1. Öffnen Sie die Eingabeaufforderung als Administrator.
2. Geben Sie den Befehl “net user [Benutzername] /add” ein, um einen neuen Benutzer hinzuzufügen.
3. Geben Sie den Befehl “net localgroup Administratoren [Benutzername] /add” ein, um den Benutzer zur Administratorengruppe hinzuzufügen.
4. Melden Sie sich mit dem neuen Benutzerkonto an und übertragen Sie Ihre Dateien und Einstellungen.
Wenn alle Stricke reißen, können Sie auch ein Backup Ihres Benutzerprofils erstellen und es auf einem USB-Flash-Laufwerk speichern. Verwenden Sie dazu eine Backup-Software wie EaseUS Todo Backup.
Mit diesen Methoden sollten Sie in der Lage sein, Ihr Benutzerprofil in Windows 10 zu reparieren.
Ein neues lokales Administrator-Benutzerkonto erstellen
1. Öffnen Sie die Microsoft Management Console, indem Sie Start auswählen und “mmc” in die Suchleiste eingeben.
2. Wählen Sie “Datei” und dann “Snap-In hinzufügen/entfernen” aus dem Menü.
3. Wählen Sie “Benutzer und Gruppen” aus der Liste der verfügbaren Snap-Ins und klicken Sie auf “Hinzufügen”.
4. Wählen Sie “Lokale Benutzer und Gruppen” und dann “Fertig stellen”.
5. Klicken Sie auf “OK” und dann auf das “+” neben “Benutzer” im linken Bereich, um die Liste der Benutzer anzuzeigen.
6. Klicken Sie mit der rechten Maustaste auf einen leeren Bereich und wählen Sie “Neuer Benutzer”.
7. Geben Sie einen Namen und ein Kennwort für das neue Benutzerkonto ein.
8. Wählen Sie “Administrator” als Benutzertyp aus.
9. Klicken Sie auf “Erstellen” und dann auf “Schließen”.
10. Das neue lokale Administrator-Benutzerkonto wurde erfolgreich erstellt.
Hinweis: Wenn Sie Schwierigkeiten haben, das Benutzerprofil zu reparieren, können Sie auch das Programm “EaseUS Todo Backup” verwenden, um Ihre Dateien und Einstellungen zu sichern und dann das Benutzerprofil zu löschen und neu zu erstellen.
Das neu erstellte Konto in ein Administrator-Konto ändern
1. Öffnen Sie das Startmenü und suchen Sie nach “Benutzerkonto”.
2. Wählen Sie “Benutzerkonten” in den Suchergebnissen aus.
3. Klicken Sie auf “Neues Konto erstellen”.
4. Geben Sie den gewünschten Benutzernamen und das Kennwort ein.
5. Wählen Sie “Administrator” als Kontotyp aus.
6. Klicken Sie auf “Konto erstellen”.
7. Öffnen Sie die Eingabeaufforderung, indem Sie nach “cmd” suchen und auf “Eingabeaufforderung” klicken.
8. Geben Sie den Befehl “net user Benutzername /add” ein, wobei “Benutzername” der Name des neuen Kontos ist.
9. Geben Sie den Befehl “net localgroup Administratoren Benutzername /add” ein, um das neue Konto zur Administratorengruppe hinzuzufügen.
10. Starten Sie den Computer neu und melden Sie sich mit dem neuen Administrator-Konto an.
Bitte beachten Sie, dass diese Methode für Windows 10 gilt, aber ähnliche Schritte für Windows 8.1 und Windows Vista befolgt werden können.
import os
import shutil
def repariere_benutzerprofil(benutzername):
# Überprüfe, ob der angegebene Benutzer vorhanden ist
if not os.path.exists(f"C:\Benutzer\{benutzername}"):
print(f"Der Benutzer {benutzername} existiert nicht.")
return
# Erstelle einen temporären Ordner
temp_ordner = f"C:\Temp\{benutzername}_temp"
os.makedirs(temp_ordner)
try:
# Kopiere die wichtigen Dateien aus dem beschädigten Profil in den temporären Ordner
wichtige_dateien = ["Desktop", "Dokumente", "Favoriten", "Kontakte", "Downloads"]
for datei in wichtige_dateien:
quelle = f"C:\Benutzer\{benutzername}\{datei}"
ziel = f"{temp_ordner}\{datei}"
shutil.copytree(quelle, ziel)
# Lösche das beschädigte Benutzerprofil
shutil.rmtree(f"C:\Benutzer\{benutzername}")
# Erstelle ein neues Benutzerprofil mit dem gleichen Namen
os.system(f"net user {benutzername} /add")
# Kopiere die wichtigen Dateien aus dem temporären Ordner in das neue Profil
for datei in wichtige_dateien:
quelle = f"{temp_ordner}\{datei}"
ziel = f"C:\Benutzer\{benutzername}\{datei}"
shutil.copytree(quelle, ziel)
print(f"Das Benutzerprofil von {benutzername} wurde erfolgreich repariert.")
except Exception as e:
print(f"Ein Fehler ist aufgetreten: {str(e)}")
# Lösche den temporären Ordner
shutil.rmtree(temp_ordner)
# Beispielaufruf der Funktion
repariere_benutzerprofil("Benutzername")
Bitte beachten Sie, dass dies nur ein grobes Beispiel ist und je nach Situation und spezifischen Anforderungen angepasst werden muss. Es wird dringend empfohlen, vor der Durchführung solcher Änderungen eine umfassende Sicherung aller wichtigen Daten vorzunehmen.
Dateien auf das neue Benutzerprofil kopieren
1. Starten Sie Ihren PC und melden Sie sich mit einem anderen Benutzerkonto an.
2. Öffnen Sie den Datei-Explorer und navigieren Sie zum Ordner des problematischen Benutzerprofils.
3. Kopieren Sie alle wichtigen Dateien und Ordner aus dem Benutzerprofil und speichern Sie sie an einem sicheren Ort, z.B. auf einem USB-Flash-Laufwerk.
4. Öffnen Sie das Startmenü und suchen Sie nach “Eingabeaufforderung”.
5. Klicken Sie mit der rechten Maustaste auf “Eingabeaufforderung” und wählen Sie “Als Administrator ausführen”.
6. Geben Sie den Befehl “regedit” ein, um den Registrierungseditor zu öffnen.
7. Navigieren Sie zu “HKEY_LOCAL_MACHINESOFTWAREMicrosoftWindows NTCurrentVersionProfileList”.
8. Suchen Sie den Schlüssel, der das problematische Benutzerprofil repräsentiert. Es wird normalerweise durch eine lange Zahlen- und Buchstabenkombination gekennzeichnet.
9. Klicken Sie mit der rechten Maustaste auf den Schlüssel und wählen Sie “Löschen” aus dem Kontextmenü.
10. Schließen Sie den Registrierungseditor und die Eingabeaufforderung.
11. Melden Sie sich mit dem betroffenen Benutzerkonto an.
12. Windows wird ein neues Benutzerprofil erstellen. Öffnen Sie den Datei-Explorer und navigieren Sie zum neuen Benutzerprofilordner.
13. Kopieren Sie die zuvor gesicherten Dateien und Ordner aus Schritt 3 in den neuen Benutzerprofilordner.
14. Starten Sie Ihren PC neu und prüfen Sie, ob das Problem behoben ist.
Ursachen eines beschädigten Benutzerprofils in Windows 10
Ein beschädigtes Benutzerprofil in Windows 10 kann verschiedene Ursachen haben. Es kann durch Fehler beim Anmelden, Probleme mit dem Benutzerkonto oder durch beschädigte Dateien im Benutzerprofilordner verursacht werden.
Um das Benutzerprofil zu reparieren, gibt es verschiedene Möglichkeiten:
1. Überprüfen Sie Ihre Anmeldeinformationen: Stellen Sie sicher, dass Sie das richtige Kennwort für Ihr Benutzerkonto eingeben.
2. Überprüfen Sie das Benutzerprofil: Öffnen Sie die Benutzerkontoeinstellungen, indem Sie “Start” auswählen und nach “Benutzer” suchen. Wählen Sie “Benutzerkonten” aus und prüfen Sie, ob das Benutzerprofil korrekt angezeigt wird.
3. Erstellen Sie ein neues Benutzerprofil: Öffnen Sie den “Benutzerprofil-Dienst” in den “Gruppen” in den “Einstellungen”. Wählen Sie “Neuen Benutzer auswählen” und folgen Sie den Anweisungen, um ein neues Benutzerprofil zu erstellen.
4. Reparieren Sie das Benutzerprofil über die Eingabeaufforderung: Öffnen Sie die Eingabeaufforderung als Administrator und geben Sie den Befehl “net user [Benutzername] /delete” ein, um das beschädigte Benutzerprofil zu löschen. Starten Sie dann den Computer neu und melden Sie sich mit dem Benutzerkonto erneut an.
5. Verwenden Sie das Registry-Editor-Tool: Öffnen Sie den Registrierungseditor, indem Sie “regedit” in die Suche eingeben und das Programm öffnen. Navigieren Sie zu “HKEY_LOCAL_MACHINESOFTWAREMicrosoftWindows NTCurrentVersionProfileList” und löschen Sie den Schlüssel, der das beschädigte Benutzerprofil enthält. Starten Sie anschließend den Computer neu.
Es ist wichtig zu beachten, dass einige dieser Methoden möglicherweise fortgeschrittenes technisches Wissen erfordern. Es wird empfohlen, vor der Durchführung dieser Schritte eine Sicherungskopie Ihrer Dateien zu erstellen und im Zweifelsfall einen IT-Experten zu konsultieren.
Schnelle Lösungen
- Benutzerprofil reparieren: Eine Anleitung zur schnellen Behebung von Problemen mit dem Windows 10 Benutzerprofil.
- Neuanmeldung versuchen: Versuchen Sie, sich erneut mit dem Benutzerkonto anzumelden, um mögliche Verbindungsprobleme zu beheben.
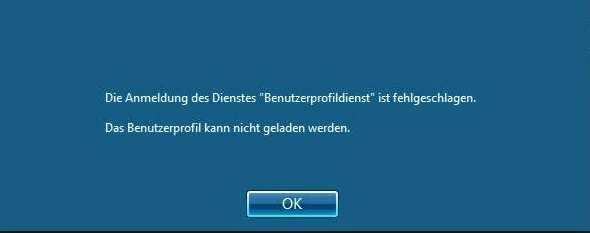
- Benutzerprofil zurücksetzen: Setzen Sie das Benutzerprofil zurück, um eventuelle beschädigte Einstellungen oder Konfigurationen zu reparieren.
- Temporäres Benutzerprofil: Überprüfen Sie, ob Ihr Benutzerkonto temporär ist und wie Sie es wieder in ein normales Konto umwandeln können.
- Systemdateien überprüfen: Überprüfen Sie die Integrität der Systemdateien, um mögliche Fehler oder Beschädigungen zu erkennen und zu beheben.
- Benutzerordner verschieben: Verschieben Sie den Benutzerordner an einen anderen Speicherort, um Probleme mit Berechtigungen oder beschädigten Dateien zu beheben.

- Registry-Einträge überprüfen: Überprüfen Sie die relevanten Registry-Einträge für das Benutzerprofil und stellen Sie sicher, dass sie korrekt konfiguriert sind.
- Benutzerprofil neu erstellen: Erstellen Sie ein neues Benutzerprofil und übertragen Sie die Dateien und Einstellungen vom alten Profil, um mögliche Probleme zu beheben.
- Expertenhilfe in Anspruch nehmen: Wenn alle schnellen Lösungen fehlschlagen, suchen Sie Unterstützung durch erfahrene Windows 10 Experten.
Reparatur des alten Benutzerprofils vom temporären Konto
Wenn das Benutzerprofil auf Ihrem Windows 10-Computer beschädigt ist und Sie ein temporäres Konto verwenden, können Sie es reparieren, um auf Ihr altes Benutzerprofil und Ihre Dateien zuzugreifen.
1. Klicken Sie auf Start und geben Sie “Benutzerprofil” in das Suchfeld ein.
2. Wählen Sie “Benutzerprofil” aus den Suchergebnissen aus.
3. Klicken Sie auf “Erweiterte Systemeinstellungen” in der linken Seitenleiste.
4. Klicken Sie auf die Schaltfläche “Einstellungen” im Abschnitt “Benutzerprofile”.
5. Wählen Sie das beschädigte Benutzerprofil aus der Liste aus und klicken Sie auf “Kopieren”.
6. Geben Sie den Speicherort für das neue Benutzerprofil ein. Dies kann ein anderer Ordner oder eine andere Festplatte sein.
7. Klicken Sie auf “OK” und dann auf “Ja”, um den Vorgang zu bestätigen.
8. Starten Sie Ihren Computer neu und melden Sie sich mit Ihrem neuen Benutzerprofil an.
Diese Methode sollte helfen, das alte Benutzerprofil von Ihrem temporären Konto zu reparieren und den Zugriff auf Ihre Dateien wiederherzustellen.
Erstellen eines neuen Benutzerkontos
1. Wählen Sie “Start” und suchen Sie nach “Benutzerkonten” in der Suchleiste.
2. Wählen Sie “Benutzerkonten” in den Suchergebnissen aus.
3. Klicken Sie auf “Benutzerkonten hinzufügen, entfernen oder ändern”.
4. Wählen Sie “Neuen Benutzer hinzufügen” aus.
5. Geben Sie einen Namen und ein Passwort für das neue Benutzerkonto ein.
6. Wählen Sie “Weiter” aus.
7. Wählen Sie “Standardbenutzer” oder “Administrator” aus und klicken Sie auf “Fertigstellen”.
8. Schließen Sie das Fenster “Benutzerkonten”.
9. Starten Sie den Computer neu.
10. Melden Sie sich mit dem neuen Benutzerkonto an.
Dies sollte Ihnen helfen, ein neues Benutzerkonto zu erstellen und Probleme mit dem Windows 10 Benutzerprofil zu beheben.
Sichern Sie Ihre Dateien, bevor Sie ein beschädigtes Benutzerprofil reparieren
Um dies zu tun, folgen Sie diesen Schritten:
1. Öffnen Sie das Startmenü und suchen Sie nach “Benutzerkonten”.
2. Wählen Sie “Benutzerkonten” aus den Suchergebnissen aus.
3. Wählen Sie “Benutzerprofil-Service” aus dem linken Menü.
4. Wählen Sie das beschädigte Benutzerprofil aus der Liste der Benutzerprofile aus.
5. Klicken Sie auf “Kopieren Sie Dateien” und folgen Sie den Anweisungen, um Ihre Dateien an einem sicheren Ort zu speichern.
Es ist wichtig, Ihre Dateien zu sichern, da die Reparatur des Benutzerprofils dazu führen kann, dass einige Dateien verloren gehen.
Sobald Ihre Dateien gesichert sind, können Sie das beschädigte Benutzerprofil reparieren, indem Sie die Anweisungen in unserem Artikel “Windows 10 Benutzerprofil reparieren” befolgen.
Reparatur eines beschädigten Benutzerprofils mit der Windows-Registrierung
1. Starten Sie Windows 10 und melden Sie sich mit einem anderen Benutzerkonto an.
2. Öffnen Sie den Registrierungseditor, indem Sie “regedit” in das Suchfeld eingeben und auf “Enter” drücken.
3. Navigieren Sie zu “HKEY_LOCAL_MACHINESOFTWAREMicrosoftWindows NTCurrentVersionProfileList” im Registrierungseditor.
4. Suchen Sie den Schlüssel, der das beschädigte Benutzerprofil enthält. Der Schlüsselname sollte mit “S-1-5” beginnen, gefolgt von einer langen Zeichenfolge.
5. Klicken Sie mit der rechten Maustaste auf den Schlüssel und wählen Sie “Löschen” aus dem Kontextmenü.
6. Bestätigen Sie die Löschung des Schlüssels.
7. Schließen Sie den Registrierungseditor und starten Sie den Computer neu.
8. Melden Sie sich mit dem beschädigten Benutzerkonto an und überprüfen Sie, ob das Problem behoben wurde.
Wenn das Problem weiterhin besteht, können Sie versuchen, das Benutzerprofil zu löschen und ein neues zu erstellen. Stellen Sie jedoch sicher, dass Sie wichtige Dateien und Einstellungen sichern, da diese beim Löschen des Benutzerprofils verloren gehen können.
Hinweis: Es wird empfohlen, vor der Durchführung von Änderungen in der Registrierung eine Sicherungskopie zu erstellen und vorsichtig zu sein, da falsche Änderungen zu schwerwiegenden Problemen führen können.
Reparatur des Windows 10-Benutzerprofils mit SFC-Scan und DISM
1. Öffnen Sie das Startmenü und suchen Sie nach “Eingabeaufforderung”.
2. Klicken Sie mit der rechten Maustaste auf “Eingabeaufforderung” und wählen Sie “Als Administrator ausführen” aus dem Kontextmenü.
3. Geben Sie den Befehl “sfc /scannow” ein und drücken Sie die Eingabetaste. Dadurch wird das Systemdatei-Überprüfungsprogramm gestartet, das beschädigte Dateien im Benutzerprofil reparieren kann.
4. Nach Abschluss des SFC-Scans geben Sie den Befehl “dism /online /cleanup-image /restorehealth” ein und drücken Sie die Eingabetaste. Dadurch wird das DISM-Tool verwendet, um das Systemimage zu reparieren.
5. Starten Sie Ihren Computer neu und melden Sie sich mit Ihrem Benutzerkonto an, um zu überprüfen, ob das Problem behoben wurde.
Diese Schritte können dabei helfen, Probleme mit dem Windows 10-Benutzerprofil zu beheben, einschließlich Fehlermeldungen, die beim Anmelden oder Laden des Benutzerprofils auftreten können. Es ist wichtig, dass Sie als Administrator angemeldet sind, um diese Reparaturvorgänge durchzuführen. Wenn das Problem weiterhin besteht, können weitere Methoden oder die Unterstützung eines Fachmanns erforderlich sein.
