Windows 10 Kritischer Prozess beendet Fehler Lösung: Eine effektive Lösung für das Problem
Ursachen des Fehlers “Windows 10 Critical Process Died”
Ursachen des Fehlers “Windows 10 Critical Process Died”: Dieser Fehler tritt aufgrund verschiedener Gründe auf. Ein möglicher Grund ist ein beschädigter Systemprozess oder eine Inkompatibilität mit bestimmter Hardware. Eine andere mögliche Ursache könnte ein Fehler im Betriebssystem selbst sein.
Um das Problem zu lösen, können Sie folgende Lösungen ausprobieren: Starten Sie Ihren PC im abgesicherten Modus und überprüfen Sie, ob der Fehler weiterhin auftritt. Aktualisieren Sie Ihre Treiber und Ihr Betriebssystem. Überprüfen Sie Ihre Hardware auf mögliche Probleme.
Führen Sie die Windows-Fehlerbehebung aus und überprüfen Sie Ihre Festplatte auf Fehler. Führen Sie eine Systemwiederherstellung durch, um den PC auf einen früheren Zeitpunkt zurückzusetzen. Wenn alle Stricke reißen, können Sie auch Windows 10 neu installieren. Denken Sie daran, vorher wichtige Dateien zu sichern.
Lösung 1: Computer im abgesicherten Modus neu starten
Um den Fehler “Critical_Process_Died” in Windows 10 zu beheben, können Sie Ihren Computer im abgesicherten Modus neu starten. Befolgen Sie diese Schritte:
1. Drücken Sie die Windows-Taste + R, um das Ausführen-Fenster zu öffnen.
2. Geben Sie “msconfig” ein und drücken Sie die Eingabetaste, um das Systemkonfigurationsfenster zu öffnen.
3. Klicken Sie auf die Registerkarte “Start” und aktivieren Sie das Kontrollkästchen “Abgesicherter Start”.
4. Wählen Sie die Option “Minimal” aus und klicken Sie auf “OK”.
5. Starten Sie Ihren Computer neu und er wird im abgesicherten Modus hochfahren.
Wenn Ihr Computer erfolgreich im abgesicherten Modus gestartet wird, können Sie möglicherweise den Fehler “Critical_Process_Died” beheben, indem Sie die neuesten Treiber aktualisieren oder fehlerhafte Programme deinstallieren.
Wenn diese Lösung nicht funktioniert, probieren Sie bitte eine der anderen Lösungen aus, die in diesem Artikel beschrieben werden.
Hinweis: Der abgesicherte Modus deaktiviert einige Funktionen Ihres Computers, daher sollten Sie den abgesicherten Modus nur vorübergehend verwenden und Ihren Computer so bald wie möglich wieder normal starten.
Lösung 2: Alle Treiber aktualisieren
Lösung 2: Aktualisieren Sie alle Treiber.
Um den Fehler “Kritischer Prozess beendet” in Windows 10 zu beheben, sollten Sie alle Treiber auf Ihrem System aktualisieren. Veraltete oder fehlerhafte Treiber können zu diesem Problem führen.
Führen Sie die folgenden Schritte aus, um Ihre Treiber zu aktualisieren:
1. Öffnen Sie den Geräte-Manager, indem Sie mit der rechten Maustaste auf das Windows-Symbol klicken und “Geräte-Manager” auswählen.
2. Suchen Sie nach den Gerätetreibern, die ein gelbes Ausrufezeichen oder ein rotes X-Symbol haben.
3. Klicken Sie mit der rechten Maustaste auf den Treiber und wählen Sie “Treiber aktualisieren”.
4. Wählen Sie “Automatische Suche nach aktualisierter Treibersoftware” aus und folgen Sie den Anweisungen auf dem Bildschirm.
Nachdem Sie alle Treiber aktualisiert haben, starten Sie Ihren Computer neu und prüfen Sie, ob der Fehler behoben ist. Wenn das Problem weiterhin besteht, versuchen Sie eine der anderen Lösungen in diesem Artikel.
Lösung 3: SFC /Scannow verwenden
Lösung 3: Verwenden Sie SFC /Scannow.
Wenn Sie den Fehler “Critical Process Died” auf Windows 10 haben, können Sie versuchen, das Problem mit dem System File Checker (SFC) zu beheben. Dieses Tool überprüft Ihre Systemdateien auf mögliche Fehler oder Beschädigungen und repariert sie gegebenenfalls.
Um SFC zu verwenden, öffnen Sie die Eingabeaufforderung als Administrator. Geben Sie sfc /scannow ein und drücken Sie die Eingabetaste. Das Tool wird dann gestartet und beginnt mit der Überprüfung Ihrer Dateien.
Dieser Vorgang kann einige Zeit in Anspruch nehmen. Wenn der SFC-Scan abgeschlossen ist, erhalten Sie eine Meldung über die Ergebnisse. Wenn Fehler gefunden wurden, versucht das Tool, sie automatisch zu reparieren.
Nachdem der Vorgang abgeschlossen ist, starten Sie Ihren Computer neu und prüfen Sie, ob der “Critical Process Died” Fehler behoben wurde.
Wenn der Fehler weiterhin besteht, können Sie andere Lösungen ausprobieren oder professionelle Hilfe in Anspruch nehmen.
Lösung 4: DISM ausführen, um das beschädigte Systemabbild zu reparieren
Falls Sie den Fehler “Critical Process Died” auf Windows 10 haben, können Sie versuchen, das beschädigte Systemabbild mit dem DISM-Befehl zu reparieren.
Hier ist, wie Sie es tun können:
1. Öffnen Sie die Eingabeaufforderung als Administrator.
2. Geben Sie den Befehl “dism /online /cleanup-image /restorehealth” ein und drücken Sie die Eingabetaste.
3. Warten Sie, bis der Vorgang abgeschlossen ist. Dies kann einige Zeit dauern.
4. Starten Sie Ihren Computer neu und prüfen Sie, ob der Fehler behoben wurde.
DISM kann helfen, beschädigte Systemdateien zu reparieren und so den Fehler “Critical Process Died” zu beheben. Es ist eine einfache Lösung, die in vielen Fällen funktioniert.
Falls der Fehler weiterhin besteht, können Sie andere Lösungen ausprobieren, die in diesem Artikel beschrieben sind.
Hinweis: Stellen Sie sicher, dass Sie die Anweisungen genau befolgen und die Befehle korrekt eingeben.
Lösung 5: Clean Boot durchführen
Wenn der Windows 10 Fehler “Kritischer Prozess beendet” auftritt, kann ein Clean Boot helfen, das Problem zu beheben. Ein Clean Boot startet das Betriebssystem nur mit den grundlegenden Treibern und Diensten, wodurch mögliche Konflikte mit anderen Programmen vermieden werden.
Um einen Clean Boot durchzuführen, gehen Sie wie folgt vor:
1. Drücken Sie die Windows-Taste + R, um das Ausführen-Fenster zu öffnen.
2. Geben Sie “msconfig” ein und klicken Sie auf OK, um das Systemkonfigurationsfenster zu öffnen.
3. Wechseln Sie zur Registerkarte “Dienste” und aktivieren Sie das Kontrollkästchen “Alle Microsoft-Dienste ausblenden”.
4. Klicken Sie auf “Alle deaktivieren”, um alle verbleibenden Dienste zu deaktivieren.
5. Wechseln Sie zur Registerkarte “Start” und klicken Sie auf “Task-Manager öffnen”.
6. Deaktivieren Sie im Task-Manager alle Startelemente.
7. Starten Sie den Computer neu und prüfen Sie, ob der Fehler weiterhin auftritt.
Ein Clean Boot kann helfen, den “Kritischer Prozess beendet” Fehler in Windows 10 zu beheben, indem mögliche Konflikte mit anderen Programmen ausgeschlossen werden.
Lösung 6: Die neueste Software deinstallieren
Wenn der kritische Prozess beendet Fehler in Windows 10 auftritt, kann es hilfreich sein, die neueste Software zu deinstallieren. Dies kann dazu führen, dass bestimmte Programme oder Treiber, die möglicherweise den Fehler verursachen, entfernt werden.
Um die neueste Software zu deinstallieren, gehen Sie wie folgt vor:
1. Öffnen Sie die Systemsteuerung.
2. Klicken Sie auf “Programme” und wählen Sie “Programm deinstallieren”.
3. Suchen Sie in der Liste der installierten Programme nach der neuesten Software.
4. Klicken Sie mit der rechten Maustaste darauf und wählen Sie “Deinstallieren”.
5. Befolgen Sie die Anweisungen auf dem Bildschirm, um die Deinstallation abzuschließen.
Nachdem Sie die neueste Software deinstalliert haben, starten Sie Ihren Computer neu und prüfen Sie, ob der kritische Prozess beendet Fehler behoben wurde.
Wenn das Problem weiterhin besteht, können Sie auch andere Lösungen ausprobieren, die in diesem Artikel beschrieben werden.
Lösung 7: Wiederherstellung auf den vorherigen Punkt
Wenn Sie den Fehler “Critical Process Died Windows 10” erleben, kann es hilfreich sein, Ihren Computer auf einen vorherigen Punkt wiederherzustellen. Befolgen Sie dazu diese Schritte:
1. Öffnen Sie das Startmenü und geben Sie “Wiederherstellung” ein.
2. Wählen Sie “Wiederherstellungspunkt erstellen oder wiederherstellen” aus der Liste der Ergebnisse.
3. Klicken Sie auf “Systemwiederherstellung öffnen”.
4. Wählen Sie “Wiederherstellung auf einen vorherigen Punkt” und klicken Sie auf “Weiter”.
5. Wählen Sie einen Wiederherstellungspunkt aus der Liste aus und klicken Sie auf “Weiter”.
6. Bestätigen Sie die Auswahl und klicken Sie auf “Fertig stellen”, um den Wiederherstellungsprozess zu starten.
Beachten Sie: Während der Wiederherstellung werden alle Änderungen, die nach dem gewählten Wiederherstellungspunkt vorgenommen wurden, rückgängig gemacht. Stellen Sie daher sicher, dass Sie wichtige Dateien gesichert haben, bevor Sie diesen Schritt ausführen.
Mit dieser Lösung können Sie möglicherweise den “Critical Process Died Windows 10” Fehler beheben und Ihren Computer wieder zum Laufen bringen.
Lösung 8: MiniTool Partition Wizard verwenden, wenn fehlerhafte Sektoren vorhanden sind
Wenn Sie bei der Behebung des “Kritischer Prozess beendet” Fehlers auf fehlerhafte Sektoren stoßen, können Sie den MiniTool Partition Wizard verwenden, um das Problem zu beheben.
Hier ist, wie Sie vorgehen:
1. Laden Sie den MiniTool Partition Wizard herunter und installieren Sie ihn auf Ihrem Computer.
2. Öffnen Sie das Programm und wählen Sie die Festplatte mit den fehlerhaften Sektoren aus.
3. Klicken Sie mit der rechten Maustaste auf die ausgewählte Festplatte und wählen Sie “Surface Test” aus.
4. Der Partition Wizard wird nun die Festplatte auf fehlerhafte Sektoren überprüfen und diese reparieren.
5. Sobald der Vorgang abgeschlossen ist, starten Sie Ihren Computer neu und überprüfen Sie, ob der “Kritischer Prozess beendet” Fehler behoben wurde.
Wenn Sie immer noch Probleme haben, sollten Sie eine der anderen Lösungen ausprobieren, die in diesem Artikel aufgeführt sind.
Bitte beachten Sie: Es wird empfohlen, vor der Durchführung von Änderungen an Ihrer Festplatte eine Sicherungskopie Ihrer wichtigen Dateien zu erstellen.
Schritt 1: Überprüfen von Festplattenfehlern
- Öffnen Sie das Startmenü und geben Sie “cmd” in das Suchfeld ein.
- Klicken Sie mit der rechten Maustaste auf “Eingabeaufforderung” und wählen Sie “Als Administrator ausführen”.
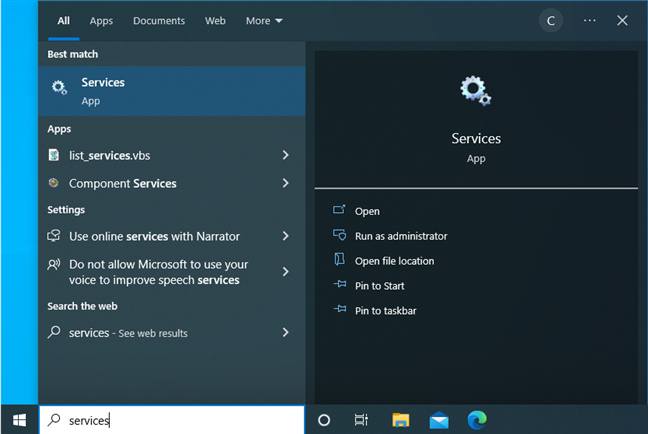
- Geben Sie den Befehl “chkdsk C: /f” ein und drücken Sie die Eingabetaste. Ersetzen Sie “C:” durch den Buchstaben des Laufwerks, auf dem Windows installiert ist, falls es sich um ein anderes Laufwerk handelt.
- Bestätigen Sie die Überprüfung, indem Sie “J” (für Ja) eingeben und erneut die Eingabetaste drücken.
- Warten Sie, bis der Vorgang abgeschlossen ist. Je nach Größe der Festplatte kann dies einige Zeit in Anspruch nehmen.
- Starten Sie den Computer neu, wenn Sie dazu aufgefordert werden.
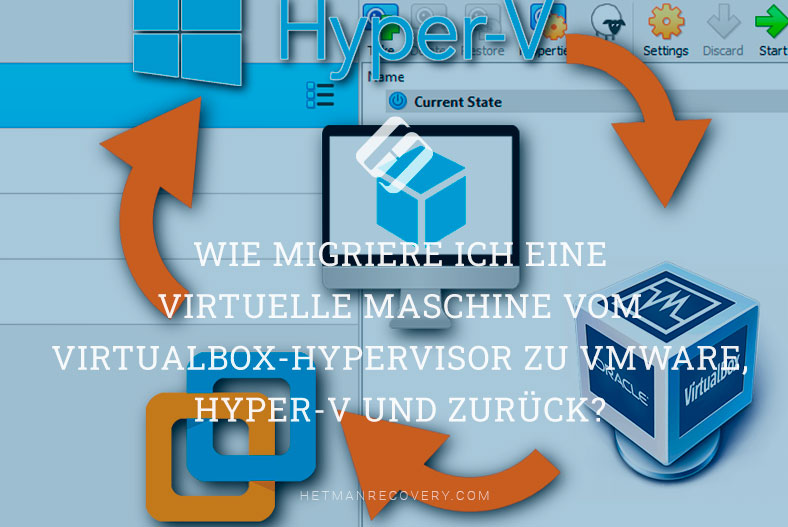
Schritt 2: Reparatur von fehlerhaften Sektoren
- Überprüfen Sie Ihre Festplatte auf fehlerhafte Sektoren: Verwenden Sie das integrierte Werkzeug CHKDSK, um Ihre Festplatte auf Fehler zu überprüfen.
- Öffnen Sie die Eingabeaufforderung als Administrator: Klicken Sie mit der rechten Maustaste auf das Startmenü und wählen Sie “Eingabeaufforderung (Administrator)”.
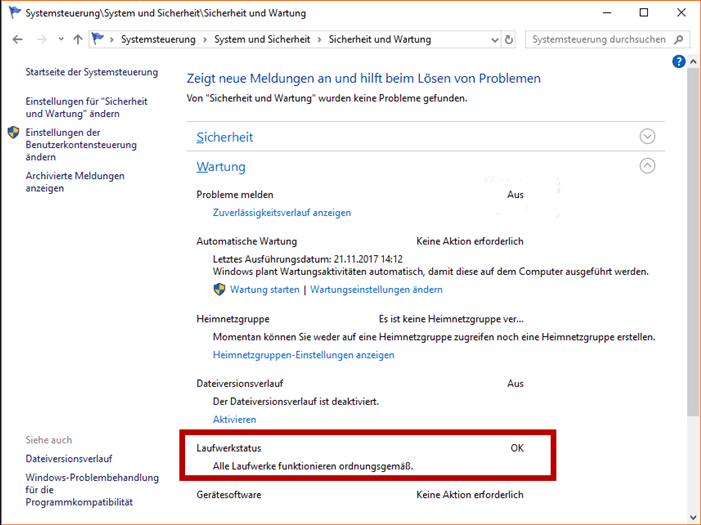
- Geben Sie den Befehl “chkdsk /f /r” ein: Dieser Befehl führt eine gründliche Prüfung Ihrer Festplatte auf fehlerhafte Sektoren durch und repariert diese gegebenenfalls.
- Bestätigen Sie die Prüfung beim nächsten Neustart: Wenn CHKDSK erkennt, dass die Prüfung während des laufenden Betriebs nicht durchgeführt werden kann, werden Sie aufgefordert, die Prüfung beim nächsten Neustart durchzuführen.
- Starten Sie Ihren Computer neu: Schließen Sie alle geöffneten Programme und klicken Sie auf “Jetzt neu starten”, um die Festplattenprüfung zu starten.
- Warten Sie geduldig, bis die Prüfung abgeschlossen ist: Die Überprüfung kann je nach Größe Ihrer Festplatte und der Anzahl der fehlerhaften Sektoren einige Zeit in Anspruch nehmen.
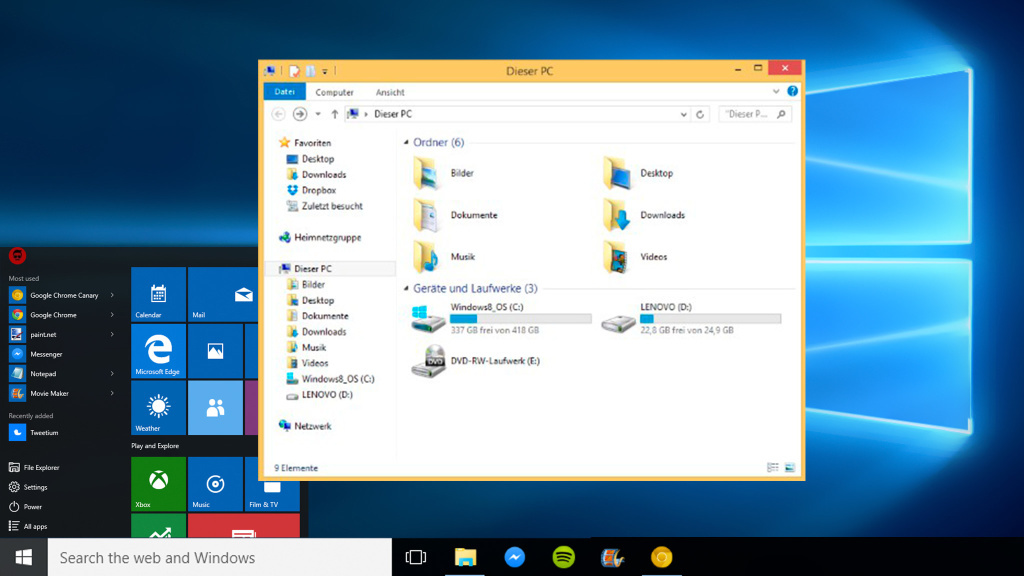
- Überprüfen Sie, ob der Fehler behoben wurde: Starten Sie nach Abschluss der Prüfung Ihren Computer erneut und prüfen Sie, ob der “Windows 10 Kritischer Prozess beendet” Fehler behoben wurde.
