In diesem Artikel geht es darum, wie man den DNS-Probe-Fehler unter Windows 10 beheben kann. Wir stellen einfache Lösungen vor, um dieses Problem zu lösen.
Bedeutung des DNS_PROBE_STARTED-Fehlers
Der DNS_PROBE_STARTED-Fehler tritt auf, wenn der DNS-Resolver auf einem Windows 10-Gerät Probleme hat, eine Verbindung zum Internet herzustellen. Dieser Fehler kann verschiedene Ursachen haben, einschließlich eines fehlerhaften DNS-Servers, einer schlechten Netzwerkverbindung oder einer falschen DNS-Konfiguration.
Um dieses Problem zu beheben, gibt es einige einfache Lösungen. Zuerst sollten Sie die DNS-Cache leeren, indem Sie den Befehl “ipconfig /flushdns” in der Eingabeaufforderung ausführen. Sie können auch versuchen, einen anderen DNS-Server zu verwenden, wie beispielsweise Googles öffentlichen DNS-Server (8.8.8.8 und 8.8.4.4).
Ein weiterer Ansatz besteht darin, die Netzwerkadaptereinstellungen zurückzusetzen oder den Router neu zu starten. Es kann auch hilfreich sein, die Proxy-Einstellungen zu überprüfen und sicherzustellen, dass sie richtig konfiguriert sind.
Wenn diese Maßnahmen nicht funktionieren, können Sie auch versuchen, Ihren Browser-Cache zu leeren oder das Problem durch Deaktivieren von VPNs oder Firewall-Programmen zu beheben.
Diese Lösungen sollten Ihnen helfen, den DNS_PROBE_STARTED-Fehler zu beheben und eine reibungslose Internetverbindung auf Ihrem Windows 10-Gerät wiederherzustellen.
Häufige Ursachen der DNS_PROBE_STARTED-Nachricht
- Fehlerhafte Internetverbindung: Eine instabile oder langsame Internetverbindung kann dazu führen, dass die DNS_PROBE_STARTED-Nachricht angezeigt wird.
- Fehlkonfiguration des DNS-Servers: Wenn der DNS-Server falsch konfiguriert ist, kann dies zu Problemen bei der DNS-Abfrage führen.
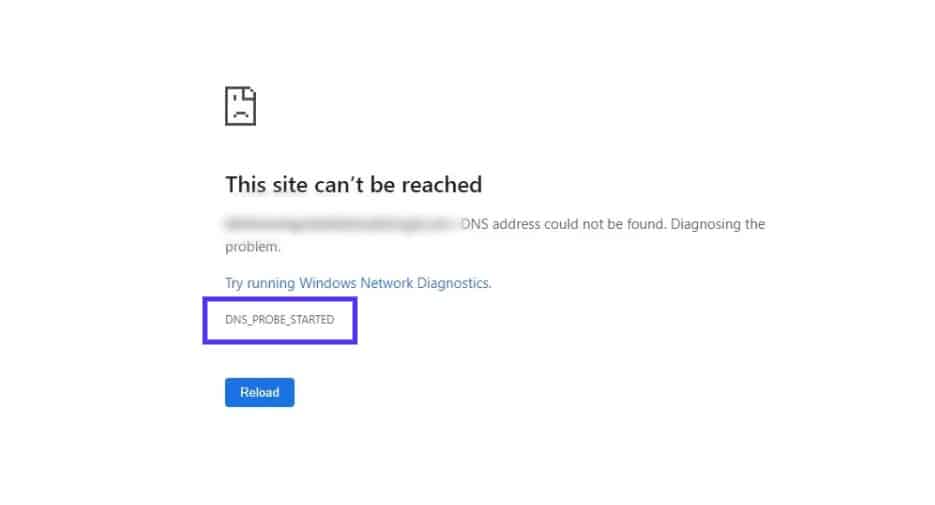
- Firewall- oder Antiviren-Blockierung: Eine Firewall oder ein Antivirenprogramm kann den Zugriff auf den DNS-Server blockieren und somit die DNS_PROBE_STARTED-Nachricht verursachen.
- Proxy-Einstellungen: Falsch konfigurierte Proxy-Einstellungen können zu Problemen bei der DNS-Abfrage führen und die DNS_PROBE_STARTED-Nachricht anzeigen.
- Probleme mit dem DNS-Cache: Ein fehlerhafter DNS-Cache kann dazu führen, dass die DNS_PROBE_STARTED-Nachricht angezeigt wird.
- Probleme mit dem DNS-Client-Dienst: Wenn der DNS-Client-Dienst nicht ordnungsgemäß funktioniert, kann dies zu DNS-Fehlern führen, einschließlich der DNS_PROBE_STARTED-Nachricht.
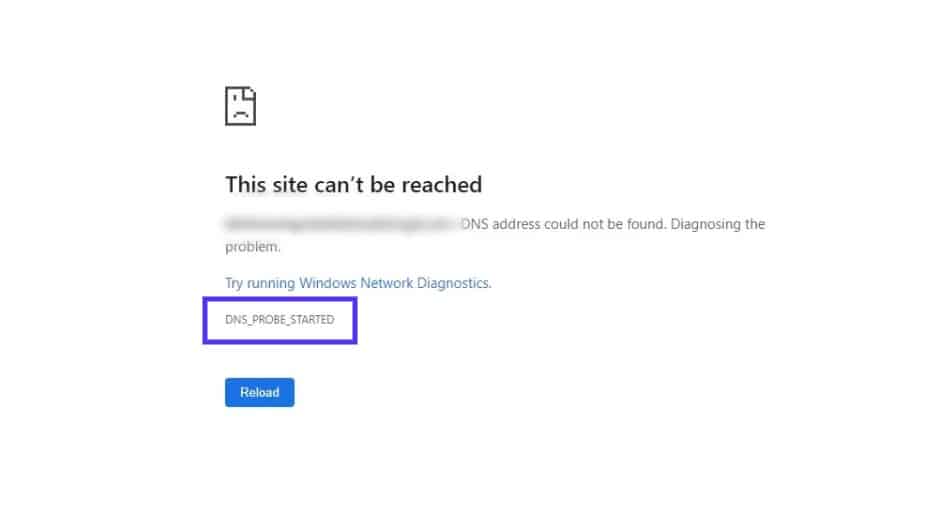
- Netzwerkadapter-Probleme: Probleme mit dem Netzwerkadapter können dazu führen, dass die DNS_PROBE_STARTED-Nachricht angezeigt wird.
- Probleme mit dem DNS-Anbieter: Wenn der DNS-Anbieter nicht reagiert oder nicht ordnungsgemäß funktioniert, kann dies zu DNS-Fehlern führen, einschließlich der DNS_PROBE_STARTED-Nachricht.
Lösung des DNS_PROBE_STARTED-Fehlers (6 Methoden)
-
- Öffnen Sie die Eingabeaufforderung, indem Sie die Windows-Taste drücken und “cmd” eingeben.
- Rechtsklicken Sie auf “Eingabeaufforderung” und wählen Sie “Als Administrator ausführen”.
- Geben Sie den Befehl “ipconfig /flushdns” ein und drücken Sie die Eingabetaste.
- Starten Sie Ihren Computer neu und prüfen Sie, ob der Fehler behoben wurde.
-
- Öffnen Sie die Netzwerk- und Freigabecenter-Einstellungen, indem Sie auf die Schaltfläche “Start” klicken und “Netzwerk- und Freigabecenter” eingeben.
- Klicken Sie auf “Adaptereinstellungen ändern”.
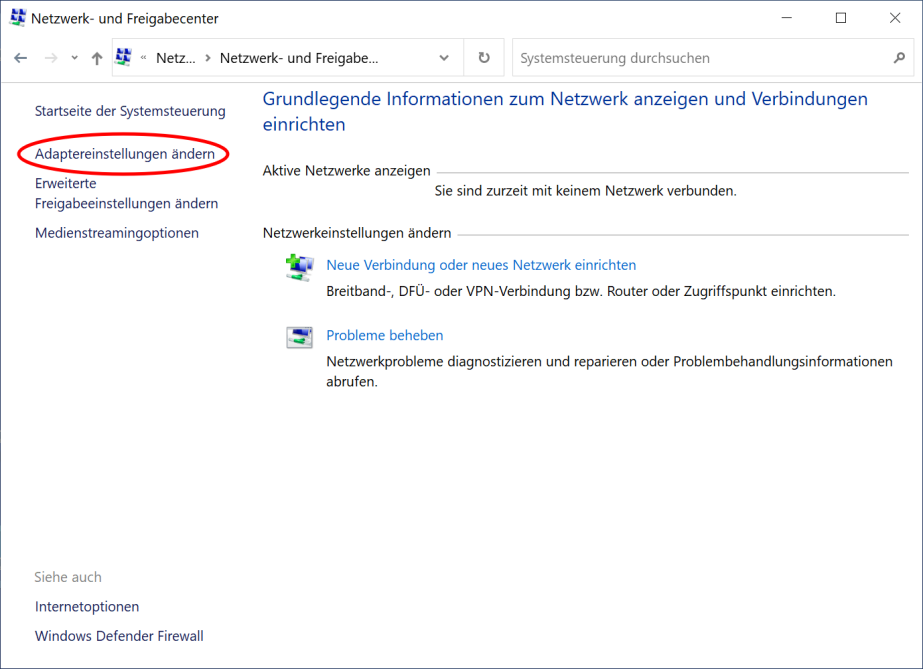
- Rechtsklicken Sie auf Ihre aktive Netzwerkverbindung und wählen Sie “Deaktivieren”.
- Nach ein paar Sekunden rechtsklicken Sie erneut auf die deaktivierte Netzwerkverbindung und wählen Sie “Aktivieren”.
- Überprüfen Sie, ob das Problem behoben wurde.
-
- Öffnen Sie die Eingabeaufforderung als Administrator (siehe Methode 1).
- Geben Sie den Befehl “netsh winsock reset” ein und drücken Sie die Eingabetaste.
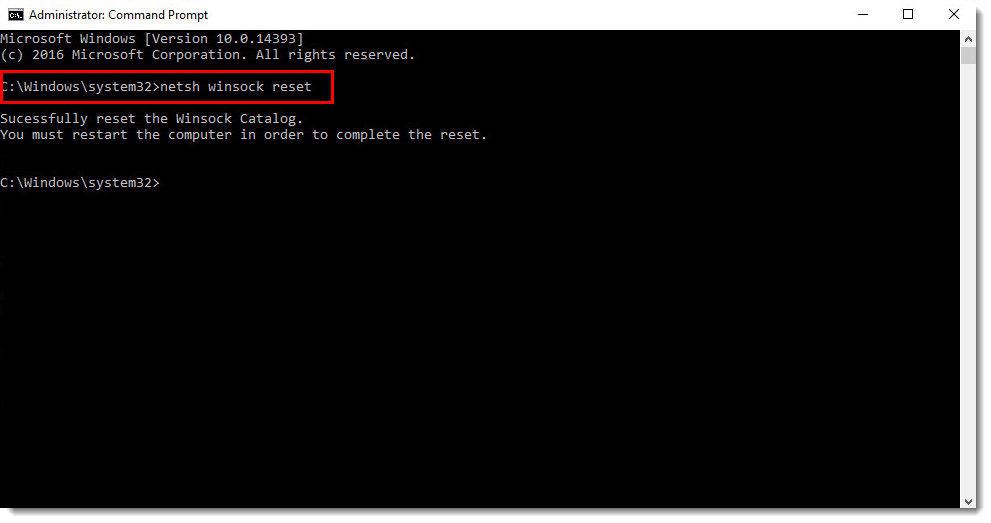
- Starten Sie Ihren Computer neu und prüfen Sie, ob der Fehler behoben wurde.
-
- Öffnen Sie die Einstellungen, indem Sie auf die Schaltfläche “Start” klicken und “Einstellungen” eingeben.
- Klicken Sie auf “Netzwerk und Internet”.
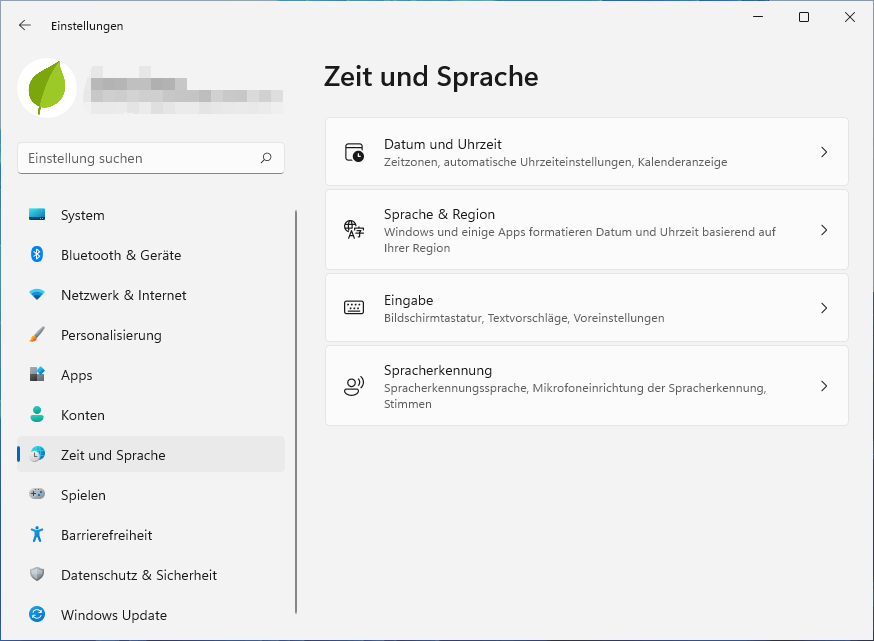
- Klicken Sie auf “Status” und dann auf “Netzwerk zurücksetzen”.
- Bestätigen Sie die Aktion und warten Sie, bis der Vorgang abgeschlossen ist.
- Starten Sie Ihren Computer neu und prüfen Sie, ob das Problem behoben wurde.
-
- Öffnen Sie die Einstellungen und klicken Sie auf “Update und Sicherheit”.
- Klicken Sie auf “Windows Update” und dann auf “Nach Updates suchen”.

- Installieren Sie alle verfügbaren Updates und starten Sie Ihren Computer neu.
-
- Deaktivieren Sie vorübergehend Ihre Firewall und Ihr Antivirenprogramm.
- Starten Sie Ihren Computer neu und prüfen Sie, ob das Problem behoben wurde.
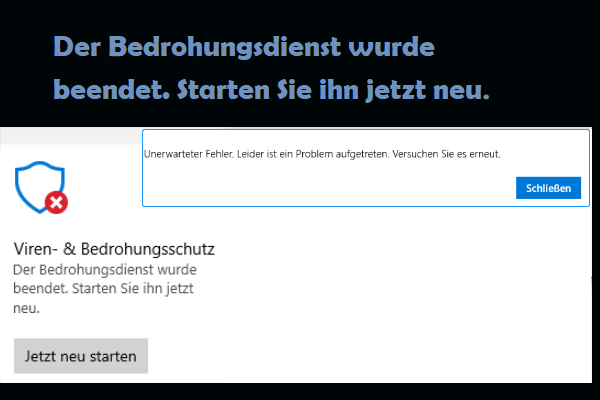
- Stellen Sie sicher, dass Sie nach der Fehlerbehebung Ihre Firewall und Ihr Antivirenprogramm wieder aktivieren.
powershell
$hostname = "example.com"
$dnsResult = Resolve-DnsName -Name $hostname
if ($dnsResult) {
Write-Host "DNS Probe successful for $hostname"
Write-Host "IP Address: $($dnsResult.IPAddress)"
} else {
Write-Host "DNS Probe failed for $hostname"
}
Dieser Code verwendet das PowerShell-Modul “DnsClient” in Windows 10, um eine DNS-Probe für die angegebene Hostadresse durchzuführen. Es prüft, ob die DNS-Auflösung erfolgreich war und gibt die IP-Adresse des Hosts aus.
Ändern der IPv4/IPv6 DNS-Adresse
- Öffnen Sie die Netzwerkverbindungen, indem Sie die Windows-Taste drücken und “Netzwerkverbindungen” eingeben.
- Wählen Sie die gewünschte Netzwerkverbindung aus und klicken Sie mit der rechten Maustaste darauf.
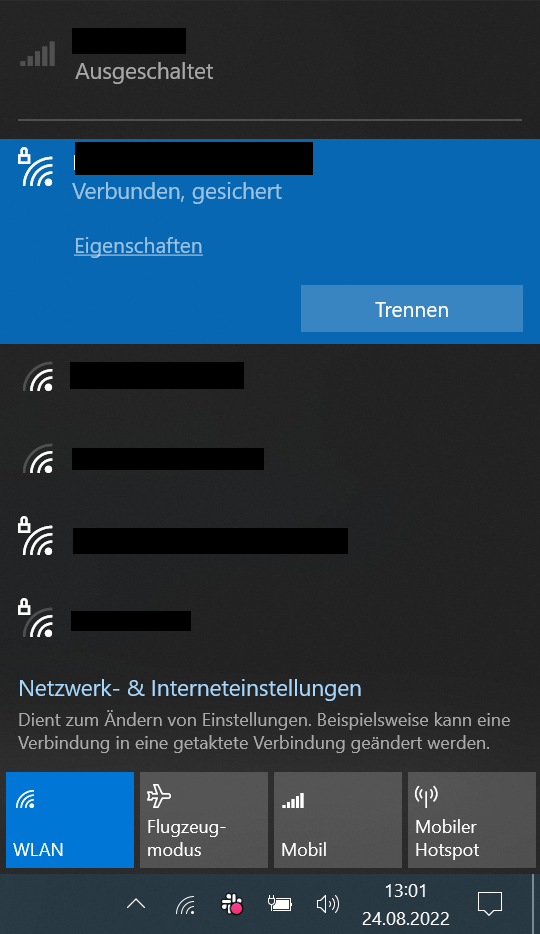
- Wählen Sie “Eigenschaften” aus dem Kontextmenü.
- Suchen Sie nach “Internetprotokoll Version 4 (TCP/IPv4)” und klicken Sie darauf, um es zu markieren.
- Klicken Sie auf die Schaltfläche “Eigenschaften”.
- Wählen Sie die Option “Folgende DNS-Serveradressen verwenden” aus.
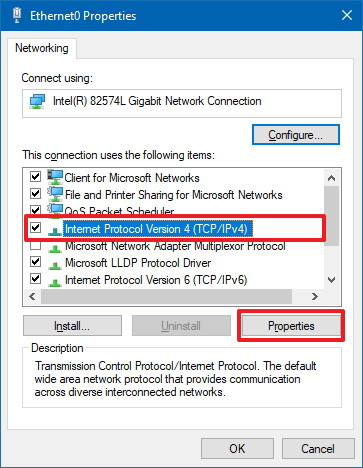
- Geben Sie die gewünschte IPv4 DNS-Adresse in das Feld “Bevorzugter DNS-Server” ein.
- Optional: Geben Sie eine alternative IPv4 DNS-Adresse in das Feld “Alternativer DNS-Server” ein.
- Klicken Sie auf “OK”, um die Änderungen zu speichern.
- Wiederholen Sie die Schritte 4-9 für “Internetprotokoll Version 6 (TCP/IPv6)”, falls erforderlich.
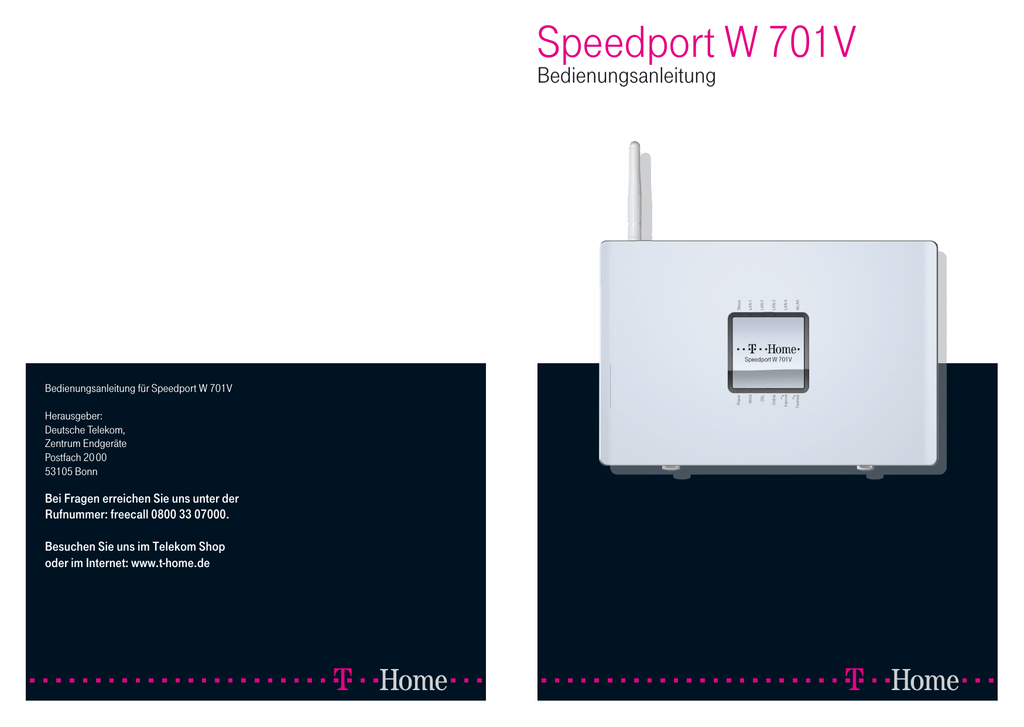
- Starten Sie Ihren Computer neu, um die Änderungen wirksam zu machen.
Aktualisieren des DNS-Caches
– Öffnen Sie die Eingabeaufforderung, indem Sie “cmd” in das Suchfeld der Taskleiste eingeben und dann auf “Eingabeaufforderung” klicken.
– Geben Sie den Befehl “ipconfig /flushdns” ein und drücken Sie die Eingabetaste.
– Dadurch wird der DNS-Cache auf Ihrem Windows 10-Gerät aktualisiert und möglicherweise auftretende DNS-Probleme behoben.
Das Aktualisieren des DNS-Caches kann helfen, wenn Sie auf Fehler wie “DNS_PROBE_FINISHED_NO_INTERNET” oder “DNS_PROBE_BAD_CONFIG” stoßen, während Sie im Internet surfen. Diese Fehler können auftreten, wenn Ihr DNS-Server nicht richtig konfiguriert ist.
Denken Sie daran, dass DNS-Probleme auch durch andere Ursachen verursacht werden können, wie z.B. fehlerhafte Netzwerkverbindungen oder falsche Einstellungen. Es kann auch hilfreich sein, Ihren Router neu zu starten und sicherzustellen, dass Sie über die neueste Version Ihres Browsers verfügen.
Wenn das Aktualisieren des DNS-Caches das Problem nicht behebt, sollten Sie möglicherweise weitere Methoden zur Fehlerbehebung in Betracht ziehen oder sich an Ihren Internetdienstanbieter wenden.
Löschen des Browser-Caches und der Cookies
Um den DNS Probe Fehler in Windows 10 zu beheben, können Sie den Browser-Cache und die Cookies löschen. Dies kann helfen, Probleme mit der Internetverbindung zu lösen. Hier sind die Schritte, um dies zu tun:
1. Öffnen Sie Ihren Browser (z.B. Google Chrome).
2. Klicken Sie auf das Menü-Symbol in der oberen rechten Ecke des Browsers.
3. Wählen Sie “Einstellungen” aus dem Dropdown-Menü.
4. Scrollen Sie nach unten und klicken Sie auf “Erweitert”, um weitere Optionen anzuzeigen.
5. Unter “Datenschutz und Sicherheit” klicken Sie auf “Browserdaten löschen”.
6. Wählen Sie “Bilder und Dateien im Cache” und “Cookies und andere Websitedaten” aus.
7. Klicken Sie auf “Daten löschen”, um den Cache und die Cookies zu entfernen.
Bitte beachten Sie: Das Löschen des Browser-Caches und der Cookies kann dazu führen, dass Sie von bestimmten Websites abgemeldet werden und einige Einstellungen zurückgesetzt werden.
Deinstallieren und Neuinstallieren von Netzwerktreibern
Um das DNS-Probe-Problem in Windows 10 zu beheben, können Sie versuchen, Ihre Netzwerktreiber zu deinstallieren und neu zu installieren. Folgen Sie diesen einfachen Schritten:
1. Öffnen Sie den Geräte-Manager, indem Sie mit der rechten Maustaste auf das Windows-Symbol in der unteren linken Ecke klicken und “Geräte-Manager” auswählen.
2. Erweitern Sie die Kategorie “Netzwerkadapter”, um Ihre Netzwerkgeräte anzuzeigen.
3. Klicken Sie mit der rechten Maustaste auf den Netzwerkadapter, den Sie neu installieren möchten, und wählen Sie “Deinstallieren” aus.
4. Aktivieren Sie das Kontrollkästchen “Treiber für dieses Gerät löschen” und klicken Sie auf “Deinstallieren”.
5. Starten Sie Ihren Computer neu.
6. Nachdem Ihr Computer hochgefahren ist, erkennt Windows automatisch den deinstallierten Netzwerkadapter und installiert den Treiber erneut.
7. Überprüfen Sie, ob das DNS-Probe-Problem behoben ist, indem Sie eine Website in Ihrem Internetbrowser öffnen.
Wenn das Problem weiterhin besteht, können Sie andere Methoden ausprobieren, um das DNS-Probe-Problem zu beheben.
Deaktivieren von Antivirus- und Firewall-Software
Um den Windows 10 DNS Probe Fehler zu beheben, können Sie versuchen, Ihre Antivirus- und Firewall-Software vorübergehend zu deaktivieren. Diese Programme können manchmal das DNS-Protokoll blockieren und zu Verbindungsproblemen führen.
1. Antivirus-Software deaktivieren:
– Öffnen Sie die Antivirus-Software auf Ihrem Gerät.
– Suchen Sie nach den Einstellungen oder Optionen.
– Deaktivieren Sie vorübergehend den Echtzeitschutz oder die Firewall-Funktion.
2. Firewall-Software deaktivieren:
– Gehen Sie zu den Windows-Einstellungen und wählen Sie “Update und Sicherheit”.
– Klicken Sie auf “Windows-Sicherheit” und dann auf “Firewall und Netzwerkschutz”.
– Wählen Sie “Firewall und Netzwerkschutz” erneut und klicken Sie auf “Firewall deaktivieren”.
Nachdem Sie diese Schritte befolgt haben, starten Sie Ihren Computer neu und überprüfen Sie, ob der DNS Probe Fehler behoben wurde.
Bitte beachten Sie, dass das Deaktivieren dieser Sicherheitsprogramme vorübergehend Ihre Gerätesicherheit beeinträchtigen kann. Stellen Sie sicher, dass Sie Ihre Antivirus- und Firewall-Software nach der Fehlerbehebung wieder aktivieren.
