In diesem Artikel werden die Top 5 Lösungen vorgestellt, wenn die Windows 10 Wiederherstellungsumgebung fehlt.
Windows 10-Wiederherstellungsumgebung fehlt
Wenn die Wiederherstellungsumgebung in Windows 10 fehlt, gibt es verschiedene Lösungen, die Sie ausprobieren können.
1. Überprüfen Sie, ob die Wiederherstellungsumgebung auf Ihrem PC vorhanden ist. Öffnen Sie die Eingabeaufforderung als Administrator und geben Sie den Befehl “reagentc /info” ein. Wenn die Wiederherstellungsumgebung nicht aufgeführt ist, müssen Sie sie möglicherweise aktivieren.
2. Aktivieren Sie die Wiederherstellungsumgebung manuell, indem Sie den Befehl “reagentc /enable” in der Eingabeaufforderung als Administrator ausführen.
3. Erstellen Sie eine Wiederherstellungsumgebung auf einem USB-Laufwerk oder einer DVD. Öffnen Sie die Einstellungen und suchen Sie nach “Wiederherstellung” und wählen Sie “Wiederherstellungslaufwerk erstellen”. Folgen Sie den Anweisungen, um die Wiederherstellungsumgebung auf dem externen Speichermedium zu erstellen.
4. Führen Sie eine Systemwiederherstellung durch, indem Sie zu “Erweiterte Optionen” im Startmenü gehen und die Option “Systemwiederherstellung” auswählen. Wählen Sie einen Wiederherstellungspunkt aus, um Ihr System auf einen früheren Zustand zurückzusetzen.
5. Wenn alle anderen Lösungen fehlschlagen, können Sie versuchen, Windows 10 neu zu installieren. Dies kann jedoch Datenverlust verursachen, stellen Sie also sicher, dass Sie wichtige Dateien sichern.
Mit diesen Lösungen sollten Sie in der Lage sein, das Problem mit der fehlenden Windows 10-Wiederherstellungsumgebung zu beheben.
Ursachen für das Fehlen der Windows 10-Wiederherstellungsumgebung
- Ursache 1: Fehlende oder beschädigte Systemdateien
- Ursache 2: Inkompatible Treiber oder Programme
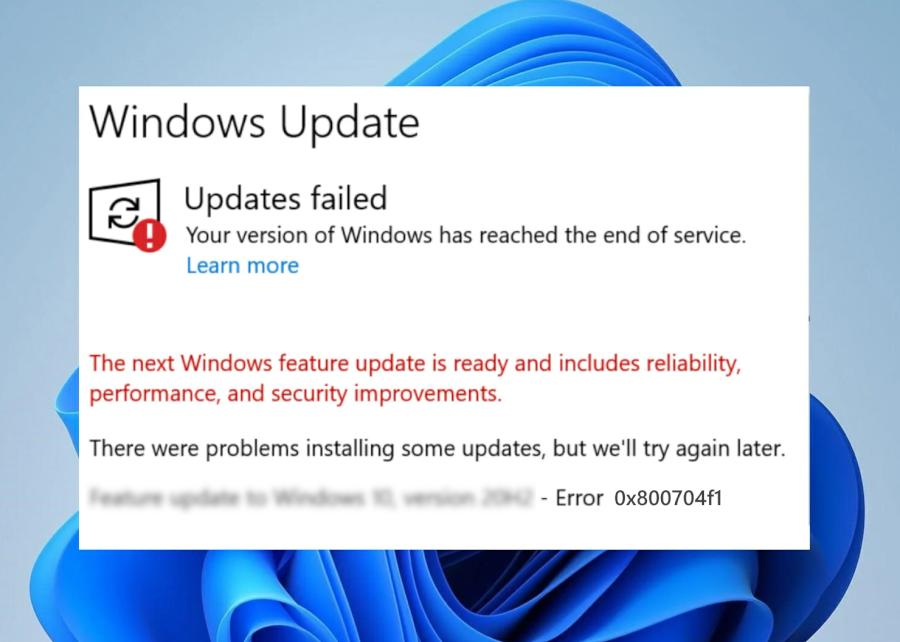
- Ursache 3: Deaktivierung der Windows 10-Wiederherstellungsumgebung
- Ursache 4: Fehlerhafte Windows-Updates
- Ursache 5: Beschädigte oder gelöschte Wiederherstellungspartition
Reparatur der Fehlermeldung “Windows 10-Wiederherstellungsumgebung fehlt”
1. Überprüfen Sie, ob die Wiederherstellungsumgebung auf Ihrem PC vorhanden ist. Öffnen Sie die Eingabeaufforderung mit Administratorrechten (cmd) und geben Sie den Befehl “reagentc /info” ein. Wenn “Windows RE-Image” angezeigt wird, fahren Sie mit dem nächsten Schritt fort. Andernfalls fehlt die Wiederherstellungsumgebung und Sie müssen sie wiederherstellen.
2. Laden Sie die Windows 10-Wiederherstellungsumgebung von der offiziellen Microsoft-Website herunter und erstellen Sie ein Installationsmedium (USB oder DVD). Booten Sie von diesem Medium und wählen Sie die Option “Problembehandlung”.
3. Führen Sie den Befehl “reagentc /enable” in der Eingabeaufforderung (cmd) aus, um die Wiederherstellungsumgebung zu aktivieren.
4. Prüfen Sie, ob die Wiederherstellungspartition korrekt konfiguriert ist. Öffnen Sie die Datenträgerverwaltung (diskmgmt.msc) und stellen Sie sicher, dass die Wiederherstellungspartition aktiv und fehlerfrei ist.
5. Führen Sie eine Systemwiederherstellung durch, um den PC auf einen früheren Zeitpunkt zurückzusetzen, an dem die Wiederherstellungsumgebung noch funktioniert hat. Gehen Sie zu “Erweiterte Optionen” und wählen Sie “Systemwiederherstellung”.
Hinweis: Stellen Sie sicher, dass Sie vor der Durchführung dieser Schritte ein Backup Ihrer wichtigen Dateien haben.
python
import os
def check_recovery_environment():
# Überprüfen, ob die Wiederherstellungsumgebung vorhanden ist
recovery_path = "C:\Windows\System32\Recovery\WinRE.wim"
if os.path.exists(recovery_path):
print("Die Windows 10-Wiederherstellungsumgebung ist vorhanden.")
else:
print("Die Windows 10-Wiederherstellungsumgebung fehlt.")
def fix_recovery_environment():
# Versuch, die Wiederherstellungsumgebung zu reparieren oder wiederherzustellen
print("Repariere oder stelle die Windows 10-Wiederherstellungsumgebung wieder her.")
# Fügen Sie hier den Code ein, um die Wiederherstellungsumgebung zu reparieren oder wiederherzustellen
print("Die Windows 10-Wiederherstellungsumgebung wurde repariert oder wiederhergestellt.")
# Hauptprogramm
check_recovery_environment()
fix_recovery_environment()
Dieser Code überprüft zunächst, ob die Datei `WinRE.wim` vorhanden ist, die für die Windows 10-Wiederherstellungsumgebung erforderlich ist. Wenn die Datei nicht gefunden wird, wird eine entsprechende Meldung ausgegeben. Anschließend wird die Funktion `fix_recovery_environment()` aufgerufen, die den Code zum Reparieren oder Wiederherstellen der Wiederherstellungsumgebung enthalten sollte. In diesem Beispiel ist der Code zum Reparieren oder Wiederherstellen jedoch noch nicht implementiert und muss entsprechend ergänzt werden.
Bitte beachten Sie, dass dies nur ein grobes Beispiel ist und es je nach genauer Anforderung und Umgebung weitere Anpassungen und zusätzlichen Code geben kann.
Behebung des Problems durch Aktivieren von Windows RE
1. Starten Sie den Computer neu und drücken Sie mehrmals die F8-Taste, um das erweiterte Startmenü aufzurufen.
2. Wählen Sie “Computer reparieren” und dann “Problembehandlung”.
3. Klicken Sie auf “Erweiterte Optionen” und dann auf “Eingabeaufforderung”.
4. Geben Sie den Befehl “reagentc /enable” ein und drücken Sie die Eingabetaste.
5. Starten Sie den Computer erneut und überprüfen Sie, ob das Problem behoben ist.
Diese Schritte aktivieren die Windows-Wiederherstellungsumgebung (Windows RE) auf Ihrem Computer, um Probleme mit der Wiederherstellung zu beheben. Wenn Sie weiterhin Schwierigkeiten haben, empfehlen wir Ihnen, sich an den Kundendienst von Dell oder einen IT-Experten zu wenden, um weitere Unterstützung zu erhalten.
Überprüfung und Korrektur des WinRE-Eintrags im BCD
- Verwendung des Eingabeaufforderungsprogramms: Öffnen Sie die Eingabeaufforderung als Administrator und geben Sie den Befehl “bcdedit /enum all” ein, um den WinRE-Eintrag im BCD zu überprüfen und zu korrigieren.
- Neuinstallation der Windows 10 Wiederherstellungsumgebung: Verwenden Sie das Windows 10 Installationsmedium, um die Wiederherstellungsumgebung neu zu installieren und den fehlenden WinRE-Eintrag im BCD wiederherzustellen.
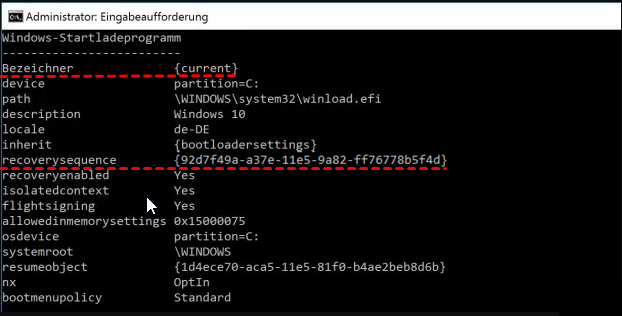
- Aktualisieren des Betriebssystems: Überprüfen Sie, ob Updates für Ihr Windows 10 verfügbar sind und installieren Sie diese, um mögliche Fehler zu beheben und die Wiederherstellungsumgebung wiederherzustellen.
- Überprüfen der Festplattenintegrität: Führen Sie die Eingabeaufforderung als Administrator aus und geben Sie den Befehl “chkdsk /f” ein, um die Festplatte auf Fehler zu überprüfen und diese gegebenenfalls zu reparieren.
- Verwendung einer Drittanbieter-Software: Nutzen Sie eine zuverlässige Software von Drittanbietern, um den WinRE-Eintrag im BCD zu überprüfen und zu korrigieren, falls die vorherigen Lösungen nicht funktionieren.
Behebung von fehlenden oder beschädigten Winre.wim-Dateien
- Überprüfen Sie den Papierkorb: Stellen Sie sicher, dass die Winre.wim-Datei nicht versehentlich gelöscht wurde und sich möglicherweise im Papierkorb befindet.
- Sichern Sie Ihre Daten: Bevor Sie mit der Behebung des Problems beginnen, empfiehlt es sich, Ihre wichtigen Daten zu sichern, um Datenverlust zu vermeiden.
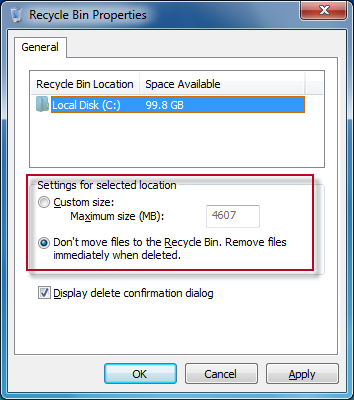
- Führen Sie eine Systemdateiprüfung durch: Verwenden Sie das integrierte Windows-Tool “Systemdateiprüfung”, um beschädigte oder fehlende Dateien automatisch wiederherzustellen.
- Verwenden Sie die Windows 10-Installations-DVD oder den USB-Stick: Starten Sie Ihren Computer mit der Installations-DVD oder dem USB-Stick und führen Sie eine Reparaturinstallation durch, um die fehlende Winre.wim-Datei wiederherzustellen.
- Erstellen Sie eine neue Wiederherstellungsumgebung: Wenn alle anderen Lösungen fehlschlagen, können Sie eine neue Wiederherstellungsumgebung erstellen, indem Sie die erforderlichen Dateien von einer anderen Quelle kopieren oder von einem funktionierenden Windows 10-System extrahieren.
Verwendung des Windows 10-Wiederherstellungslaufwerks
1. Überprüfen Sie, ob Ihr Computer über die Windows 10-Wiederherstellungsumgebung verfügt. Gehen Sie dazu zu “Computer” und suchen Sie nach einem Laufwerk mit der Bezeichnung “Wiederherstellung”. Wenn es nicht vorhanden ist, fahren Sie mit den nächsten Schritten fort.
2. Laden Sie die Windows 10-Wiederherstellungsumgebung herunter und erstellen Sie ein Wiederherstellungslaufwerk. Gehen Sie dazu zu “Einstellungen” und suchen Sie nach “Wiederherstellungslaufwerk erstellen”. Folgen Sie den Anweisungen und stellen Sie sicher, dass Sie ein USB-Laufwerk mit ausreichender Kapazität haben.
3. Starten Sie den Computer neu und booten Sie von dem Wiederherstellungslaufwerk. Drücken Sie während des Startvorgangs die entsprechende Taste, um das Boot-Menü aufzurufen. Wählen Sie das Wiederherstellungslaufwerk aus und starten Sie den Computer von dort aus.
4. Wählen Sie die Option “Problembehandlung” aus und klicken Sie auf “Erweiterte Optionen”. Hier finden Sie verschiedene Tools und Optionen, um Probleme mit Ihrem Windows 10-System zu beheben.
5. Wenn Sie weiterhin Probleme haben, suchen Sie nach spezifischen Lösungen für Ihr Problem im Internet oder wenden Sie sich an den technischen Support von Windows 10.
Das Windows 10-Wiederherstellungslaufwerk ist ein nützliches Werkzeug, um Probleme mit Ihrem PC zu beheben. Es bietet verschiedene Tools und Optionen, um Ihr System wiederherzustellen und Fehler zu beheben. Verwenden Sie es, um Ihre Windows 10-Wiederherstellungsumgebung zu aktivieren und Ihr System wieder zum Laufen zu bringen.
Hinweis: Diese Anleitung gilt für Windows 10. Für Windows 8 oder andere Betriebssysteme können sich die Schritte unterscheiden.
Verwendung der Windows 10-Installationsdisk
1. Starten Sie Ihren Computer mit der Windows 10-Installationsdisk.
2. Wählen Sie Ihre Spracheinstellungen und klicken Sie auf “Weiter”.
3. Klicken Sie auf “Jetzt installieren” und wählen Sie “Benutzerdefiniert: Nur Windows installieren”.
4. Wählen Sie die Festplatte, auf der Windows installiert ist, und klicken Sie auf “Weiter”.
5. Warten Sie, bis die Installation abgeschlossen ist, und starten Sie dann Ihren Computer neu.
Verwendung der Windows 10-Wiederherstellungsumgebung
1. Starten Sie Ihren Computer neu und drücken Sie mehrmals die F8-Taste, um die erweiterten Startoptionen aufzurufen.
2. Wählen Sie “Problembehandlung” und dann “Erweiterte Optionen”.
3. Wählen Sie “Wiederherstellungsumgebung” und folgen Sie den Anweisungen auf dem Bildschirm, um das Problem zu beheben.
Verwendung der Windows 10-Wiederherstellungspartition
1. Starten Sie Ihren Computer neu und drücken Sie während des Startvorgangs die F11-Taste, um die Wiederherstellungsumgebung aufzurufen.
2. Wählen Sie “Problembehandlung” und dann “Erweiterte Optionen”.
3. Wählen Sie “Systemwiederherstellung” und wählen Sie dann einen Wiederherstellungspunkt aus, um Ihr System auf einen früheren Zustand zurückzusetzen.
Verwendung der Windows 10-Wiederherstellungsdiskette
1. Legen Sie die Wiederherstellungsdiskette in das CD/DVD-Laufwerk Ihres Computers ein.
2. Starten Sie Ihren Computer neu und drücken Sie beim Startvorgang die angegebene Taste, um das Boot-Menü aufzurufen.
3. Wählen Sie das CD/DVD-Laufwerk aus dem Boot-Menü aus und folgen Sie den Anweisungen auf dem Bildschirm, um das Problem zu beheben.
Hinweis: Stellen Sie sicher, dass Sie regelmäßig Sicherungen Ihrer Dateien und Einstellungen erstellen, um Datenverlust zu vermeiden.
Erstellen der Windows 10-Wiederherstellungsumgebung mit AOMEI OneKey Recovery
| Problem | Lösung |
|---|---|
| Windows 10 Wiederherstellungsumgebung fehlt | Windows 10-Wiederherstellungsumgebung mit AOMEI OneKey Recovery erstellen |
| Windows 10-Wiederherstellungsumgebung nicht auffindbar | AOMEI OneKey Recovery herunterladen und installieren |
| Neustart in die Wiederherstellungsumgebung | AOMEI OneKey Recovery öffnen und “Wiederherstellungsumgebung erstellen” auswählen |
| Wiederherstellungsumgebung auf USB-Stick speichern | USB-Stick anschließen und als Ziel für die Wiederherstellungsumgebung auswählen |
| Wiederherstellungsumgebung erfolgreich erstellt | Die Wiederherstellungsumgebung ist nun einsatzbereit |
