Willkommen zu unserem Artikel über die Behebung der Windows 10 Endlosschleifen-Reparatur!
Ursachen einer Windows-Reparaturschleife
1. Starten Sie Ihren PC im abgesicherten Modus, indem Sie beim Starten die F8-Taste drücken.
2. Führen Sie einen Systemscan mit einem Antivirenprogramm durch, um mögliche infizierte Dateien zu finden.
3. Überprüfen Sie die Festplatte auf Fehler, indem Sie die Eingabeaufforderung öffnen und “chkdsk /f” eingeben.
4. Versuchen Sie, den Windows-Startmanager zu reparieren, indem Sie die Eingabeaufforderung öffnen und “bootrec /fixmbr” und “bootrec /fixboot” eingeben.
5. Führen Sie eine Systemwiederherstellung durch, um Ihren PC auf einen früheren Zeitpunkt zurückzusetzen, an dem er noch richtig funktioniert hat.
6. Wenn nichts funktioniert, können Sie das Betriebssystem neu installieren oder Ihren PC auf die Werkseinstellungen zurücksetzen.
Denken Sie daran, vorher wichtige Daten zu sichern. Wenn Sie unsicher sind, können Sie auch professionelle Hilfe in Anspruch nehmen.
Anzeichen dafür, dass Sie in eine Windows-Reparaturschleife geraten sind
– Ihr Computer startet immer wieder neu und zeigt den gleichen Fehlerbildschirm an.
– Sie sehen die Meldung “Vorbereitung der automatischen Reparatur” oder “Automatische Reparatur wird gestartet”.
– Windows führt ständig Reparaturversuche durch, aber nichts ändert sich.
– Sie haben bereits versucht, den Computer neu zu starten, aber der Fehler bleibt bestehen.
– Sie haben versucht, die Startoptionen zu ändern, aber der Computer startet immer noch in die Reparatur.
– Sie haben versucht, das System zurückzusetzen oder eine Systemwiederherstellung durchzuführen, aber der Fehler bleibt bestehen.
Um die Windows 10 Endlosschleifen-Reparatur zu beheben, können Sie folgende Schritte ausprobieren:
– Starten Sie den Computer im abgesicherten Modus und deaktivieren Sie alle automatischen Reparaturfunktionen.
– Überprüfen Sie Ihre Festplatte auf Fehler mit dem i-n Tool.
– Versuchen Sie, das System mit einem Wiederherstellungspunkt wiederherzustellen.
– Führen Sie eine Reparatur des Boot-Managers durch.
– Wenn alles andere fehlschlägt, sollten Sie in Betracht ziehen, Windows 10 neu zu installieren.
Es ist immer ratsam, eine Sicherung Ihrer Daten zu erstellen, bevor Sie mit Reparaturversuchen beginnen.
Beheben einer Windows-Reparaturschleife
Lösen einer Windows-Reparaturschleife:
1. Starten Sie Ihren Computer neu und drücken Sie die Taste F8, um das erweiterte Startmenü aufzurufen.
2. Wählen Sie “Abgesicherter Modus” aus dem Menü und drücken Sie die Eingabetaste.
3. Gehen Sie zu “Systemsteuerung” > “Programme” > “Programme und Funktionen” und deinstallieren Sie kürzlich installierte Programme, die möglicherweise das Problem verursachen.
4. Öffnen Sie die Eingabeaufforderung und geben Sie “sfc /scannow” ein, um Systemdateien zu überprüfen und zu reparieren.
5. Führen Sie die Befehle “chkdsk /f” und “bootrec /fixmbr” in der Eingabeaufforderung aus, um Probleme mit dem Festplattenlaufwerk und dem Bootmanager zu beheben.
6. Starten Sie Ihren Computer neu und überprüfen Sie, ob die Reparaturschleife behoben wurde.
7. Wenn das Problem weiterhin besteht, führen Sie eine Systemwiederherstellung oder eine Werkseinstellung durch, um das System auf einen früheren Zustand zurückzusetzen.
Hinweis: Diese Anleitung bezieht sich auf Windows 10. Wenn Sie Windows 8 oder eine andere Version verwenden, können die Schritte leicht abweichen.
python
import os
def fix_windows_recovery_loop():
# Überprüfen, ob das Betriebssystem Windows 10 ist
if os.name != 'nt' or os.environ.get('OS') != 'Windows_NT':
print("Dieses Tool ist nur für Windows 10 geeignet.")
return
# Überprüfen, ob der Computer im Wiederherstellungsmodus gestartet wurde
if not os.path.exists('C:\Windows\System32\Recovery\WinRE.wim'):
print("Der Computer wurde nicht im Wiederherstellungsmodus gestartet.")
return
# Durchsuchen und Löschen der fehlerhaften Dateien, die den Recovery-Loop verursachen
recovery_dir = 'C:\Windows\System32\Recovery\'
for root, dirs, files in os.walk(recovery_dir):
for file in files:
if file.endswith('.exl') or file.endswith('.dat'):
file_path = os.path.join(root, file)
os.remove(file_path)
print(f"Die Datei {file_path} wurde gelöscht.")
print("Der Windows 10 Recovery-Loop wurde erfolgreich behoben.")
# Aufruf der Funktion zur Behebung des Recovery-Loop-Problems
fix_windows_recovery_loop()
Bitte beachten Sie, dass dieser Code ein einfaches Beispiel ist und möglicherweise nicht alle möglichen Szenarien abdeckt. Es wird empfohlen, weitere Überprüfungen und Sicherheitsmaßnahmen hinzuzufügen, bevor Sie Änderungen an den Systemdateien vornehmen.
Behebung des Fehlers einer automatischen Reparaturschleife auf einem blauen Bildschirm
1. Starten Sie Ihren Computer neu und halten Sie die Shift-Taste gedrückt, um den erweiterten Startmodus zu öffnen.
2. Wählen Sie “Problembehandlung” und dann “Erweiterte Optionen”.
3. Klicken Sie auf “Automatische Reparatur” und befolgen Sie die Anweisungen auf dem Bildschirm.
4. Wenn die automatische Reparatur fehlschlägt, kehren Sie zum erweiterten Startmodus zurück und wählen Sie “Eingabeaufforderung”.
5. Geben Sie den Befehl “bootrec /fixmbr” ein und drücken Sie die Eingabetaste. Führen Sie dann den Befehl “bootrec /fixboot” aus.
6. Starten Sie den Computer neu und überprüfen Sie, ob der Fehler behoben ist.
7. Wenn der Fehler weiterhin besteht, können Sie versuchen, eine Systemwiederherstellung oder eine Werkseinstellung durchzuführen, um das Problem zu beheben.
8. Beachten Sie, dass diese Schritte spezifisch für Windows 10 sind. Wenn Sie Windows 8 verwenden, können sich die Schritte geringfügig unterscheiden.
Hinweis: Wenn Sie unsicher sind oder weitere Hilfe benötigen, wenden Sie sich an den technischen Support.
Rückgängigmachen von Änderungen mit der Systemwiederherstellung
Wenn Sie Probleme mit einer Endlosschleife oder einem Reparatur-Loop in Windows 10 haben, können Sie versuchen, das Problem mit der Systemwiederherstellung zu beheben.
1. Starten Sie Ihren Computer neu und drücken Sie mehrmals die Taste F8, um das erweiterte Startmenü aufzurufen.
2. Wählen Sie “Problembehandlung” und dann “Erweiterte Optionen”.
3. Klicken Sie auf “Systemwiederherstellung” und wählen Sie einen Wiederherstellungspunkt aus, der vor dem Auftreten des Problems erstellt wurde.
4. Befolgen Sie die Anweisungen auf dem Bildschirm, um die Systemwiederherstellung abzuschließen.
Hinweis: Stellen Sie sicher, dass Sie wichtige Dateien vor der Systemwiederherstellung sichern, da diese möglicherweise verloren gehen.
Die Systemwiederherstellung kann dazu beitragen, Probleme mit der Endlosschleife oder dem Reparatur-Loop zu beheben, indem sie Ihr System auf einen früheren Zustand zurücksetzt. Beachten Sie jedoch, dass dies nicht bei allen Problemen wirksam sein kann. Wenn die Systemwiederherstellung nicht funktioniert, sollten Sie weitere Schritte zur Fehlerbehebung in Betracht ziehen oder professionelle Hilfe in Anspruch nehmen.
Behebung des Fehlers einer automatischen Reparaturschleife auf einem schwarzen Bildschirm
Wenn Sie mit einem Windows 10-Endlosschleifen-Reparaturfehler auf einem schwarzen Bildschirm konfrontiert sind, können Sie das Problem mit den folgenden Schritten beheben:
1. Starten Sie Ihren Computer neu und halten Sie die Ein-/Aus-Taste gedrückt, bis der Bildschirm schwarz wird.
2. Starten Sie den Computer erneut und drücken Sie mehrmals die F8-Taste, um den erweiterten Startmodus aufzurufen.
3. Wählen Sie “Reparieren” aus dem Menü aus und klicken Sie auf “Problembehandlung”.
4. Wählen Sie “Erweiterte Optionen” und dann “Starthilfe” aus.
5. Befolgen Sie die Anweisungen auf dem Bildschirm, um den automatischen Reparaturvorgang abzuschließen.
6. Starten Sie den Computer nach Abschluss des Reparaturvorgangs neu.
Wenn das Problem weiterhin besteht, sollten Sie in Erwägung ziehen, professionelle Hilfe in Anspruch zu nehmen oder Ihren Computer zu einem autorisierten Servicecenter zu bringen.
(Dieser Artikel wurde von [Image credit: Shutterstock] veröffentlicht und ist Teil einer Reihe von Artikeln zur Fehlerbehebung von Windows 10 Automatic Repair.)
Starten im abgesicherten Modus
Starten Sie Ihren Computer im abgesicherten Modus, um das Windows 10 Endlosschleifen-Reparaturproblem zu beheben. Der abgesicherte Modus ermöglicht es Ihnen, Ihren Computer mit minimaler Softwareausführung zu starten, um mögliche Fehler zu umgehen.
Um in den abgesicherten Modus zu gelangen, starten Sie Ihren Computer neu und drücken Sie wiederholt die F8-Taste, während er hochfährt. Wählen Sie dann die Option “Abgesicherter Modus” aus dem angezeigten Menü aus.
Wenn Sie erfolgreich in den abgesicherten Modus gestartet sind, können Sie nun Reparaturmaßnahmen durchführen. Überprüfen Sie Ihre Systemdateien auf Fehler, indem Sie den Befehl “sfc /scannow” in der Eingabeaufforderung eingeben. Sie können auch eine Systemwiederherstellung durchführen, um den Computer auf einen früheren Zeitpunkt zurückzusetzen.
Wenn diese Schritte das Problem nicht beheben, sollten Sie in Betracht ziehen, Ihren Computer auf die Werkseinstellungen zurückzusetzen oder eine Systemreparatur durchzuführen. Denken Sie daran, vorher wichtige Daten zu sichern.
Es ist wichtig zu beachten, dass diese Anweisungen allgemein sind und je nach Gerät und Windows-Version variieren können.
Deaktivieren der automatischen Reparatur
1. Starten Sie den Computer neu und halten Sie die Ein-/Aus-Taste gedrückt, um ihn auszuschalten.
2. Warten Sie einige Sekunden und drücken Sie dann die Ein-/Aus-Taste erneut, um den Computer einzuschalten.
3. Sobald das Windows-Logo angezeigt wird, halten Sie die Ein-/Aus-Taste erneut gedrückt, um den Computer auszuschalten.
4. Wiederholen Sie Schritt 2 und 3 zwei weitere Male. Beim dritten Mal wird der Computer in den Reparaturmodus starten.
5. Wählen Sie im Reparaturmodus die Option “Problembehandlung”.
6. Wählen Sie dann “Erweiterte Optionen” und anschließend “Automatische Reparatur deaktivieren”.
7. Starten Sie den Computer neu und prüfen Sie, ob das Problem behoben ist.
Wenn die automatische Reparatur weiterhin aktiv ist, können Sie auch versuchen, Windows im abgesicherten Modus zu starten und die automatische Reparatur dort zu deaktivieren.
Bitte beachten Sie, dass das Deaktivieren der automatischen Reparatur dazu führen kann, dass bestimmte Windows-Funktionen oder -Dienste nicht ordnungsgemäß funktionieren. Führen Sie diese Schritte also nur aus, wenn Sie sicher sind, dass die automatische Reparatur das Problem verursacht.
Konfigurieren automatischer Backups unter Windows 10
Konfigurieren Sie automatische Backups unter Windows 10, um Endlosschleifen-Reparaturen zu beheben.
Öffnen Sie die Einstellungen und suchen Sie nach “Backup”. Wählen Sie “Einstellungen für das Backup” aus.
Klicken Sie auf “Jetzt sichern”, um ein manuelles Backup durchzuführen.
Um automatische Backups einzurichten, klicken Sie auf “Automatisch sichern”. Wählen Sie einen Speicherort für das Backup aus und legen Sie einen Zeitplan fest.
Stellen Sie sicher, dass das Kontrollkästchen “Systemabbild” aktiviert ist, um das gesamte System zu sichern.
Klicken Sie auf “Speichern”, um die Einstellungen zu übernehmen.
Jetzt werden regelmäßige automatische Backups erstellt, die Ihnen helfen können, Endlosschleifen-Reparaturen zu beheben, falls sie auftreten.
Hinweis: Es wird empfohlen, Ihre Daten regelmäßig zu sichern, um Verluste zu vermeiden.
Bildnachweis: Shutterstock.
Häufig gestellte Fragen zur Windows-Reparaturschleife
- Drücken Sie die Windows-Taste + R, um das Ausführen-Fenster zu öffnen.
- Geben Sie msconfig ein und klicken Sie auf OK.
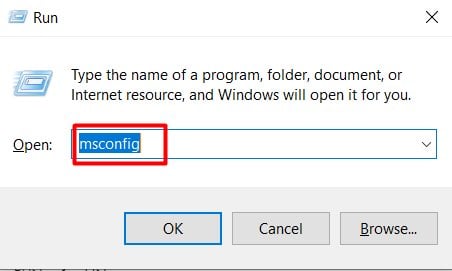
- Wählen Sie die Registerkarte Start aus.
- Aktivieren Sie das Kontrollkästchen neben Abgesicherter Start.
- Klicken Sie auf OK und starten Sie den Computer neu.
2. Reparieren Sie beschädigte Systemdateien
- Drücken Sie die Windows-Taste + X und wählen Sie Eingabeaufforderung (Administrator) aus.
- Geben Sie den Befehl sfc /scannow ein und drücken Sie die Eingabetaste.
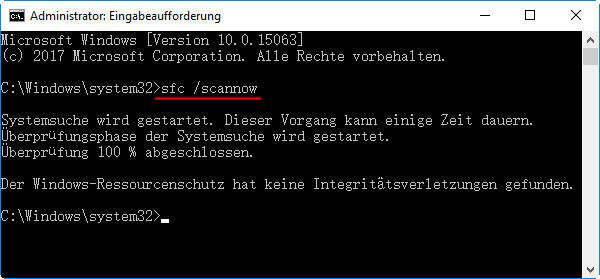
- Warten Sie, bis der Systemdatei-Überprüfungsprozess abgeschlossen ist.
- Starten Sie den Computer neu.
3. Deaktivieren Sie automatische Reparaturen
- Starten Sie den Computer neu und drücken Sie wiederholt die F8-Taste, bis das erweiterte Startmenü angezeigt wird.
- Wählen Sie Erweiterte Optionen aus.
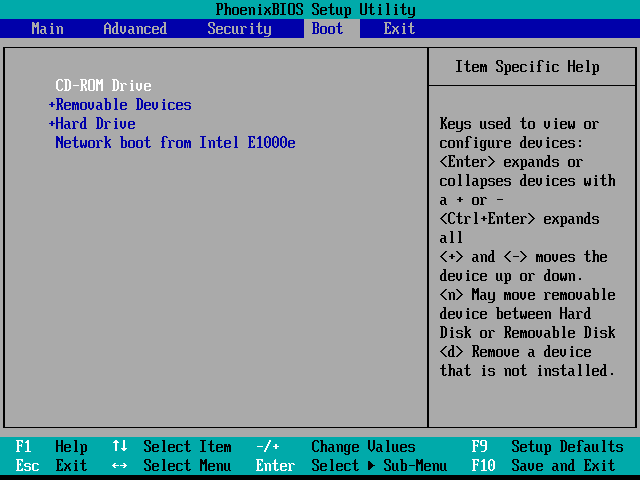
- Wählen Sie Problembehandlung und dann Erweiterte Optionen aus.
- Wählen Sie Starteinstellungen und klicken Sie auf Neu starten.
- Drücken Sie die 4, um den Computer im abgesicherten Modus zu starten.
- Drücken Sie die Windows-Taste + X und wählen Sie Eingabeaufforderung (Administrator) aus.
- Geben Sie den Befehl bcdedit /set {default} recoveryenabled No ein und drücken Sie die Eingabetaste.
- Starten Sie den Computer neu.
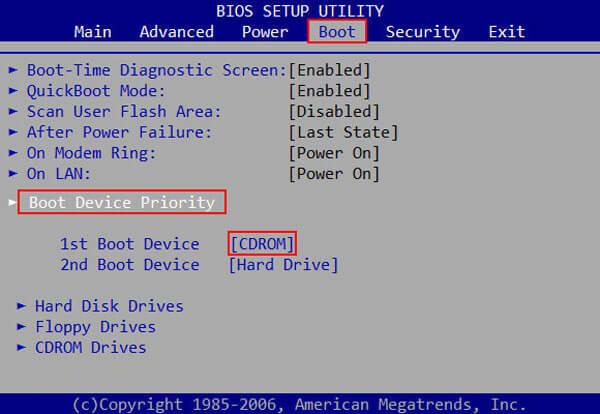
4. Durchführen einer Systemwiederherstellung
- Starten Sie den Computer neu und drücken Sie wiederholt die F8-Taste, bis das erweiterte Startmenü angezeigt wird.
- Wählen Sie Erweiterte Optionen aus.
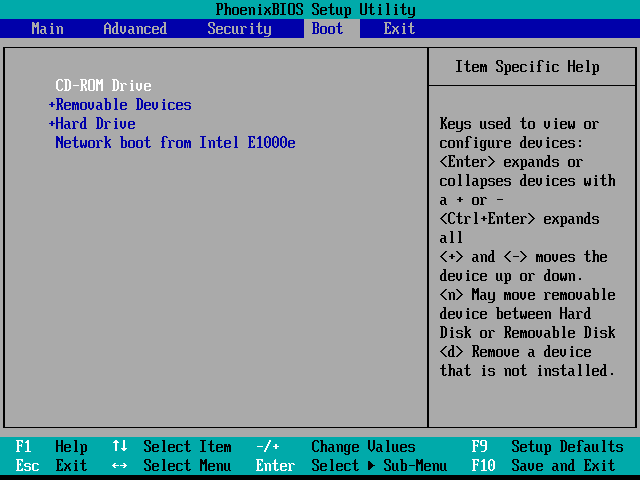
- Wählen Sie Problembehandlung und dann Erweiterte Optionen aus.
- Wählen Sie Systemwiederherstellung aus und folgen Sie den Anweisungen auf dem Bildschirm.
5. Windows 10 neu installieren
- Erstellen Sie eine Sicherungskopie aller wichtigen Dateien.
- Erstellen Sie ein Windows 10 Installationsmedium (USB oder DVD).
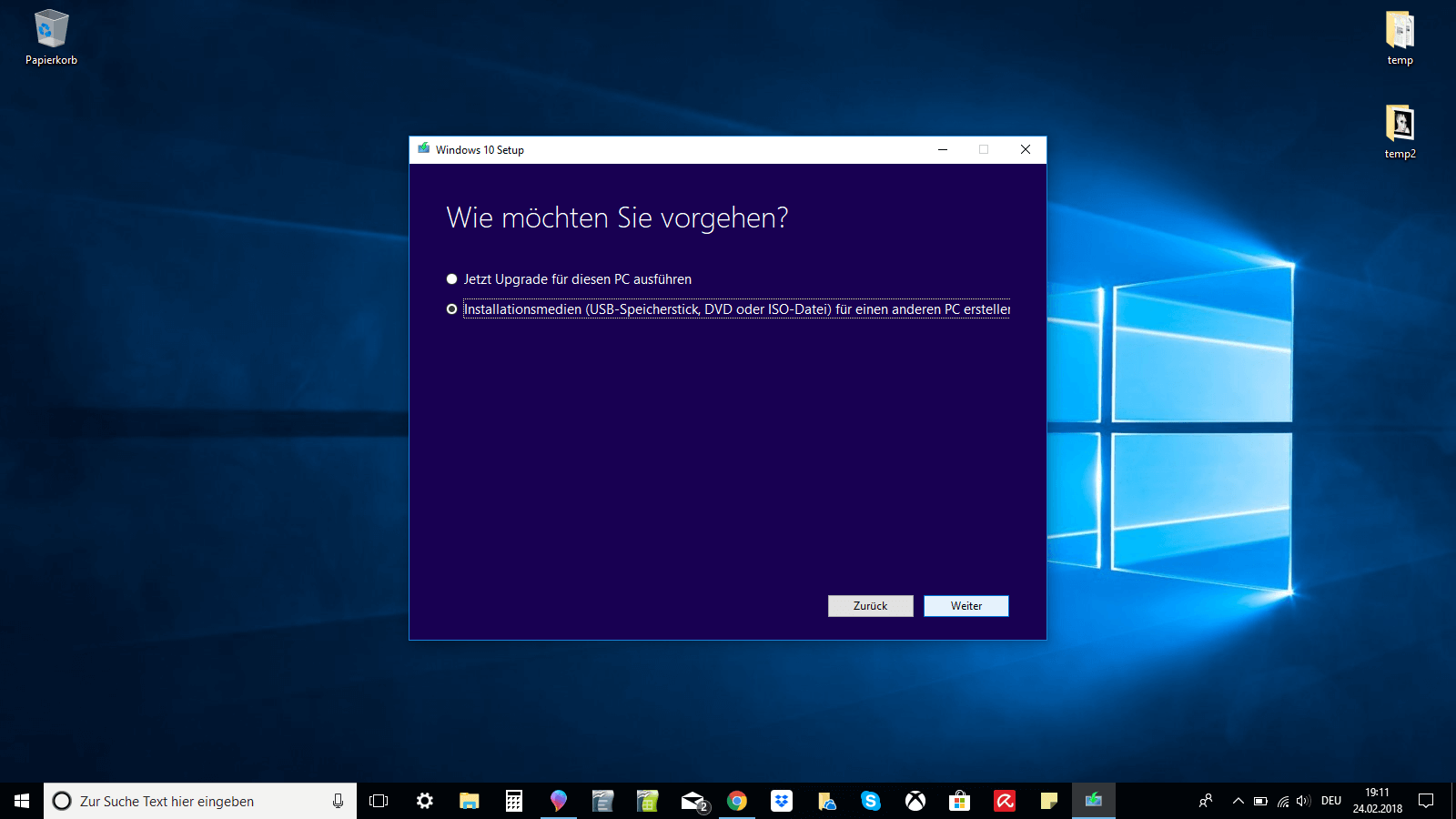
- Starten Sie den Computer mit dem Installationsmedium.
- Befolgen Sie die Anweisungen auf dem Bildschirm, um Windows 10 neu zu installieren.
