Willkommen zu unserem Artikel über die Fehlerbehebung für das Startmenü von Windows 10 im Jahr 2020. Hier finden Sie hilfreiche Tipps und Tricks, um Probleme mit dem Startmenü zu lösen und Ihr Betriebssystem reibungslos zu nutzen. Lesen Sie weiter, um mehr zu erfahren!
Windows Explorer neu starten
Wenn das Startmenü von Windows 10 nicht ordnungsgemäß funktioniert, kann es hilfreich sein, den Windows Explorer neu zu starten. Dieser Prozess kann dazu beitragen, eventuelle Fehler zu beheben und das Startmenü wieder zum Laufen zu bringen. Hier sind die Schritte, um den Windows Explorer neu zu starten:
1. Öffnen Sie den Task-Manager, indem Sie Strg + Umschalt + Esc drücken.
2. Suchen Sie den Prozess “Windows Explorer” und klicken Sie mit der rechten Maustaste darauf.
3. Wählen Sie “Task beenden” aus dem Menü.
4. Klicken Sie auf “Datei” in der Taskleiste des Task-Managers.
5. Wählen Sie “Neuen Task ausführen” aus dem Dropdown-Menü.
6. Geben Sie “explorer.exe” in das Feld ein und klicken Sie auf “OK”.
Nachdem Sie diese Schritte ausgeführt haben, sollte der Windows Explorer neu gestartet werden und das Startmenü wieder funktionieren. Wenn das Problem weiterhin besteht, könnte es notwendig sein, andere Fehlerbehebungsmethoden auszuprobieren oder sich an den technischen Support von Microsoft zu wenden.
Korrupte oder fehlende Windows-Systemdateien reparieren
Wenn Sie Probleme mit dem Startmenü von Windows 10 haben, können korrupte oder fehlende Systemdateien die Ursache sein. Hier sind einige Schritte, um das Problem zu beheben:
1. Öffnen Sie den Task-Manager mit der Tastenkombination Ctrl + Alt + Delete.
2. Wählen Sie im Task-Manager “Datei” und dann “Neuen Task ausführen” aus.
3. Geben Sie “powershell” ein und aktivieren Sie das Kontrollkästchen “Als Administrator ausführen”. Klicken Sie dann auf “OK”.
4. Geben Sie den folgenden Befehl in das PowerShell-Fenster ein: sfc /scannow und drücken Sie die Eingabetaste.
5. Warten Sie, bis der Vorgang abgeschlossen ist. Das System wird nach fehlenden oder beschädigten Dateien suchen und versuchen, diese zu reparieren.
6. Starten Sie Ihren PC neu und prüfen Sie, ob das Startmenü nun ordnungsgemäß funktioniert.
Wenn das Problem weiterhin besteht, können Sie auch versuchen, das Startmenü über den Datei-Explorer zu reparieren. Öffnen Sie den Datei-Explorer und geben Sie “%LocalAppData%MicrosoftWindowsWinX” in die Adressleiste ein. Löschen Sie dann den Inhalt des Ordners “Group2”. Starten Sie Ihren PC erneut und prüfen Sie, ob das Problem behoben ist.
Diese Methoden sollten dazu beitragen, korrupte oder fehlende Windows-Systemdateien zu reparieren und das Startmenü von Windows 10 wiederherzustellen.
Windows 10-Installation zurücksetzen
Wenn das Startmenü von Windows 10 nicht richtig funktioniert, können Sie versuchen, die Installation zurückzusetzen. Dies kann helfen, Probleme zu beheben und das Startmenü wiederherzustellen.
Folgen Sie diesen Schritten:
1. Klicken Sie auf das Startmenü (das Windows-Symbol) und wählen Sie “Einstellungen” aus.
2. Öffnen Sie die Kategorie “Update und Sicherheit”.
3. Wählen Sie “Wiederherstellung” aus dem Menü auf der linken Seite.
4. Klicken Sie unter “Diesen PC zurücksetzen” auf “Los geht’s”.
5. Wählen Sie entweder “Alles entfernen” oder “Nur meine Dateien entfernen” aus, je nachdem, was Sie bevorzugen.
6. Befolgen Sie die Anweisungen auf dem Bildschirm, um den Zurücksetzungsvorgang abzuschließen.
Beachten Sie, dass dieser Vorgang Ihre persönlichen Daten löscht. Stellen Sie sicher, dass Sie wichtige Dateien sichern, bevor Sie fortfahren.
Tipp: Wenn das Startmenü immer noch nicht funktioniert, können Sie auch versuchen, das System mit dem System File Checker zu überprüfen. Öffnen Sie dazu die Eingabeaufforderung als Administrator und geben Sie “sfc /scannow” ein.
Hinweis: Die genauen Schritte können je nach Windows 10-Version variieren. Stellen Sie sicher, dass Sie die richtige Version verwenden.
python
import subprocess
def fix_start_menu():
try:
# Neustart des Windows-Explorer-Prozesses
subprocess.call(['taskkill', '/f', '/im', 'explorer.exe'])
subprocess.call(['explorer.exe'])
print("Startmenü wurde neu gestartet.")
except Exception as e:
print(f"Fehler beim Neustart des Startmenüs: {str(e)}")
fix_start_menu()
Bitte beachten Sie, dass dieser Code möglicherweise nicht für alle Fälle eines nicht funktionierenden Startmenüs geeignet ist. Es wird empfohlen, eine umfassendere Lösung oder professionelle Unterstützung zu suchen, wenn das Problem weiterhin besteht.
Arten von Startknopf-Fehlermeldungen
- Klassischer Startknopf-Fehler: Der Startknopf reagiert nicht, wenn darauf geklickt wird.
- Startmenü friert ein: Das Startmenü öffnet sich nicht oder hängt sich während der Nutzung auf.
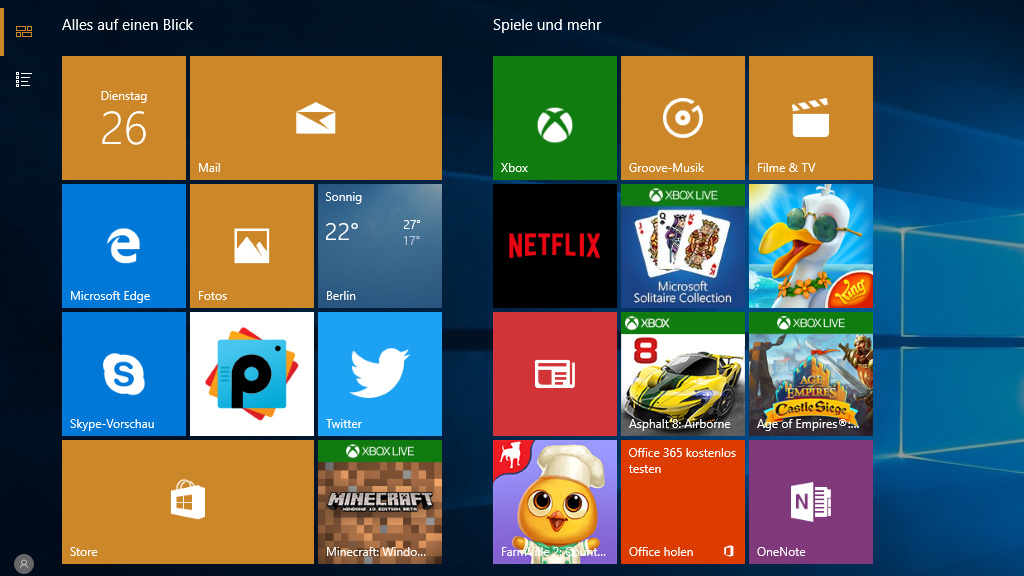
- Startmenü wird nicht angezeigt: Das Startmenü erscheint nicht, wenn der Startknopf betätigt wird.
- Startmenü-Suche funktioniert nicht: Die Suchfunktion im Startmenü liefert keine Ergebnisse.
- Startmenü-Apps werden nicht gestartet: Das Öffnen von Apps aus dem Startmenü führt zu Fehlern oder sie starten gar nicht erst.
- Startmenü-Einstellungen sind nicht verfügbar: Die Optionen und Einstellungen des Startmenüs sind nicht zugänglich.
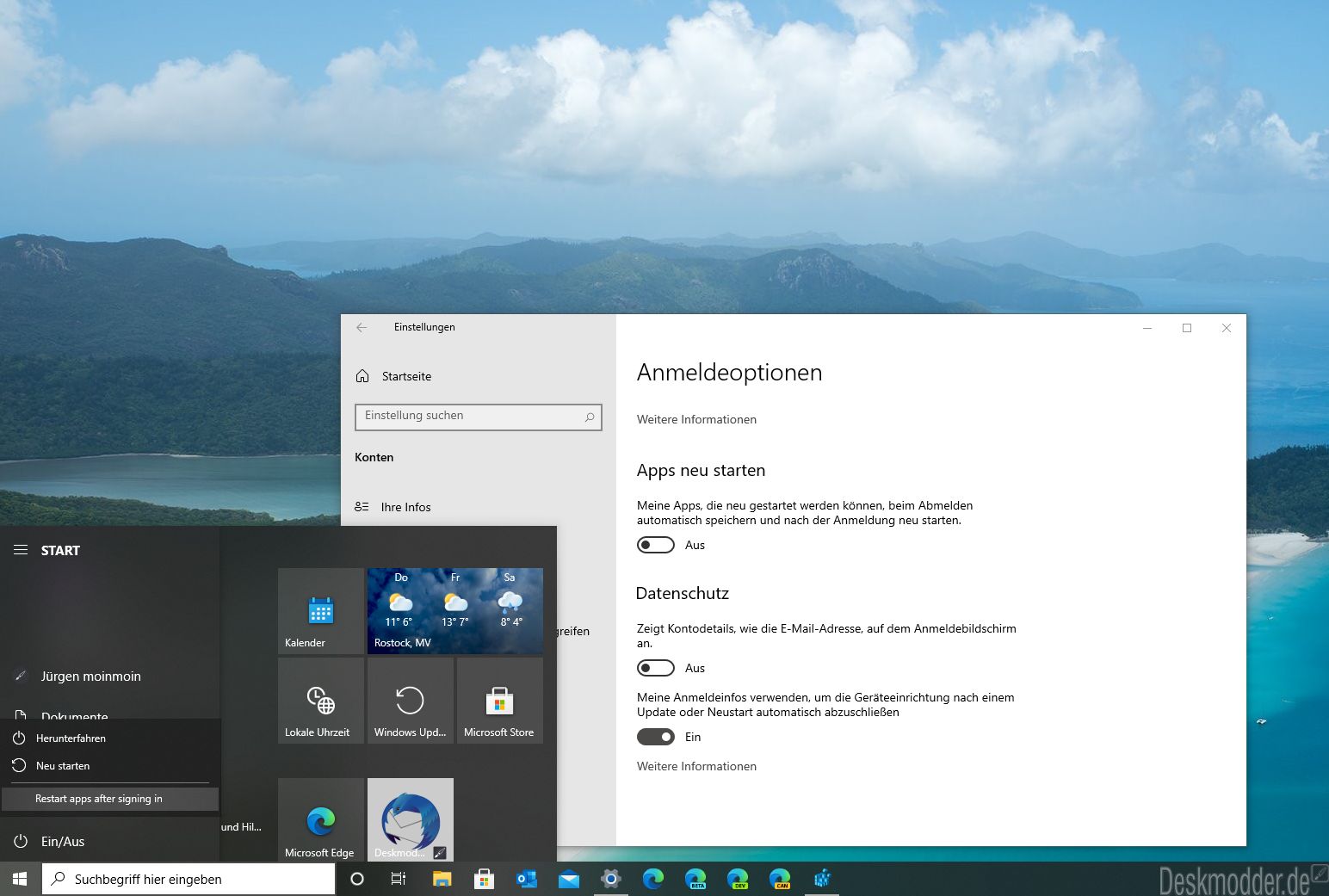
- Startknopf ist verschwunden: Der Startknopf ist nicht sichtbar oder nicht auffindbar.
Windows aktualisieren
Wenn das Startmenü von Windows 10 nicht richtig funktioniert, gibt es einige Schritte zur Fehlerbehebung, die Sie ausprobieren können.
1. Überprüfen Sie zunächst, ob Ihr Betriebssystem auf dem neuesten Stand ist. Klicken Sie dazu auf das Startmenü und wählen Sie “Einstellungen”. Gehen Sie zu “Update und Sicherheit” und klicken Sie auf “Nach Updates suchen”.
2. Wenn ein Update verfügbar ist, installieren Sie es und starten Sie Ihren Computer neu.
3. Wenn das Problem weiterhin besteht, können Sie versuchen, das Startmenü neu zu registrieren. Öffnen Sie den Task-Manager, indem Sie Strg + Umschalt + Esc drücken. Klicken Sie auf “Datei” und wählen Sie “Neuen Task ausführen”. Geben Sie “powershell” ein und aktivieren Sie das Kontrollkästchen “Mit Administratorrechten ausführen”. Geben Sie den Befehl “Get-AppXPackage -AllUsers | Foreach {Add-AppxPackage -DisableDevelopmentMode -Register “$($_.InstallLocation)AppXManifest.xml”}” ein und drücken Sie die Eingabetaste. Starten Sie danach Ihren Computer neu.
4. Sollten keine der vorherigen Methoden funktionieren, können Sie versuchen, den Startmenü-Datenbankordner zurückzusetzen. Öffnen Sie den Datei-Explorer und navigieren Sie zu “C:Users
Diese Schritte sollten Ihnen bei der Behebung von Startmenü-Fehlern in Windows 10 helfen. Wenn das Problem weiterhin besteht, können Sie sich an die offizielle Windows-Support-Community wenden oder weitere Tutorials und Lösungen online suchen.
Treiber aktualisieren
Aktualisieren Sie Ihre Treiber, um Probleme mit dem Startmenü von Windows 10 2020 zu beheben.
1. Öffnen Sie den Geräte-Manager, indem Sie mit der rechten Maustaste auf das Startmenü klicken und “Geräte-Manager” auswählen.
2. Suchen Sie im Geräte-Manager nach den Treibern, die mit dem Startmenü zusammenhängen, wie z.B. Grafikkarten- oder Audiotreiber.
3. Klicken Sie mit der rechten Maustaste auf den Treiber und wählen Sie “Treiber aktualisieren”.
4. Wählen Sie die Option “Automatisch nach aktualisierter Treibersoftware suchen”.
5. Befolgen Sie die Anweisungen auf dem Bildschirm, um den Treiber zu aktualisieren.
6. Starten Sie Ihren Computer neu, um die Änderungen zu übernehmen.
Durch das Aktualisieren Ihrer Treiber können viele Probleme mit dem Startmenü behoben werden. Wenn das Problem weiterhin besteht, können Sie auch andere Fehlerbehebungsmethoden wie das Überprüfen der Systemdateien mit dem System File Checker oder das Durchführen eines Windows-Updates ausprobieren.
System neu starten
Wenn das Startmenü von Windows 10 nicht richtig funktioniert, kann ein Neustart des Systems das Problem beheben.
1. Öffnen Sie das Startmenü, indem Sie auf die Startschaltfläche klicken oder die Windows-Taste drücken.
2. Klicken Sie auf das Benutzerkonto-Symbol oben links im Startmenü und wählen Sie “Abmelden”.
3. Melden Sie sich wieder bei Ihrem Konto an.
4. Überprüfen Sie, ob das Startmenü jetzt ordnungsgemäß funktioniert.
Wenn das Startmenü immer noch nicht richtig funktioniert, können Sie auch den Task-Manager verwenden, um das Problem zu beheben. Öffnen Sie den Task-Manager, indem Sie die Tasten Strg + Alt + Entf drücken und dann auf “Task-Manager” klicken. Beenden Sie den Prozess “Windows Explorer” und starten Sie ihn erneut.
Diese Methode kann helfen, häufig auftretende Fehler im Startmenü zu beheben. Wenn das Problem weiterhin besteht, sollten Sie weitere Fehlerbehebungsmethoden in Betracht ziehen oder die Hilfe der Open-Source-Community suchen.
Malware-Scan durchführen
1. Öffnen Sie den Task-Manager, indem Sie die Tasten Strg + Shift + Esc drücken.
2. Gehen Sie zum Register “Prozesse” und suchen Sie nach verdächtigen Anwendungen oder Prozessen.
3. Wenn Sie eine verdächtige Anwendung finden, klicken Sie mit der rechten Maustaste darauf und wählen Sie “Dateispeicherort öffnen”.
4. Überprüfen Sie den Speicherort der Datei und stellen Sie sicher, dass es sich um eine legitime Anwendung handelt. Wenn nicht, sollten Sie sie deinstallieren.
5. Führen Sie einen vollständigen Scan mit Ihrem Antivirenprogramm durch, um nach Malware zu suchen.
6. Aktualisieren Sie Ihr Antivirenprogramm und führen Sie erneut einen Scan durch, um sicherzustellen, dass alle Bedrohungen entfernt wurden.
7. Überprüfen Sie regelmäßig Ihre Systemdateien auf Fehler, indem Sie den Befehl “sfc /scannow” in der Eingabeaufforderung ausführen.
8. Stellen Sie sicher, dass Ihr Betriebssystem und alle Anwendungen auf dem neuesten Stand sind, um Sicherheitslücken zu schließen.
Indem Sie regelmäßig einen Malware-Scan durchführen, können Sie potenzielle Sicherheitsrisiken erkennen und Ihr System schützen.
System zurücksetzen
Wenn das Startmenü von Windows 10 nicht richtig funktioniert, kann ein Systemreset helfen, das Problem zu beheben. Ein Systemreset setzt das Betriebssystem auf die Werkseinstellungen zurück, ohne Ihre persönlichen Dateien zu löschen.
Hier sind die Schritte, um das System zurückzusetzen:
1. Klicken Sie auf das Startmenü.
2. Öffnen Sie die Einstellungen.
3. Wählen Sie “Update und Sicherheit”.
4. Gehen Sie zu “Wiederherstellung”.
5. Klicken Sie auf “Diesen PC zurücksetzen”.
6. Wählen Sie “Alles entfernen”.
7. Folgen Sie den Anweisungen auf dem Bildschirm.
Bitte beachten Sie, dass ein Systemreset einige Zeit in Anspruch nehmen kann und Ihre Dateien und Programme vorher gesichert werden sollten. Stellen Sie sicher, dass Sie über administrative Rechte auf Ihrem Benutzerkonto verfügen, um das System zurückzusetzen.
Explorer neu starten
Wenn das Startmenü von Windows 10 nicht richtig funktioniert, kann es helfen, den Explorer neu zu starten.
1. Öffne den Task-Manager indem du gleichzeitig auf die Tasten Ctrl + Shift + Esc drückst.
2. Suche nach dem Prozess “Windows Explorer” in der Registerkarte “Prozesse”.
3. Klicke mit der rechten Maustaste auf “Windows Explorer” und wähle “Task beenden”.
4. Klicke auf “Datei” oben im Task-Manager-Fenster und wähle “Neuen Task ausführen”.
5. Gebe “explorer” ein und klicke auf “OK”.
Dieser Vorgang startet den Explorer neu und kann Probleme mit dem Startmenü beheben. Probiere es aus, wenn das Startmenü nicht richtig funktioniert.
Powershell verwenden
Verwenden von PowerShell zur Fehlerbehebung im Startmenü von Windows 10 2020
Wenn das Startmenü von Windows 10 nicht richtig funktioniert, können Sie PowerShell verwenden, um Probleme zu beheben. Hier sind einige Schritte, die Sie befolgen können:
1. Öffnen Sie den Task-Manager, indem Sie Strg + Umschalt + Esc drücken.
2. Klicken Sie auf “Datei” und dann auf “Neuen Task ausführen”.
3. Geben Sie “PowerShell” ein und aktivieren Sie das Kontrollkästchen “Als Administrator ausführen”.
4. Geben Sie den folgenden Befehl ein und drücken Sie die Eingabetaste:
Get-AppXPackage -AllUsers | Foreach {Add-AppxPackage -DisableDevelopmentMode -Register “$($_.InstallLocation)AppXManifest.xml”}
5. Warten Sie, bis der Vorgang abgeschlossen ist, und starten Sie dann Ihren Computer neu.
Diese Methode kann helfen, Probleme mit dem Startmenü zu beheben, indem beschädigte Dateien repariert werden. Stellen Sie sicher, dass Sie die neueste Version von Windows 10 verwenden, um von allen Funktionen und Fehlerbehebungen zu profitieren.
Systemscan durchführen
1. Öffnen Sie den Task-Manager. Verwenden Sie dazu Ctrl + Alt + Delete und wählen Sie “Task-Manager” aus dem Menü aus.
2. Klicken Sie auf “Datei” oben links im Task-Manager-Fenster und wählen Sie “Neuen Task ausführen” aus.
3. Geben Sie “Powershell” ein und aktivieren Sie das Kontrollkästchen “Als Administrator ausführen”. Klicken Sie dann auf “OK”.
4. In der Windows PowerShell geben Sie den Befehl sfc /scannow ein und drücken Sie die Eingabetaste.
5. Der Systemscan wird gestartet und überprüft Ihre Systemdateien auf Fehler oder Beschädigungen.
6. Sobald der Scan abgeschlossen ist, werden Ihnen die Ergebnisse angezeigt.
7. Führen Sie gegebenenfalls weitere Schritte oder Reparaturmethoden aus, um Fehler zu beheben, die während des Scans gefunden wurden.
8. Starten Sie Ihren Computer neu und überprüfen Sie, ob das Startmenü wieder ordnungsgemäß funktioniert.
Diese Methode kann Ihnen helfen, Probleme mit dem Startmenü in Windows 10 zu beheben.
Index neu erstellen
Manchmal kann es vorkommen, dass das Startmenü von Windows 10 nicht richtig funktioniert oder gar nicht mehr angezeigt wird. Ein möglicher Lösungsansatz für dieses Problem ist das Neu-Erstellen des Indexes.
Folgen Sie diesen Schritten, um den Index neu zu erstellen:
1. Öffnen Sie den Task-Manager, indem Sie mit der rechten Maustaste auf die Taskleiste klicken und “Task-Manager” auswählen.
2. Suchen Sie den Prozess “Windows Explorer” in der Registerkarte “Prozesse” und klicken Sie mit der rechten Maustaste darauf.
3. Wählen Sie “Task beenden” aus dem Kontextmenü. Dadurch wird der Datei-Explorer geschlossen.
4. Klicken Sie im Task-Manager auf “Datei” und wählen Sie “Neuen Task ausführen”.
5. Geben Sie “cmd” ein und aktivieren Sie das Kontrollkästchen “Mit Administratorrechten ausführen”.
6. Geben Sie den Befehl “cd /d %userprofile%AppDataLocal” ein und drücken Sie die Eingabetaste.
7. Geben Sie den Befehl “del IconCache.db /a” ein und drücken Sie die Eingabetaste. Dadurch wird der alte Index gelöscht.
8. Geben Sie den Befehl “shutdown /r /t 0” ein und drücken Sie die Eingabetaste. Dadurch wird der Computer neu gestartet.
Nachdem der Computer neu gestartet wurde, sollte das Startmenü wieder normal funktionieren. Wenn das Problem weiterhin besteht, können weitere Fehlerbehebungsmethoden erforderlich sein.
Taskleiste wieder anzeigen
Aufgabenleiste wieder anzeigen
Wenn Ihre Aufgabenleiste in Windows 10 nicht angezeigt wird, gibt es mehrere Möglichkeiten, das Problem zu beheben.
1. Überprüfen Sie zuerst, ob die Aufgabenleiste ausgeblendet ist. Klicken Sie mit der rechten Maustaste auf eine leere Stelle in der Taskleiste und wählen Sie “Eigenschaften”. Stellen Sie sicher, dass die Option “Taskleiste automatisch ausblenden” deaktiviert ist.
2. Wenn das Problem weiterhin besteht, versuchen Sie, den Windows Explorer neu zu starten. Öffnen Sie den Task-Manager, klicken Sie auf “Datei” und dann auf “Neuen Task ausführen”. Geben Sie “explorer.exe” ein und drücken Sie die Eingabetaste.
3. Eine weitere Methode besteht darin, den Windows-Explorer neu zu registrieren. Öffnen Sie das Befehlsfenster als Administrator und geben Sie den Befehl “regsvr32 /i shell32.dll” ein. Starten Sie danach Ihren Computer neu.
4. Wenn alle anderen Methoden fehlschlagen, können Sie versuchen, die Windows 10-Startmenü-App zurückzusetzen. Öffnen Sie die “Einstellungen”, wählen Sie “Apps” und dann “Apps und Features”. Suchen Sie nach der Startmenü-App, klicken Sie darauf und wählen Sie “Erweiterte Optionen”. Klicken Sie auf “Zurücksetzen” und starten Sie Ihren Computer neu.
Mit diesen Schritten sollten Sie in der Lage sein, Ihre Aufgabenleiste wieder anzuzeigen und das Problem zu beheben.
Dropbox deinstallieren oder reparieren
Wenn Sie Probleme mit Dropbox auf Ihrem Windows 10-Startmenü haben, können Sie es deinstallieren oder reparieren, um das Problem zu beheben.
Deinstallieren:
1. Klicken Sie auf den Startknopf und wählen Sie “Einstellungen”.
2. Öffnen Sie “Apps” und suchen Sie nach Dropbox.
3. Klicken Sie auf Dropbox und dann auf “Deinstallieren”.
4. Folgen Sie den Anweisungen, um den Deinstallationsprozess abzuschließen.
Reparieren:
1. Öffnen Sie den Task-Manager. (Strg + Shift + Esc drücken)
2. Suchen Sie den Dropbox-Prozess und klicken Sie mit der rechten Maustaste darauf.
3. Wählen Sie “Aufgabe beenden”, um Dropbox zu beenden.
4. Öffnen Sie den Datei-Explorer und navigieren Sie zu “C:Program Files (x86)Dropbox”.
5. Löschen Sie den Ordner “Dropbox”.
6. Laden Sie die neueste Version von Dropbox von der offiziellen Website herunter und installieren Sie sie.
Diese Schritte sollten Ihnen helfen, Dropbox erfolgreich zu deinstallieren oder zu reparieren und das Problem mit dem Startmenü zu beheben.
Neue Registrierung erstellen
1. Öffnen Sie den Task-Manager durch Drücken von Strg + Alt + Entf.
2. Klicken Sie im Task-Manager auf Datei und wählen Sie Neue Aufgabe ausführen.
3. Geben Sie “regedit” ein und klicken Sie auf OK.
4. Navigieren Sie im Registrierungseditor zu: HKEY_CURRENT_USERSoftwareMicrosoftWindowsCurrentVersionExplorer.
5. Klicken Sie mit der rechten Maustaste auf den Ordner “Explorer” und wählen Sie Neu, dann Schlüssel.
6. Geben Sie den Namen “StartMenuExperienceHost” für den neuen Schlüssel ein.
7. Klicken Sie mit der rechten Maustaste auf den neuen Schlüssel “StartMenuExperienceHost” und wählen Sie Neu, dann DWORD-Wert (32-Bit).
8. Benennen Sie den neuen DWORD-Wert “EnableXamlStartMenu” und setzen Sie den Wert auf 1.
9. Starten Sie den Computer neu und überprüfen Sie, ob das Startmenü jetzt funktioniert.
Dieser Vorgang erstellt eine neue Registrierung, die das Startmenü reparieren kann, falls es nicht ordnungsgemäß funktioniert.
Systemwiederherstellung
1. Öffnen Sie das Startmenü, indem Sie auf das Startmenü-Symbol oder die Windows-Taste auf der Tastatur klicken.
2. Geben Sie “Systemwiederherstellung” in das Suchfeld ein und wählen Sie die entsprechende Option aus.
3. Wählen Sie “Systemwiederherstellung öffnen” aus den angezeigten Suchergebnissen.
4. Klicken Sie auf “Weiter”, um fortzufahren.
5. Wählen Sie einen Wiederherstellungspunkt aus der Liste aus, der vor dem Auftreten des Fehlers erstellt wurde.
6. Klicken Sie auf “Weiter” und dann auf “Fertigstellen”, um den Wiederherstellungsvorgang zu starten.
7. Ihr System wird automatisch auf den ausgewählten Wiederherstellungspunkt zurückgesetzt.
8. Starten Sie Ihren Computer neu, um die Änderungen wirksam werden zu lassen.
Dieser Schritt kann dazu beitragen, Fehler im Startmenü von Windows 10 zu beheben, indem das System auf einen früheren funktionierenden Zustand zurückgesetzt wird. Denken Sie daran, regelmäßig Backups Ihrer wichtigen Daten zu erstellen, um Datenverlust zu vermeiden.
Häufig gestellte Fragen
1. Mein Startmenü funktioniert nicht mehr. Was kann ich tun?
– Starten Sie Task-Manager und beenden Sie den Explorer-Prozess. Starten Sie ihn dann neu.
– Überprüfen Sie auf Windows-Updates und installieren Sie alle verfügbaren Updates.
– Führen Sie den Windows-Startmenü-Fehlerbehebungsassistenten aus.
– Stellen Sie sicher, dass Ihr Benutzerkonto nicht beschädigt ist, indem Sie ein neues Benutzerkonto erstellen.
2. Wie kann ich das Startmenü reparieren, wenn es nicht geöffnet wird?
– Öffnen Sie den Datei-Explorer und navigieren Sie zu “C:UsersYourUsernameAppDataLocalTileDataLayerDatabase”.
– Löschen Sie die Datei “vedatamodel.edb”.
– Starten Sie den Explorer-Prozess neu, indem Sie den Task-Manager verwenden.
3. Warum werden meine Startmenü-Kacheln nicht angezeigt?
– Öffnen Sie die Eingabeaufforderung als Administrator.
– Geben Sie den Befehl “sfc /scannow” ein und drücken Sie die Eingabetaste, um die Systemdateien zu überprüfen und fehlerhafte Dateien zu reparieren.
4. Was kann ich tun, wenn ich eine “kritische Fehlermeldung” im Startmenü erhalte?
– Drücken Sie gleichzeitig die Windows-Taste und R, geben Sie “cmd” ein und drücken Sie die Eingabetaste, um die Eingabeaufforderung zu öffnen.
– Geben Sie den Befehl “DISM /Online /Cleanup-Image /RestoreHealth” ein und drücken Sie die Eingabetaste, um das System zu reparieren.
Diese Lösungen helfen in den meisten Fällen bei Startmenü-Fehlern. Wenn das Problem weiterhin besteht, können Sie die offene Quellengemeinschaft nach weiteren Lösungen und Tutorials durchsuchen.
Zusammenfassung
Das Startmenü von Windows 10 kann manchmal Probleme verursachen. Wenn Sie Probleme beim Öffnen des Startmenüs haben, können Sie einige Schritte zur Fehlerbehebung ausprobieren.
– Überprüfen Sie zuerst, ob Ihr Benutzerkonto Administratorrechte hat.
– Starten Sie den Task-Manager, indem Sie Strg + Shift + Esc drücken und beenden Sie den Prozess “Windows Explorer”. Starten Sie dann den Explorer neu.
– Ein weiterer möglicher Lösungsansatz ist die Überprüfung auf fehlende oder beschädigte Systemdateien. Öffnen Sie die Eingabeaufforderung als Administrator und geben Sie den Befehl “sfc /scannow” ein, um einen Systemdatei-Scan durchzuführen.
– Wenn das Startmenü immer noch nicht funktioniert, können Sie versuchen, das Startmenü zurückzusetzen. Klicken Sie mit der rechten Maustaste auf die Taskleiste, wählen Sie “Task-Manager” und beenden Sie den Prozess “Windows Explorer”. Dann öffnen Sie erneut den Task-Manager, klicken Sie auf “Datei” und wählen Sie “Neuen Task ausführen”. Geben Sie “powershell” ein und klicken Sie auf “OK”. Führen Sie den Befehl “Get-AppXPackage -AllUsers | Foreach {Add-AppxPackage -DisableDevelopmentMode -Register “$($_.InstallLocation)AppXManifest.xml”}” aus.
– Wenn nichts davon funktioniert, können Sie auch versuchen, Windows 10 zu aktualisieren oder eine Systemwiederherstellung durchzuführen.
Diese Lösungen sollten Ihnen helfen, Probleme mit dem Startmenü von Windows 10 zu beheben.
