In diesem Artikel geht es um die Lösung des Problems mit dem schwarzen Bildschirm bei der Startreparatur von Windows 10.
Behebung eines schwarzen Bildschirms nach der Vorbereitung zur Automatischen Reparatur
Schwarzer Bildschirm nach Vorbereitung zur Automatischen Reparatur beheben.
Wenn du einen schwarzen Bildschirm hast, nachdem du dich auf die Automatische Reparatur vorbereitet hast, gibt es mehrere Möglichkeiten, das Problem zu beheben.
1. Starte deinen Computer im abgesicherten Modus, indem du beim Starten die F8-Taste drückst und dann den abgesicherten Modus auswählst.
2. Überprüfe, ob dein Bildschirm richtig angeschlossen ist und funktioniert. Überprüfe auch, ob die Kabel richtig verbunden sind.
3. Führe einen Neustart durch und drücke während des Startvorgangs die F8-Taste, um in den abgesicherten Modus zu gelangen.
4. Starte deinen Computer im abgesicherten Modus mit Eingabeaufforderung, indem du beim Starten die F8-Taste drückst und dann den abgesicherten Modus mit Eingabeaufforderung auswählst.
5. Führe eine Systemwiederherstellung durch, um den Computer auf einen früheren Zeitpunkt zurückzusetzen, an dem der Bildschirm noch funktioniert hat.
6. Wenn keine der oben genannten Methoden funktioniert, wende dich an einen Fachmann oder einen Freund, der sich mit Windows-Systemen auskennt.
Hoffentlich helfen dir diese Tipps, das Problem mit dem schwarzen Bildschirm zu beheben.
Video-Anleitung zur Behebung des Fehlers “Windows 10 Automatische Reparatur wird vorbereitet”
1. Starten Sie den Computer neu und drücken Sie mehrmals die F8-Taste, um das erweiterte Startmenü aufzurufen.
2. Wählen Sie “Abgesicherter Modus mit Eingabeaufforderung” aus.
3. Geben Sie den Befehl “bootrec /fixmbr” in die Eingabeaufforderung ein und drücken Sie die Eingabetaste.
4. Geben Sie den Befehl “bootrec /fixboot” ein und drücken Sie erneut die Eingabetaste.
5. Geben Sie abschließend den Befehl “bootrec /rebuildbcd” ein und bestätigen Sie mit der Eingabetaste.
6. Starten Sie den Computer neu und überprüfen Sie, ob der Fehler behoben ist.
Wenn das Problem weiterhin besteht, empfehle ich Ihnen, einen Freund oder einen Fachmann um Hilfe zu bitten, um die Ursache des Problems zu ermitteln und weitere Schritte zur Reparatur zu unternehmen.
Methode 1: Starten im abgesicherten Modus und Behebung des schwarzen Bildschirms unter Windows
- Drücken Sie die Windows-Taste + R, um das “Ausführen”-Fenster zu öffnen.
- Geben Sie msconfig ein und klicken Sie auf “OK”.
- Im “Systemkonfiguration”-Fenster wechseln Sie zum Tab “Start”.
- Aktivieren Sie unter “Startoptionen” das Kontrollkästchen für “Abgesicherter Start”.
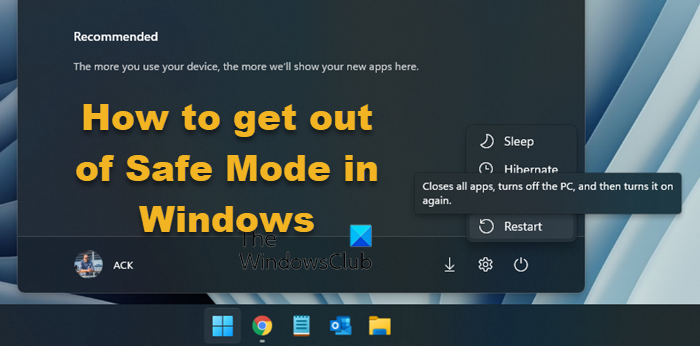
- Wählen Sie die Option “Minimal” aus und klicken Sie auf “OK”.
- Klicken Sie auf “Neu starten”, um den Computer im abgesicherten Modus zu starten.
- Nach dem Neustart sollten Sie den abgesicherten Modus sehen können.
- Drücken Sie die Windows-Taste + X und wählen Sie “Geräte-Manager” aus dem Menü.
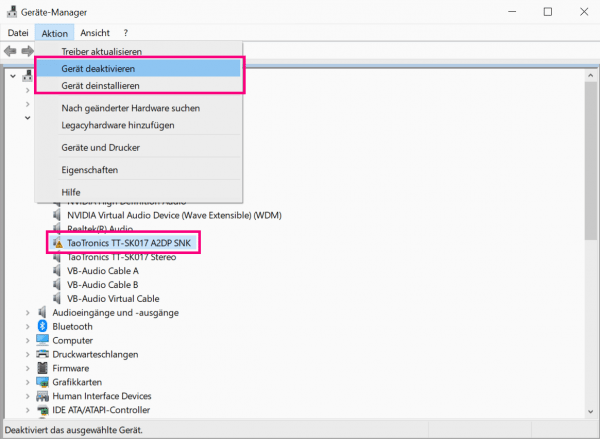
- Erweitern Sie den Abschnitt “Bildschirmadapter”.
- Klicken Sie mit der rechten Maustaste auf Ihren Grafikkartentreiber und wählen Sie “Deinstallieren”.
- Bestätigen Sie die Deinstallation und starten Sie den Computer neu.
- Windows sollte nun automatisch den Standard-Grafikkartentreiber installieren.
- Überprüfen Sie, ob der schwarze Bildschirm behoben wurde.
Methode 2: MBR reparieren und BCD neu erstellen
1. Starten Sie Ihren Computer im Wiederherstellungsmodus.
2. Öffnen Sie die Eingabeaufforderung.
3. Geben Sie den Befehl “bootrec /fixmbr” ein und drücken Sie die Eingabetaste.
4. Geben Sie den Befehl “bootrec /fixboot” ein und drücken Sie die Eingabetaste.
5. Geben Sie den Befehl “bootrec /rebuildbcd” ein und drücken Sie die Eingabetaste.
6. Wählen Sie die Option, um den Computer neu zu starten.
7. Überprüfen Sie, ob das Problem behoben ist und der schwarze Bildschirm nicht mehr angezeigt wird.
Hinweis: Diese Methode kann helfen, wenn der schwarze Bildschirm aufgrund von Problemen mit dem Master Boot Record (MBR) oder dem Boot Configuration Data (BCD) auftritt.
Bildnachweis: [Quelle des Bildes]
Geben Sie den Befehl “bootrec /fixmbr” in die Eingabeaufforderung ein, um den MBR zu reparieren.
Methode 3: Grafiktreiber neu installieren
1. Starte deinen Computer im abgesicherten Modus, indem du während des Startvorgangs die F8-Taste drückst.
2. Öffne den Geräte-Manager, indem du die Windows-Taste + R drückst und “devmgmt.msc” eingibst.
3. Klicke auf “Grafikkarten”, um die Liste der installierten Grafiktreiber anzuzeigen.
4. Klicke mit der rechten Maustaste auf deinen Grafiktreiber und wähle “Deinstallieren”.
5. Bestätige die Deinstallation und starte deinen Computer neu.
6. Nach dem Neustart wird Windows den Standard-Grafiktreiber installieren.
7. Überprüfe, ob das Problem mit dem schwarzen Bildschirm behoben wurde.
8. Wenn das Problem weiterhin besteht, lade den neuesten Grafiktreiber von der Website des Herstellers herunter und installiere ihn manuell.
9. Starte deinen Computer erneut und prüfe, ob das Problem behoben ist.
Hinweis: Stelle sicher, dass du den richtigen Grafiktreiber für dein Betriebssystem und deine Grafikkarte herunterlädst.
