Windows 10/11 verweigert den automatischen Ruhezustand
Ändern der Energieoptionen
1. Öffnen Sie die Energieoptionen, indem Sie mit der rechten Maustaste auf den Startmenü-Button klicken und “Energieoptionen” auswählen.
2. Klicken Sie auf “Zusätzliche Energieeinstellungen”, um zu den erweiterten Einstellungen zu gelangen.
3. Wählen Sie das aktuelle Energieschema aus und klicken Sie auf “Energiesparplaneinstellungen ändern”.
4. Klicken Sie auf “Erweiterte Energieeinstellungen ändern”.
5. Überprüfen Sie die Einstellungen unter “Sleep” und “Hibernate”, um sicherzustellen, dass sie Ihren Anforderungen entsprechen.
6. Klicken Sie auf “Änderungen speichern”, um die Einstellungen zu übernehmen.
Wenn Ihr Computer immer noch nicht automatisch in den Ruhezustand geht, können Sie Folgendes versuchen:
– Überprüfen Sie, ob Ihre Anwendungen oder Programme den Ruhezustand verhindern. Geben Sie “powercfg -requests” in die Eingabeaufforderung ein, um Informationen über diejenigen Anwendungen zu erhalten, die den Ruhezustand blockieren.
– Überprüfen Sie, ob es Probleme mit den Gerätetreibern gibt, indem Sie die Geräte-Manager-Einstellungen überprüfen.
– Stellen Sie sicher, dass Ihre Netzwerkadapter-Einstellungen keine Interferenzen verursachen.
– Überprüfen Sie die Einstellungen für den Ruhezustand und stellen Sie sicher, dass sie korrekt konfiguriert sind.
Indem Sie diese Schritte befolgen, sollten Sie in der Lage sein, das automatische Eingehen des Ruhezustands auf Ihrem Windows 10/11 Computer zu aktivieren.
Überprüfen von Energieressourcen
Wenn Windows 10/11 nicht automatisch in den Ruhezustand geht, gibt es einige mögliche Ursachen und Lösungen.
1. Überprüfen Sie die Einstellungen für den Ruhezustand: Gehen Sie zu den Energieoptionen und stellen Sie sicher, dass der Ruhezustand aktiviert ist.
2. Überprüfen Sie den Netzwerkadapter: Manchmal kann ein Netzwerkadapter verhindern, dass der Computer in den Ruhezustand geht. Überprüfen Sie die Einstellungen des Netzwerkadapters und deaktivieren Sie gegebenenfalls die Option “Wake-on-LAN”.
3. Überprüfen Sie die Gerätetreiber: Veraltete oder fehlerhafte Gerätetreiber können ebenfalls Probleme verursachen. Aktualisieren Sie Ihre Treiber oder deaktivieren Sie vorübergehend bestimmte Geräte, um festzustellen, ob sie das Problem verursachen.
4. Überprüfen Sie den Energiesparplan: Stellen Sie sicher, dass der Energiesparplan so eingestellt ist, dass der Computer nach einer bestimmten Zeit in den Ruhezustand geht.
5. Überprüfen Sie auf Softwareinterferenzen: Manchmal können bestimmte Anwendungen oder Einstellungen den Ruhezustand verhindern. Überprüfen Sie Ihre Anwendungen und deaktivieren Sie vorübergehend alle, die den Ruhezustand beeinflussen könnten.
Durch diese Überprüfungen und Anpassungen sollten Sie in der Lage sein, das Problem mit dem automatischen Ruhezustand zu beheben.
Verwenden des Energie-Problembehebers
Wenn Ihr Windows 10/11-Computer nicht automatisch in den Ruhezustand geht, gibt es einige mögliche Lösungen für dieses Problem.
1. Überprüfen Sie die Energieeinstellungen:
– Öffnen Sie die Systemsteuerung und wählen Sie “Energieoptionen”.
– Stellen Sie sicher, dass der Ruhezustand richtig konfiguriert ist.
– Überprüfen Sie auch die Einstellungen für den Bildschirmschoner und die Festplattenabschaltung.
2. Überprüfen Sie die Anwendungen und Prozesse:
– Überprüfen Sie, ob bestimmte Anwendungen oder Prozesse den Ruhezustand verhindern.
– Öffnen Sie den Task-Manager und beenden Sie alle unnötigen Anwendungen.
3. Überprüfen Sie die Gerätetreiber:
– Aktualisieren Sie alle Gerätetreiber auf dem neuesten Stand.
– Überprüfen Sie, ob veraltete Treiber den Ruhezustand verhindern.
4. Überprüfen Sie den Ruhezustandsbefehl:
– Öffnen Sie die Eingabeaufforderung als Administrator.
– Geben Sie den Befehl “powercfg -requests” ein, um zu überprüfen, ob ein Gerät den Ruhezustand verhindert.
5. Überprüfen Sie mögliche Störungen:
– Überprüfen Sie, ob externe Geräte wie Drucker oder USB-Geräte den Ruhezustand verhindern.
– Trennen Sie diese Geräte vorübergehend und prüfen Sie, ob der Ruhezustand funktioniert.
Versuchen Sie diese Schritte, um das automatische Ruhezustandsproblem auf Ihrem Windows 10/11-Computer zu beheben.
Aktualisieren des Gerätetreibers
Wenn Ihr Windows 10/11 nicht automatisch in den Ruhezustand geht, kann ein veralteter Gerätetreiber das Problem verursachen.
1. Öffnen Sie den Geräte-Manager.
2. Suchen Sie nach dem Gerät, das für das Sleep-Problem verantwortlich sein könnte.
3. Klicken Sie mit der rechten Maustaste auf das Gerät und wählen Sie “Treiber aktualisieren”.
4. Wählen Sie “Automatisch nach aktualisierter Treibersoftware suchen”.
5. Befolgen Sie die Anweisungen auf dem Bildschirm, um den Treiber zu aktualisieren.
Beachten Sie: Es kann auch hilfreich sein, die neueste Version des Gerätetreiber von der Herstellerwebsite herunterzuladen und manuell zu installieren.
Nachdem der Treiber aktualisiert wurde, sollte Ihr Computer wieder automatisch in den Ruhezustand gehen können.
Reparieren von Systemdateien
Wenn Windows 10/11 nicht automatisch in den Ruhezustand geht, gibt es einige mögliche Lösungen, um das Problem zu beheben.
1. Überprüfen Sie die Energieeinstellungen: Öffnen Sie die Einstellungen und gehen Sie zu “System” > “Netzbetrieb und Energiesparen”. Stellen Sie sicher, dass die richtigen Energieoptionen ausgewählt sind.
2. Überprüfen Sie die Gerätetreiber: Veraltete oder fehlerhafte Treiber können dazu führen, dass der Ruhezustand nicht funktioniert. Aktualisieren Sie Ihre Treiber, indem Sie sie auf der Website des Herstellers herunterladen und installieren.
3. Reparieren Sie beschädigte Systemdateien: Verwenden Sie das Befehlszeilentool “sfc /scannow”, um beschädigte Systemdateien zu reparieren. Öffnen Sie die Eingabeaufforderung als Administrator und geben Sie den Befehl ein.
4. Überprüfen Sie die Einstellungen für den Ruhezustand: Gehen Sie zu “Systemsteuerung” > “Hardware und Sound” > “Energieoptionen” > “Energiesparplaneinstellungen ändern”. Stellen Sie sicher, dass die Einstellungen für den Ruhezustand korrekt konfiguriert sind.
5. Überprüfen Sie auf Konflikte mit Software oder Anwendungen: Einige Anwendungen oder Software können den Ruhezustand beeinträchtigen. Überprüfen Sie, ob eine bestimmte Anwendung das Problem verursacht, und deinstallieren oder aktualisieren Sie sie gegebenenfalls.
6. Führen Sie eine Systemwiederherstellung durch: Wenn alle anderen Lösungen fehlschlagen, können Sie eine Systemwiederherstellung durchführen, um das System auf einen früheren Zeitpunkt zurückzusetzen, an dem der Ruhezustand noch funktioniert hat.
Hinweis: Bevor Sie Änderungen an den Einstellungen oder Systemdateien vornehmen, empfiehlt es sich, ein Backup Ihrer wichtigen Dateien zu erstellen.
Überprüfen, ob der Ruhezustand aktiviert ist
Überprüfen Sie, ob der Ruhezustand aktiviert ist:
Um das Problem zu beheben, dass Windows 10/11 nicht automatisch in den Ruhezustand geht, sollten Sie zuerst überprüfen, ob der Ruhezustand aktiviert ist. Gehen Sie dazu wie folgt vor:
1. Öffnen Sie die Energieeinstellungen, indem Sie mit der rechten Maustaste auf den Desktop klicken und “Energieeinstellungen” auswählen.
2. Klicken Sie auf “Erweiterte Energieeinstellungen”.
3. Überprüfen Sie unter “Sleep” oder “Ruhezustand”, ob die Einstellungen richtig konfiguriert sind.
4. Stellen Sie sicher, dass die Zeitbegrenzung für den Ruhezustand nicht zu niedrig eingestellt ist.
Wenn der Ruhezustand bereits aktiviert ist und das Problem weiterhin besteht, gibt es möglicherweise andere Ursachen. In diesem Fall können Sie folgende Fixes ausprobieren:
– Überprüfen Sie, ob es Probleme mit Gerätetreibern gibt und aktualisieren Sie diese gegebenenfalls.
– Deaktivieren Sie den Energiesparmodus für den Netzwerkadapter.
– Überprüfen Sie die Energieeinstellungen des Computers und stellen Sie sicher, dass nichts die Aktivierung des Ruhezustands verhindert.
– Schalten Sie alle laufenden Anwendungen aus, die den Ruhezustand stören könnten.
Falls diese Lösungen nicht helfen, könnte es ein tieferliegendes Problem geben, für das eine professionelle Unterstützung erforderlich ist.
Zurücksetzen des Computers
Wenn Ihr Windows 10/11-Computer nicht automatisch in den Ruhezustand geht, gibt es verschiedene Lösungen, die Sie ausprobieren können:
1. Überprüfen Sie Ihre Energieeinstellungen, um sicherzustellen, dass der Ruhezustand aktiviert ist. Gehen Sie zu “Einstellungen” > “System” > “Netzbetrieb und Ruhezustand”.
2. Überprüfen Sie Ihre Gerätetreiber. Veraltete oder fehlerhafte Treiber können dazu führen, dass der Computer nicht in den Ruhezustand geht. Aktualisieren Sie Ihre Treiber über den Geräte-Manager.
3. Überprüfen Sie Ihre Anwendungen. Manchmal verhindern bestimmte Anwendungen den Ruhezustand. Schließen Sie alle Anwendungen und versuchen Sie es erneut.
4. Deaktivieren Sie den Ruhezustand komplett, indem Sie die powercfg -h off-Befehl in der Eingabeaufforderung als Administrator ausführen.
5. Überprüfen Sie Ihre Netzwerkeinstellungen. Manchmal können Netzwerkadapter den Ruhezustand verhindern. Gehen Sie zu “Einstellungen” > “Netzwerk und Internet” > “Adapteroptionen ändern” und deaktivieren Sie “Energieeinsparung aktivieren”.
Probieren Sie diese Lösungen aus, um das Problem mit dem Ruhezustand zu beheben und Ihren Computer wieder normal nutzen zu können.
Überprüfen des Browsers
Wenn Ihr Windows 10/11 nicht automatisch in den Ruhezustand geht, gibt es einige mögliche Lösungen, die Sie ausprobieren können.
1. Überprüfen Sie Ihre Energieeinstellungen, um sicherzustellen, dass der Ruhezustand aktiviert ist. Gehen Sie dazu zu Einstellungen > System > Netzteil & Ruhezustand und stellen Sie sicher, dass der Ruhezustand aktiviert ist.
2. Überprüfen Sie Ihre Anwendungen und laufenden Prozesse. Manchmal können bestimmte Anwendungen oder Prozesse den Ruhezustand verhindern. Schließen Sie alle nicht verwendeten Anwendungen und überprüfen Sie, ob das Problem behoben ist.
3. Überprüfen Sie Ihre Gerätetreiber. Veraltete oder fehlerhafte Treiber können ebenfalls zu Problemen mit dem Ruhezustand führen. Aktualisieren Sie Ihre Treiber über den Geräte-Manager oder die Website des Herstellers.
4. Überprüfen Sie Ihren Browser. Einige Browser, wie z.B. Chrome, können den Ruhezustand verhindern. Stellen Sie sicher, dass Sie die neueste Version des Browsers verwenden und überprüfen Sie die Einstellungen, ob der Ruhezustand deaktiviert ist.
Durch diese Schritte können Sie möglicherweise das Problem mit dem Ruhezustand beheben und Ihren Computer wie gewünscht in den Ruhezustand versetzen.
Überprüfen der angeschlossenen Geräte
- Überprüfen Sie, ob alle angeschlossenen Geräte ordnungsgemäß funktionieren.
- Stellen Sie sicher, dass keine Konflikte zwischen den angeschlossenen Geräten und Ihrem Windows 10/11-System bestehen.
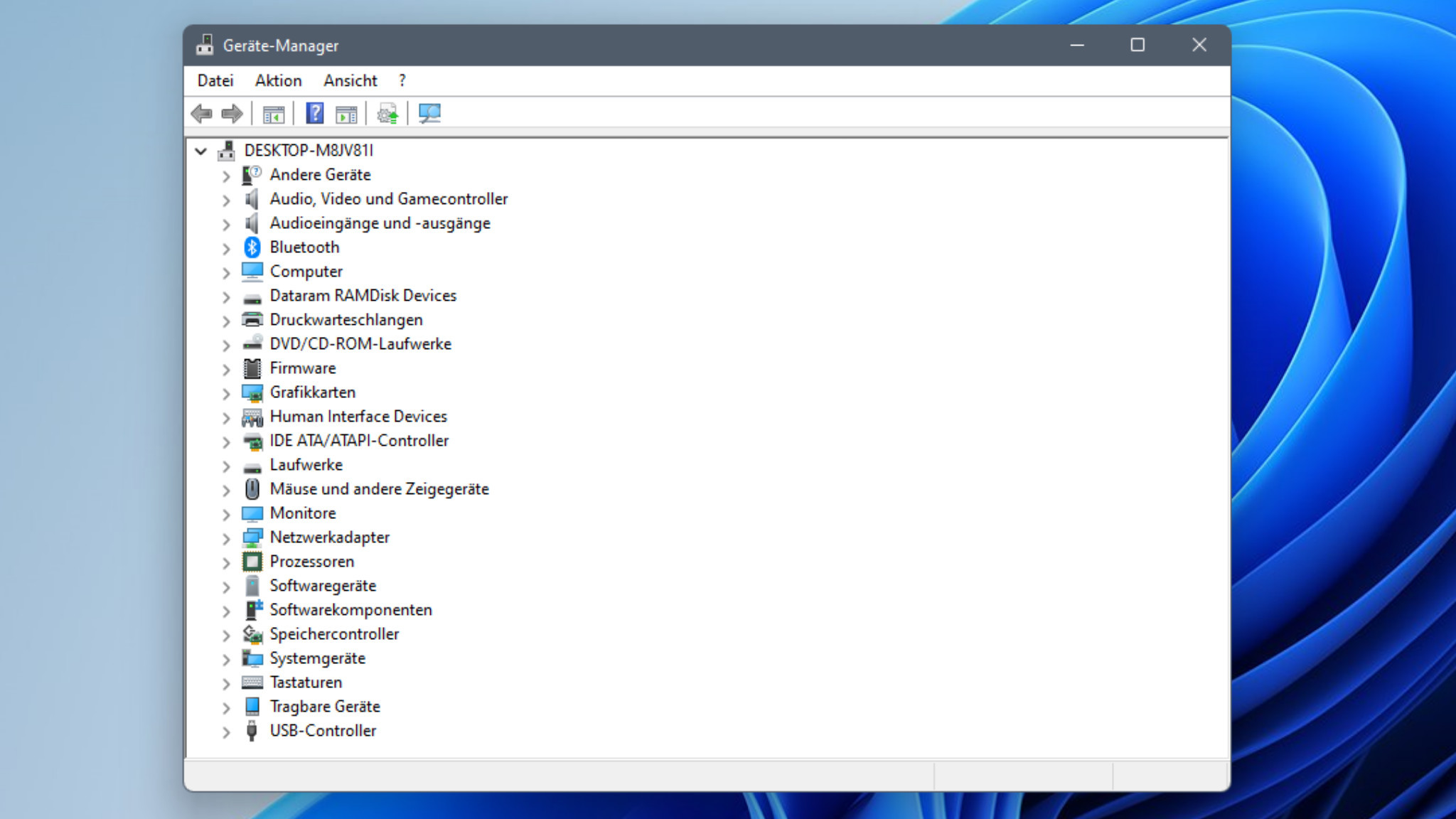
- Überprüfen Sie, ob die neuesten Treiber für Ihre angeschlossenen Geräte installiert sind.
- Prüfen Sie, ob externe Festplatten oder USB-Geräte ordnungsgemäß angeschlossen sind und erkannt werden.
- Stellen Sie sicher, dass keine fehlerhaften Verbindungen zwischen Ihrem Computer und den angeschlossenen Geräten bestehen.
- Überprüfen Sie die Einstellungen in Ihrem Energieplan, um sicherzustellen, dass der Ruhezustand aktiviert ist.

- Deaktivieren Sie vorübergehend Software oder Hintergrundprozesse, die möglicherweise Konflikte mit dem Ruhezustand verursachen.
- Überprüfen Sie, ob Netzwerkgeräte ordnungsgemäß verbunden und eingeschaltet sind.
- Prüfen Sie, ob Drucker, Scanner oder andere Peripheriegeräte richtig angeschlossen und installiert sind.
- Überprüfen Sie, ob Updates für Ihre angeschlossenen Geräte verfügbar sind und installieren Sie diese gegebenenfalls.
Installieren der neuesten Windows-Updates
Installieren Sie die neuesten Windows-Updates, um das Problem mit dem automatischen Wechsel in den Ruhezustand zu beheben. Überprüfen Sie Ihre Energieeinstellungen, indem Sie zu “Systemsteuerung” gehen und auf “Energieoptionen” klicken. Stellen Sie sicher, dass der Ruhezustand aktiviert ist. Wenn Ihr PC immer noch nicht in den Ruhezustand geht, überprüfen Sie die Gerätetreiber.
Öffnen Sie den Geräte-Manager und aktualisieren Sie die Treiber für alle Geräte. Überprüfen Sie auch die Einstellungen für den Energiesparmodus. Gehen Sie zu “Systemsteuerung”, dann “Hardware und Sound”, und dann “Energieoptionen”. Wählen Sie das Energiesparmodus-Schema aus und klicken Sie auf “Energiesparplaneinstellungen ändern”.
Überprüfen Sie die Einstellungen für den Ruhezustand und stellen Sie sicher, dass der Computer nach einer angemessenen Zeit in den Ruhezustand wechselt. Wenn Sie immer noch Probleme haben, können Sie versuchen, den Ruhezustand manuell zu aktivieren, indem Sie die Windows-Taste drücken, “cmd” eingeben und dann “powercfg -h on” eingeben.
Deaktivieren von Cortana
1. Öffnen Sie die Einstellungen in Windows 10/11.
2. Navigieren Sie zu “Cortana” oder “Suche”.
3. Klicken Sie auf “Cortana deaktivieren” oder “Suche deaktivieren”.
4. Bestätigen Sie die Deaktivierung, wenn Sie dazu aufgefordert werden.
Windows 10/11 geht nicht automatisch in den Ruhezustand:
1. Überprüfen Sie die Energieeinstellungen.
2. Öffnen Sie die Einstellungen und gehen Sie zu “System” und dann zu “Netzbetrieb und Energiesparmodus”.
3. Stellen Sie sicher, dass der Ruhezustand aktiviert ist und dass die gewünschten Zeitlimits für den Ruhezustand eingestellt sind.
4. Überprüfen Sie auch die Einstellungen für den Bildschirm und den Energiesparmodus.
5. Aktualisieren Sie die Treiber für Ihre Geräte.
6. Überprüfen Sie, ob Anwendungen oder Hintergrundprozesse den Ruhezustand verhindern.
7. Starten Sie den Computer neu und überprüfen Sie, ob das Problem behoben ist.
Wenn das Problem weiterhin besteht, suchen Sie nach spezifischen Lösungen für Ihr Gerätemodell und Ihre Betriebssystemversion.
Deaktivieren des Hybrid-Ruhezustands
Wenn Windows 10/11 nicht automatisch in den Ruhezustand geht, gibt es möglicherweise ein Problem mit dem Hybrid-Ruhezustand. Um dies zu beheben, können Sie den Hybrid-Ruhezustand deaktivieren.
1. Öffnen Sie die Energieoptionen, indem Sie mit der rechten Maustaste auf den Startknopf klicken und “Energieoptionen” auswählen.
2. Klicken Sie auf “Zusätzliche Energieeinstellungen”.
3. Klicken Sie auf “Auswählen, was beim Drücken des Netzschalters geschehen soll”.
4. Klicken Sie auf “Einige Einstellungen sind momentan nicht verfügbar”.
5. Deaktivieren Sie das Kontrollkästchen neben “Hybrid-Ruhezustand zulassen”.
6. Klicken Sie auf “Änderungen speichern”.
Bitte beachten Sie, dass das Deaktivieren des Hybrid-Ruhezustands dazu führen kann, dass der PC mehr Strom verbraucht und der Ruhezustand länger dauert.
Wenn das Problem weiterhin besteht, können andere Lösungen wie das Überprüfen von Gerätetreibern, das Ändern der Energieeinstellungen oder das Aktualisieren von Windows in Betracht gezogen werden.
Überprüfen der Geräte-Erwachen-Einstellungen
Windows 10/11 geht nicht automatisch in den Ruhezustand
| Problem | Lösung |
|---|---|
| Windows geht nicht automatisch in den Ruhezustand | Überprüfen Sie die Geräte-Erwachen-Einstellungen |
| Geräte halten den Computer wach | Deaktivieren Sie die Erwachen-Funktion für die betreffenden Geräte |
| Netzwerkaktivität hält den Computer wach | Deaktivieren Sie die Erwachen-Funktion für das Netzwerk |
| Geplante Aufgaben verhindern den Ruhezustand | Überprüfen Sie geplante Aufgaben und passen Sie sie entsprechend an |
| Softwareprobleme beeinträchtigen den Ruhezustand | Aktualisieren oder deinstallieren Sie problematische Programme |
