In diesem Artikel geht es darum, wie man WLAN-Verbindungsprobleme unter Windows 7 beheben kann.
Artikelübersicht
1. Überprüfen Sie die Netzwerkverbindung: Klicken Sie auf die Startschaltfläche und öffnen Sie die Systemsteuerung. Navigieren Sie zu “Netzwerk und Internet” und wählen Sie “Netzwerk- und Freigabecenter”. Überprüfen Sie, ob Ihre Verbindung aktiv ist und keine Probleme vorliegen.
2. Aktualisieren Sie den Netzwerkadaptertreiber: Öffnen Sie den Geräte-Manager und suchen Sie nach dem Netzwerkadapter. Klicken Sie mit der rechten Maustaste und wählen Sie “Treiber aktualisieren”. Wählen Sie “Automatisch nach aktualisierter Treibersoftware suchen”.
3. Führen Sie den Netzwerk- und Internet-Problembehandlungsassistenten aus: Klicken Sie auf die Startschaltfläche und öffnen Sie die Systemsteuerung. Navigieren Sie zu “Netzwerk und Internet” und wählen Sie “Problembehandlung”. Wählen Sie “Netzwerk- und Internetverbindungen” und befolgen Sie die Anweisungen des Assistenten.
4. Überprüfen Sie Ihre WLAN-Einstellungen: Klicken Sie mit der rechten Maustaste auf das WLAN-Symbol in der Taskleiste und wählen Sie “Netzwerk- und Freigabecenter öffnen”. Wählen Sie “Drahtlose Netzwerkverbindung” und dann “Eigenschaften”. Überprüfen Sie die Einstellungen und stellen Sie sicher, dass sie korrekt sind.
5. Starten Sie Ihren Router neu: Schalten Sie Ihren Router aus, warten Sie einige Sekunden und schalten Sie ihn wieder ein. Warten Sie, bis er vollständig hochgefahren ist, und versuchen Sie dann erneut, eine Verbindung herzustellen.
6. Überprüfen Sie Ihr WLAN-Passwort: Stellen Sie sicher, dass Sie das richtige WLAN-Passwort verwenden. Klicken Sie mit der rechten Maustaste auf das WLAN-Symbol in der Taskleiste, wählen Sie “Netzwerk- und Freigabecenter öffnen” und dann “Drahtlose Netzwerkverbindung”. Klicken Sie auf “Eigenschaften” und dann auf “Sicherheit”. Überprüfen Sie das eingegebene Passwort.
Falls diese Schritte das Problem nicht beheben, suchen Sie die Unterstützung des Herstellers oder besuchen Sie die Support-Seite für weitere Hilfe.
Schritte zur Verbindung von Windows 7 mit dem Router
- Überprüfen Sie die Verbindungseinstellungen: Stellen Sie sicher, dass sowohl der Router als auch Ihr Windows 7-Computer ordnungsgemäß eingeschaltet und mit Strom versorgt sind.
- Öffnen Sie das Netzwerk- und Freigabecenter: Klicken Sie auf das Netzwerksymbol in der Taskleiste und wählen Sie “Netzwerk- und Freigabecenter öffnen”.
- Wählen Sie “Adaptereinstellungen ändern”: Klicken Sie auf “Adaptereinstellungen ändern” in der linken Seitenleiste des Netzwerk- und Freigabecenters.
- Überprüfen Sie den WLAN-Adapter: Stellen Sie sicher, dass der WLAN-Adapter aktiviert ist und ordnungsgemäß funktioniert.
- Öffnen Sie die Eigenschaften des WLAN-Adapters: Klicken Sie mit der rechten Maustaste auf den WLAN-Adapter und wählen Sie “Eigenschaften”.
- Überprüfen Sie die IP-Einstellungen: Stellen Sie sicher, dass die IP-Adresse automatisch bezogen wird.
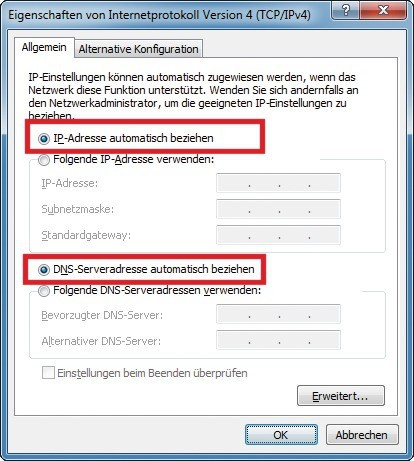
- Starten Sie den Windows-Netzwerkdienst neu: Öffnen Sie die Eingabeaufforderung als Administrator und geben Sie den Befehl “netsh winsock reset” ein.
- Deaktivieren Sie die Firewall: Falls eine Firewall aktiv ist, deaktivieren Sie diese vorübergehend, um mögliche Konflikte zu vermeiden.
- Starten Sie den Router neu: Schalten Sie den Router aus, warten Sie einige Sekunden und schalten Sie ihn wieder ein.
- Erstellen Sie eine neue WLAN-Verbindung: Gehen Sie zurück zum Netzwerk- und Freigabecenter und klicken Sie auf “Neue Verbindung oder neues Netzwerk einrichten”.

- Geben Sie die WLAN-Zugangsdaten ein: Folgen Sie den Anweisungen und geben Sie die SSID und das Passwort des Routers ein.
- Testen Sie die Verbindung: Überprüfen Sie, ob die Verbindung erfolgreich hergestellt wurde, indem Sie eine Webseite aufrufen oder eine andere Internetanwendung nutzen.
Überprüfen des WLAN-Adapters und des WiFi-Schalters
Überprüfen Sie den WLAN-Adapter und den WiFi-Schalter, um ein Windows 7 WLAN-Verbindungsproblem zu beheben.
1. Stellen Sie sicher, dass der WiFi-Schalter am Laptop eingeschaltet ist. Überprüfen Sie auch, ob andere Geräte problemlos mit dem WLAN verbunden sind.
2. Öffnen Sie die Systemsteuerung und navigieren Sie zu “Netzwerk und Internet” und dann zu “Netzwerk- und Freigabecenter”.
3. Klicken Sie auf “Adaptereinstellungen ändern” und überprüfen Sie, ob der WLAN-Adapter aktiviert ist.
4. Wenn der Adapter deaktiviert ist, klicken Sie mit der rechten Maustaste darauf und wählen Sie “Aktivieren”.
5. Führen Sie den Netzwerk-Problembehandlungsassistenten aus, indem Sie auf “Problembehandlung” klicken und dann “Netzwerk und Internet” wählen. Befolgen Sie die Anweisungen, um das Problem zu identifizieren und zu beheben.
6. Überprüfen Sie, ob der Router ordnungsgemäß funktioniert, indem Sie ihn neu starten.
7. Falls das Problem weiterhin besteht, können Sie die neuesten Treiber für Ihren WLAN-Adapter von der Herstellerwebsite herunterladen und installieren.
8. Überprüfen Sie auch Ihre Netzwerkeinstellungen, um sicherzustellen, dass Sie die richtige Verbindung verwenden und dass Ihr Passwort korrekt eingegeben wurde.
Folgen Sie diesen Schritten, um WLAN-Verbindungsprobleme unter Windows 7 zu beheben.
Verwandte Diskussionen
- Überprüfen Sie die WLAN-Verbindung
- Starten Sie den Router neu
- Deaktivieren Sie den Energiesparmodus für den WLAN-Adapter
- Aktualisieren Sie den WLAN-Treiber
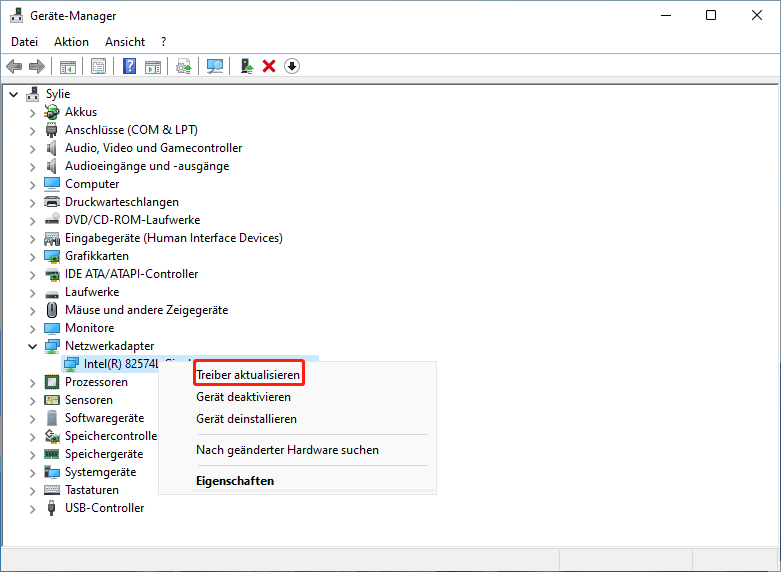
- Entfernen Sie gespeicherte WLAN-Profile
- Ändern Sie die WLAN-Kanaleinstellungen
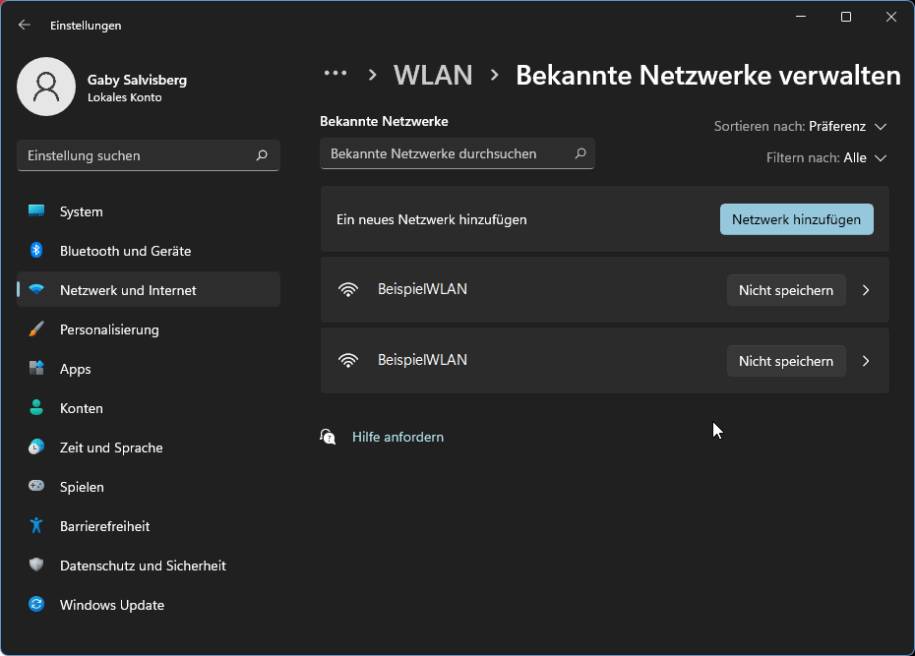
- Setzen Sie die Netzwerkadaptereinstellungen zurück
- Deaktivieren Sie die Firewall oder das Antivirusprogramm vorübergehend
- Führen Sie eine Systemwiederherstellung durch
