In diesem Artikel geht es um das Problem, dass Windows 8 Apps sofort nach dem Öffnen geschlossen werden.
Fehlerbehebung für Apps, die sich sofort schließen
1. Überprüfen Sie, ob Ihr PC mit den neuesten Windows-Updates aktualisiert ist, indem Sie die Einstellungen öffnen und nach Updates suchen.
2. Stellen Sie sicher, dass Ihre Apps auf dem neuesten Stand sind, indem Sie den Microsoft Store öffnen und nach Updates suchen.
3. Überprüfen Sie, ob Ihre Apps mit Ihrem Benutzerkonto kompatibel sind. Einige Apps erfordern möglicherweise ein Administrator-Konto.
4. Überprüfen Sie die Berechtigungen Ihrer Apps, indem Sie die Einstellungen öffnen und zu den App-Berechtigungen navigieren.
5. Überprüfen Sie die Ereignisprotokolle in der Ereignisanzeige, indem Sie “Ereignisanzeige” in das Suchfeld eingeben und die Option auswählen. Suchen Sie nach Fehlermeldungen oder Warnungen im Zusammenhang mit den geschlossenen Apps.
6. Überprüfen Sie Ihre Grafikkartentreiber, indem Sie den Geräte-Manager öffnen und nach Aktualisierungen suchen.
7. Starten Sie Ihren PC neu und versuchen Sie, die Apps erneut zu öffnen.
8. Wenn das Problem weiterhin besteht, können Sie versuchen, die Apps neu zu installieren oder sich an den Support der App zu wenden.
Diese Schritte sollten Ihnen helfen, das Problem mit den Apps, die sich sofort schließen, zu beheben.
Öffnen des Ereignisprotokolls
1. Drücken Sie die Windows-Taste + R, um das “Ausführen” Fenster zu öffnen.
2. Geben Sie “eventvwr.msc” ein und drücken Sie die Eingabetaste. Das öffnet das Ereignisprotokoll.
3. In der Ereignisanzeige können Sie nach Fehlern suchen, die möglicherweise das Schließen von Windows 8 Apps verursachen.
4. Klicken Sie auf “Windows-Protokolle” und dann auf “Anwendungen”. Hier finden Sie Informationen zu den geschlossenen Apps.
5. Wenn Sie einen Fehler finden, doppelklicken Sie darauf, um weitere Details zu erhalten.
6. Überprüfen Sie, ob es sich um ein Berechtigungsproblem handelt, indem Sie den Fehlercode überprüfen oder nach Informationen im Internet suchen.
7. Wenn das Problem mit den Berechtigungen zusammenhängt, versuchen Sie, die App als Administrator auszuführen. Klicken Sie mit der rechten Maustaste auf das App-Symbol und wählen Sie “Als Administrator ausführen”.
8. Wenn das Problem weiterhin besteht, können Sie versuchen, die App zurückzusetzen oder neu zu installieren.
9. Wenn alle anderen Lösungen fehlschlagen, können Sie auch den Windows Store kontaktieren oder nach weiteren Informationen auf der Microsoft-Website suchen.
Hinweis: Dies sind allgemeine Schritte und können je nach spezifischem Problem variieren. Es wird empfohlen, weitere Anleitungen oder Unterstützung zu konsultieren, wenn das Problem weiterhin besteht.
Reparieren von Dateisystemberechtigungen
- Überprüfen Sie die Dateisystemberechtigungen auf mögliche Fehler oder Korruptionen.
- Führen Sie eine Systemdateiprüfung durch, um beschädigte Systemdateien zu reparieren.
- Setzen Sie die Berechtigungen für die betroffenen Apps zurück.
- Deinstallieren Sie fehlerhafte Apps und installieren Sie sie erneut.
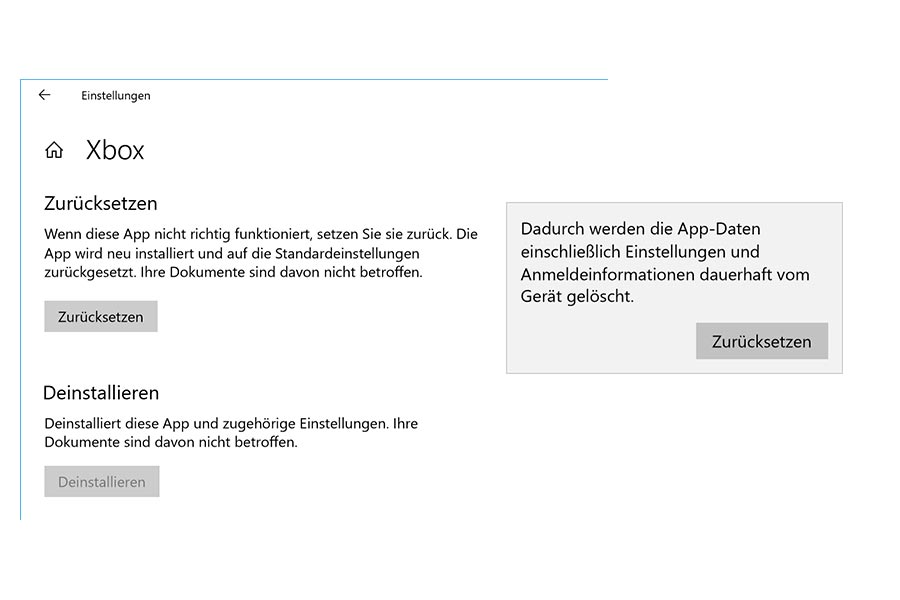
- Überprüfen Sie, ob Windows Updates verfügbar sind und installieren Sie diese.
- Führen Sie eine Antivirenprüfung durch, um mögliche Schadsoftware auszuschließen.
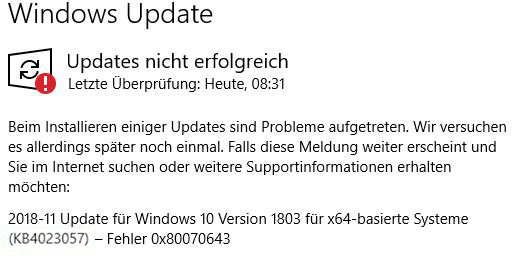
- Starten Sie Ihren Computer neu, um mögliche temporäre Probleme zu beheben.
- Wenden Sie sich an den Windows-Support, wenn das Problem weiterhin besteht.
Beheben von Registrierungsberechtigungen
1. Öffnen Sie die Eingabeaufforderung, indem Sie auf das Startmenü klicken und “Eingabeaufforderung” eingeben.
2. Klicken Sie mit der rechten Maustaste auf “Eingabeaufforderung” und wählen Sie “Als Administrator ausführen”.
3. Geben Sie den Befehl “regedit” ein und drücken Sie die Eingabetaste.
4. Navigieren Sie zu “HKEY_CURRENT_USERSoftwareClassesLocal SettingsSoftwareMicrosoftWindowsCurrentVersionAppModelRepositoryPackages”.
5. Klicken Sie mit der rechten Maustaste auf “Packages” und wählen Sie “Berechtigungen”.
6. Überprüfen Sie, ob Ihr Benutzerkonto in der Liste der Benutzernamen aufgeführt ist. Wenn es nicht aufgeführt ist, klicken Sie auf “Hinzufügen” und fügen Sie es hinzu.
7. Geben Sie Ihrem Benutzerkonto “Vollzugriff” Berechtigungen.
8. Starten Sie Ihren Computer neu und versuchen Sie erneut, die Windows 8 Apps zu öffnen.
Wenn Sie weiterhin Probleme haben, können Sie die Ereignisanzeige öffnen, indem Sie “Ereignisanzeige” in das Suchfeld auf dem Startbildschirm eingeben. Dort finden Sie möglicherweise weitere Informationen über den Fehler.
Beheben des Problems “Microsoft Edge öffnet und schließt sofort”
Wenn Microsoft Edge sofort nach dem Öffnen wieder schließt, können Sie das Problem mit den folgenden Schritten beheben:
1. Überprüfen Sie, ob Ihr Computer auf dem neuesten Stand ist und alle Updates installiert sind.
2. Starten Sie den Computer neu und versuchen Sie, Microsoft Edge erneut zu öffnen.
3. Überprüfen Sie, ob Ihr Benutzerkonto über die erforderlichen Berechtigungen verfügt, um Microsoft Edge auszuführen. Gehen Sie dazu zu den Benutzerkontoeinstellungen und stellen Sie sicher, dass Ihr Konto über Administratorrechte verfügt.
4. Überprüfen Sie, ob andere Benutzerkonten auf demselben Computer das gleiche Problem haben. Wenn dies der Fall ist, kann es sich um ein allgemeines Problem handeln, das möglicherweise mit den Einstellungen oder dem System zusammenhängt.
5. Überprüfen Sie die Ereignisanzeige, um nach möglichen Fehlern oder Warnungen zu suchen. Gehen Sie dazu zum Startmenü, geben Sie “Ereignisanzeige” in das Suchfeld ein und wählen Sie die entsprechende Option aus den Suchergebnissen aus.
6. Überprüfen Sie die Einstellungen von Microsoft Edge, um sicherzustellen, dass keine Hintergrundanwendungen das Öffnen von Edge beeinträchtigen. Gehen Sie dazu zu den Einstellungen von Microsoft Edge und deaktivieren Sie gegebenenfalls Hintergrundanwendungen.
Wenn diese Schritte das Problem nicht lösen, können Sie auch die Optionen der Microsoft-Supportseite oder des Helpdesks in Betracht ziehen, um weitere Unterstützung zu erhalten.
