In diesem Artikel geht es darum, wie der Windows Aktivierungsfehler 0x8007232B behoben werden kann.
Zusammenfassung der Fehlercodes
Fehlercodes können bei der Windows-Aktivierung auftreten und den Prozess beeinträchtigen. Der Fehlercode 0x8007232B deutet auf ein Problem mit der DNS-Namensauflösung hin. Um das Problem zu beheben, gibt es mehrere Lösungen:
1. Überprüfen Sie die Netzwerkeinstellungen und stellen Sie sicher, dass Ihr Gerät mit dem Internet verbunden ist.
2. Öffnen Sie die Eingabeaufforderung als Administrator und geben Sie den Befehl “slmgr.vbs -ipk
3. Verwenden Sie das Volume Activation Management Tool (VAMT), um die Aktivierung auf einem Windows-Server durchzuführen.
4. Stellen Sie sicher, dass Ihr KMS-Host und der DNS-Name korrekt konfiguriert sind.
Wenn Sie weitere Informationen benötigen, können Sie die Knowledge Base (KB) oder das Support and Recovery Assistant (SaRA) von Microsoft konsultieren. Beachten Sie auch, dass IT-Profis möglicherweise spezifische Anweisungen für Ihr Netzwerk haben.
Mit diesen Schritten sollten Sie in der Lage sein, den Fehlercode 0x8007232B zu beheben und Windows erfolgreich zu aktivieren.
Ursachen und Lösungen
- Falscher Product Key: Stellen Sie sicher, dass der eingegebene Product Key korrekt ist.
- Fehlerhafte Internetverbindung: Überprüfen Sie Ihre Internetverbindung, da der Aktivierungsfehler aufgrund einer instabilen Verbindung auftreten kann.
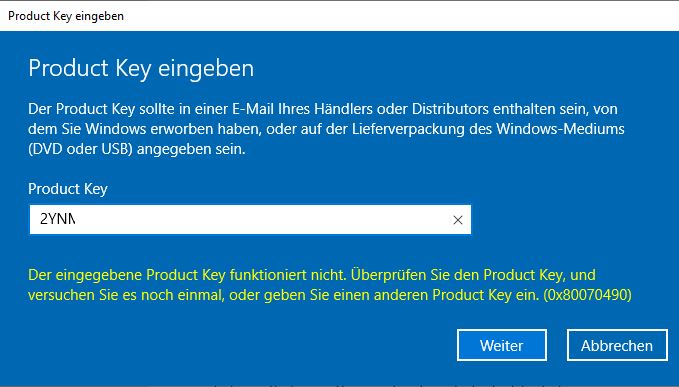
- Probleme mit dem DNS-Server: Überprüfen Sie die Einstellungen Ihres DNS-Servers, da dieser Fehler häufig durch DNS-Probleme verursacht wird.
- Firewall-Einstellungen: Überprüfen Sie Ihre Firewall-Einstellungen, da diese den Aktivierungsprozess behindern können.
- Zeit- und Datumseinstellungen: Stellen Sie sicher, dass Ihr System die korrekten Zeit- und Datumseinstellungen hat.
- Inkonsistente Systemdateien: Führen Sie eine Systemdateiprüfung durch, um festzustellen, ob beschädigte oder fehlende Systemdateien den Aktivierungsfehler verursachen.
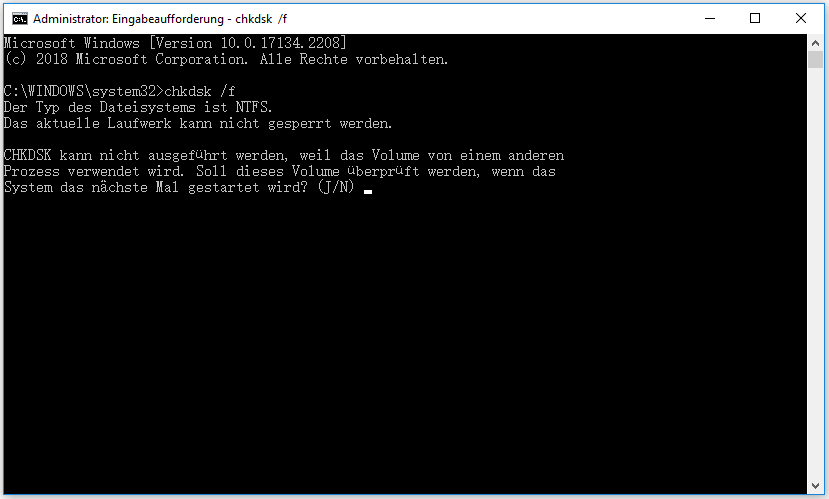
- Probleme mit dem KMS-Server: Wenn Sie sich in einem Unternehmensnetzwerk befinden, überprüfen Sie, ob der KMS-Server ordnungsgemäß funktioniert.
Fehlercode 0x8004FE21: Dieser Computer verwendet kein echtes Windows
Wenn Sie den Fehlercode 0x8004FE21 erhalten, bedeutet dies, dass Ihr Computer keine gültige Windows-Lizenz hat. Dies kann verschiedene Gründe haben, z.B. wenn Sie eine nicht autorisierte Version von Windows verwenden oder wenn Ihr Aktivierungsschlüssel abgelaufen ist.
Um das Problem zu beheben, müssen Sie eine echte Windows-Lizenz erwerben und aktivieren. Gehen Sie wie folgt vor:
1. Öffnen Sie die Systemsteuerung und klicken Sie auf “System und Sicherheit”.
2. Klicken Sie auf “System” und scrollen Sie nach unten zum Abschnitt “Windows-Aktivierung”.
3. Klicken Sie auf “Produktschlüssel ändern” und geben Sie Ihren gültigen Aktivierungsschlüssel ein.
4. Klicken Sie auf “Weiter” und befolgen Sie die Anweisungen, um die Aktivierung abzuschließen.
Wenn Sie weiterhin Probleme haben, können Sie das Microsoft Activation Troubleshooter-Tool (SaRA) verwenden. Dieses Tool kann Ihnen bei der Fehlerbehebung helfen und mögliche Lösungen für Ihr spezifisches Problem anzeigen.
Wenn das Problem weiterhin besteht, wenden Sie sich an Ihren IT-Administrator oder den Microsoft-Support, um weitere Unterstützung zu erhalten.
Lösung
Wenn Sie auf Ihrem Windows-PC den Aktivierungsfehler 0x8007232B sehen, gibt es einige Schritte, die Sie unternehmen können, um das Problem zu beheben:
1. Überprüfen Sie die Internetverbindung Ihres Geräts, um sicherzustellen, dass es mit dem Netzwerk verbunden ist.
2. Öffnen Sie die Eingabeaufforderung als Administrator und geben Sie den Befehl “slmgr.vbs -ipk
3. Stellen Sie sicher, dass Ihr PC über eine Verbindung zum richtigen DNS-Namen verfügt, indem Sie den Befehl “nslookup -type=all _vlmcs._tcp” in der Eingabeaufforderung ausführen.
4. Überprüfen Sie, ob Ihr PC mit dem Key Management Server (KMS) verbunden ist, indem Sie den Befehl “slmgr.vbs -dlv” in der Eingabeaufforderung eingeben.
5. Starten Sie Ihren PC neu und versuchen Sie die Aktivierung erneut.
Wenn diese Schritte das Problem nicht beheben, können Sie weitere Informationen in der Microsoft Knowledge Base (KB) finden oder sich an Ihren IT-Administrator wenden.
Fehlercode 0x80070005: Zugriff verweigert
Wenn Sie den Fehlercode 0x80070005 erhalten, bedeutet dies, dass der Zugriff verweigert wurde. Dies kann bei der Windows-Aktivierung auftreten. Um das Problem zu beheben, folgen Sie diesen Schritten:
1. Öffnen Sie die Eingabeaufforderung als Administrator.
2. Geben Sie den Befehl slmgr.vbs /ipk [Product Key] ein, wobei [Product Key] Ihren Produktschlüssel ersetzt.
3. Geben Sie dann den Befehl slmgr.vbs /ato ein, um die Aktivierung durchzuführen.
4. Starten Sie Ihren Computer neu.
Wenn der Fehler weiterhin besteht, überprüfen Sie Ihre Internetverbindung und stellen Sie sicher, dass Ihr Computer mit dem Domain Name System (DNS) verbunden ist. Sie können auch die Windows-Aktivierungsfehlercodes in der Knowledge Base (KB) überprüfen, um weitere Informationen zur Fehlerbehebung zu erhalten. Bei weiteren Problemen wenden Sie sich an Ihren IT-Experten.
Mögliche Ursache
Der Windows Aktivierungsfehler 0x8007232B tritt auf, wenn das Betriebssystem Schwierigkeiten hat, eine Verbindung zum Aktivierungsserver herzustellen. Dies kann auf verschiedene Probleme zurückzuführen sein, wie z.B. Netzwerkprobleme oder falsch konfigurierte DNS-Namen.
Lösung:
1. Überprüfen Sie Ihre Internetverbindung, um sicherzustellen, dass das Gerät eine Verbindung zum Netzwerk hat.
2. Stellen Sie sicher, dass der DNS-Name richtig konfiguriert ist. Verwenden Sie nslookup -type=srv _vlmcs._tcp, um den richtigen KMS-Server zu finden.
3. Öffnen Sie die Eingabeaufforderung als Administrator und geben Sie slmgr.vbs -ipk YOUR_PRODUCT_KEY ein, um den Produktkey neu einzugeben.
4. Geben Sie slmgr.vbs -ato ein, um die Aktivierung erneut zu versuchen.
5. Wenn das Problem weiterhin besteht, kontaktieren Sie Ihren IT-Administrator oder Microsoft-Support für weitere Unterstützung.
Dies sind einige mögliche Lösungen für den Windows Aktivierungsfehler 0x8007232B. Weitere Informationen finden Sie in der Knowledge Base (KB) von Microsoft oder wenden Sie sich an den Support.
Lösung
Windows Aktivierungsfehler 0x8007232B beheben
Wenn Sie den Windows Aktivierungsfehler 0x8007232B erhalten, deutet dies auf ein Problem bei der Aktivierung Ihres Betriebssystems hin. Dieser Fehler tritt normalerweise auf, wenn Ihr Gerät keine Verbindung zum Aktivierungsserver herstellen kann oder wenn es Probleme mit dem Domain Name System (DNS) gibt.
Um diesen Fehler zu beheben, gibt es einige Schritte, die Sie ausführen können:
1. Überprüfen Sie Ihre Internetverbindung und stellen Sie sicher, dass Ihr Gerät mit dem Netzwerk verbunden ist.
2. Öffnen Sie die Eingabeaufforderung als Administrator und geben Sie den Befehl “slmgr.vbs /ipk PRODUCT KEY” ein, wobei “PRODUCT KEY” Ihren eigenen Produktschlüssel ersetzt.
3. Geben Sie den Befehl “slmgr.vbs /ato” ein, um die Aktivierung erneut zu versuchen.
Wenn diese Schritte das Problem nicht beheben, können Sie auch das Microsoft-Tool zur Fehlerbehebung für Aktivierungsprobleme verwenden oder sich an Ihren IT-Experten wenden.
Hinweis: Dieser Artikel bietet eine allgemeine Lösung für den Fehler 0x8007232B. Wenn Sie spezifische Informationen für Ihr Betriebssystem benötigen, lesen Sie den entsprechenden KB-Artikel von Microsoft.
Fehlercode 0x8007007b: DNS-Name existiert nicht
Dieser Fehlercode tritt bei der Windows-Aktivierung auf und zeigt an, dass der DNS-Name nicht existiert. Um das Problem zu beheben, können Sie folgende Schritte ausführen:
1. Öffnen Sie die Eingabeaufforderung als Administrator.
2. Geben Sie den Befehl “slmgr.vbs -ipk
3. Geben Sie den Befehl “slmgr.vbs -ato” ein, um die Aktivierung durchzuführen.
4. Starten Sie den Computer neu, um die Änderungen zu übernehmen.
Wenn das Problem weiterhin besteht, können Netzwerkprobleme die Aktivierung verhindern. Überprüfen Sie Ihre Netzwerkeinstellungen und stellen Sie sicher, dass der DNS-Name korrekt ist.
Bitte beachten Sie, dass diese Schritte für Windows 7 oder Windows 10 gelten können. Für weitere Informationen und spezifische Lösungen können Sie das entsprechende KB-Artikel (Knowledge Base) für den Fehlercode 0x8007007b überprüfen.
Mögliche Ursache
Um den Windows Aktivierungsfehler 0x8007232B zu beheben, überprüfen Sie zuerst die Internetverbindung Ihres Geräts. Stellen Sie sicher, dass Ihr Laptop mit dem Netzwerk verbunden ist und eine stabile Verbindung besteht.
Wenn das Problem weiterhin besteht, überprüfen Sie den DNS-Namen des Aktivierungsservers. Öffnen Sie die Eingabeaufforderung und geben Sie den Befehl “nslookup
Wenn der DNS-Name nicht gefunden wird, kann dies auf Netzwerkprobleme hinweisen. Überprüfen Sie Ihre Netzwerkeinstellungen und stellen Sie sicher, dass alle erforderlichen Verbindungen hergestellt sind.
Wenn alle anderen Schritte fehlschlagen, können Sie auch das Aktivierungstool für die Wartung verwenden. Öffnen Sie die Eingabeaufforderung als Administrator und geben Sie den Befehl “slmgr.vbs -ato” ein, um das Problem zu beheben.
Wenn das Problem weiterhin besteht, empfehlen wir Ihnen, sich an einen IT-Experten zu wenden, um weitere Unterstützung zu erhalten.
Für weitere Informationen und Lösungen zu Windows Aktivierungsfehlern können Sie das entsprechende KB-Artikel von Microsoft einsehen.
Lösung
Fehlercode 0x8007232B beheben:
1. Öffne die Eingabeaufforderung als Administrator.
2. Gib den Befehl “slmgr.vbs -ipk
3. Gib den Befehl “slmgr.vbs -ato” ein, um das Gerät zu aktivieren.
4. Überprüfe die Netzwerkverbindung und stelle sicher, dass der DNS-Name korrekt ist.
5. Wenn du ein Volumenaktivierungsschlüssel (MAK) verwendest, kontaktiere deinen IT-Administrator oder Microsoft-Support.
6. Wenn du ein Key Management Server (KMS) verwendest, vergewissere dich, dass der KMS-Server erreichbar ist.
7. Starte deinen Computer neu und überprüfe, ob der Fehler behoben wurde.
Wenn das Problem weiterhin besteht, suche nach der Fehlermeldung und dem Fehlercode “0x8007232B” in der Microsoft Knowledge Base (KB) oder wende dich an den Support.
Hinweis: Diese Schritte gelten für Windows 7 und Windows 10.
Fehlercode 0x80070490: Der eingegebene Product Key funktioniert nicht
Wenn Sie den Fehlercode 0x80070490 erhalten, bedeutet dies, dass der eingegebene Product Key nicht funktioniert. Um dieses Problem zu beheben, führen Sie die folgenden Schritte aus:
1. Überprüfen Sie den eingegebenen Product Key sorgfältig, um sicherzustellen, dass er korrekt ist.
2. Stellen Sie sicher, dass Sie den richtigen Product Key für das entsprechende Betriebssystem verwenden.
3. Wenn Sie einen Volume Activation Key (MAK) verwenden, stellen Sie sicher, dass Sie über eine aktive Internetverbindung verfügen.
4. Überprüfen Sie, ob Ihr Gerät mit dem Aktivierungsserver verbunden ist und keine Netzwerkprobleme vorliegen.
5. Führen Sie die Aktivierung über die Befehlszeile aus, indem Sie slmgr.vbs -ipk [Product Key] eingeben und Enter drücken.
Wenn diese Schritte das Problem nicht beheben, empfehlen wir Ihnen, sich an den IT-Support oder den Microsoft-Support zu wenden, um weitere Unterstützung zu erhalten.
Mögliche Ursache
Wenn Sie den Fehlercode 0x8007232B bei der Aktivierung von Windows sehen, kann dies auf ein Problem mit der DNS-Namensauflösung hinweisen. Dieser Fehler tritt oft auf, wenn der Aktivierungsserver nicht gefunden werden kann.
Um das Problem zu beheben, gehen Sie wie folgt vor:
1. Öffnen Sie die Eingabeaufforderung als Administrator.
2. Geben Sie den Befehl “slmgr.vbs -ipk YOUR_PRODUCT_KEY” ein, wobei “YOUR_PRODUCT_KEY” Ihren Produktaktivierungsschlüssel ersetzt.
3. Geben Sie den Befehl “slmgr.vbs -ato” ein, um die Aktivierung erneut zu versuchen.
4. Überprüfen Sie die Netzwerkverbindung und stellen Sie sicher, dass der DNS-Name des Aktivierungsservers korrekt ist.
5. Führen Sie gegebenenfalls eine Problembehandlung durch, indem Sie das Aktivierungsdienstprogramm von Windows verwenden.
Wenn das Problem weiterhin besteht, wenden Sie sich an Ihren IT-Administrator oder Microsoft-Support für weitere Unterstützung.
Lösung
Windows Aktivierungsfehler 0x8007232B beheben
Wenn du den Windows Aktivierungsfehler 0x8007232B beheben möchtest, gibt es ein paar Schritte, die du ausführen kannst.
1. Überprüfe deine Internetverbindung und stelle sicher, dass sie funktioniert.
2. Öffne die Eingabeaufforderung als Administrator. Du kannst dies tun, indem du auf das Startmenü klickst, “cmd” eingibst und dann mit der rechten Maustaste auf “Eingabeaufforderung” klickst und “Als Administrator ausführen” wählst.
3. Gib den Befehl “slmgr.vbs -ipk
4. Gib den Befehl “slmgr.vbs -ato” ein, um die Aktivierung zu starten.
5. Überprüfe, ob das Problem behoben ist, indem du die Aktivierungseinstellungen öffnest und siehst, ob der Aktivierungsfehler immer noch angezeigt wird.
Wenn das Problem weiterhin besteht, kannst du auch die Microsoft Knowledge Base (KB) nach weiteren Informationen zu diesem Fehlercode durchsuchen oder dich an den IT-Support deiner Organisation wenden.
Fehlercode 0x800706BA: Der RPC-Server ist nicht verfügbar
Dieser Fehlercode tritt auf, wenn der RPC-Server (Remote Procedure Call) nicht erreichbar ist. Um dieses Problem zu beheben, können Sie folgende Schritte ausführen:
1. Überprüfen Sie Ihre Netzwerkverbindung, um sicherzustellen, dass Ihr Gerät mit dem Internet verbunden ist.
2. Stellen Sie sicher, dass der RPC-Dienst auf Ihrem Computer aktiviert ist. Öffnen Sie die Eingabeaufforderung als Administrator und geben Sie den Befehl “net start RpcSs” ein.
3. Überprüfen Sie Ihre Firewall-Einstellungen, um sicherzustellen, dass der RPC-Server nicht blockiert wird. Fügen Sie den RPC-Server der Ausnahmeliste Ihrer Firewall hinzu.
4. Führen Sie eine Systemwartung durch, um mögliche Probleme zu beheben. Verwenden Sie dazu ein Wartungsprogramm wie das Windows-Tool zur Systemwartung.
5. Wenn das Problem weiterhin besteht, wenden Sie sich an Ihren IT-Support oder Microsoft-Support, um weitere Unterstützung zu erhalten.
Folgen Sie diesen Schritten, um den Fehlercode 0x800706BA zu beheben und Ihren Computer ordnungsgemäß zu aktivieren.
Mögliche Ursache
Wenn Sie den Windows Aktivierungsfehler 0x8007232B sehen, könnte dies darauf hinweisen, dass der DNS-Name des Aktivierungsservers nicht gefunden werden kann. Um das Problem zu beheben, können Sie die folgenden Schritte ausführen:
1. Öffnen Sie die Eingabeaufforderung als Administrator.
2. Geben Sie den Befehl “slmgr -ipk YOUR_PRODUCT_KEY” ein und drücken Sie die Eingabetaste. Ersetzen Sie “YOUR_PRODUCT_KEY” durch Ihren eigenen Produktkey.
3. Geben Sie den Befehl “slmgr -ato” ein und drücken Sie die Eingabetaste, um das System zu aktivieren.
4. Überprüfen Sie die Netzwerkverbindung und stellen Sie sicher, dass Sie eine Verbindung zum Internet haben.
5. Stellen Sie sicher, dass der DNS-Name des Aktivierungsservers korrekt ist.
6. Wenn alle anderen Schritte fehlschlagen, wenden Sie sich an Ihren IT-Administrator oder Microsoft-Support, um weitere Unterstützung zu erhalten.
Hinweis: Dies sind allgemeine Schritte zur Fehlerbehebung und können je nach spezifischer Situation variieren. Weitere Informationen finden Sie in der Microsoft Knowledge Base (KB) oder in der Dokumentation Ihres Betriebssystems.
Lösung
Wenn Sie auf einen Windows Aktivierungsfehler 0x8007232B stoßen, gibt es einige Schritte, die Sie unternehmen können, um das Problem zu beheben:
1. Überprüfen Sie Ihre Internetverbindung, um sicherzustellen, dass Sie mit dem Netzwerk verbunden sind.
2. Öffnen Sie die Eingabeaufforderung als Administrator und geben Sie den Befehl “slmgr.vbs -ipk
3. Geben Sie den Befehl “slmgr.vbs -ato” ein, um die Aktivierung erneut zu versuchen.
4. Überprüfen Sie, ob die DNS-Nameinstellungen korrekt sind, indem Sie den Befehl “nslookup -type=all _vlmcs._tcp” in der Eingabeaufforderung eingeben.
5. Wenn das Problem weiterhin besteht, wenden Sie sich an Ihren IT-Experten oder den Kundensupport, um weitere Unterstützung zu erhalten.
Diese Schritte sollten Ihnen helfen, den Windows Aktivierungsfehler 0x8007232B zu beheben und Ihr Betriebssystem erfolgreich zu aktivieren.
Fehlercode 0x8007232A: DNS-Serverfehler
Wenn Sie den Fehlercode 0x8007232A bei der Aktivierung von Windows erhalten, bedeutet dies, dass ein DNS-Serverfehler aufgetreten ist. Um dieses Problem zu beheben, können Sie die folgenden Schritte ausführen:
1. Öffnen Sie die Eingabeaufforderung als Administrator.
2. Geben Sie den Befehl “slmgr.vbs -ipk
3. Geben Sie den Befehl “slmgr.vbs -ato” ein, um die Aktivierung erneut zu versuchen.
Wenn diese Schritte das Problem nicht beheben, sollten Sie die Netzwerkverbindung überprüfen und sicherstellen, dass der DNS-Name des Aktivierungsservers korrekt eingegeben wurde. Weitere Informationen finden Sie in der Knowledge Base unter dem Artikel “KB1234567“. Wenn Sie immer noch Probleme haben, wenden Sie sich bitte an Ihren IT-Administrator oder Microsoft-Support.
Wir hoffen, dass diese Informationen Ihnen bei der Behebung des Aktivierungsfehlers 0x8007232A geholfen haben.
Mögliche Ursache
Um den Windows Aktivierungsfehler 0x8007232B zu beheben, folgen Sie diesen Schritten:
1. Öffnen Sie die Eingabeaufforderung, indem Sie “cmd” in das Suchfeld des Startmenüs eingeben und auf “Eingabeaufforderung” klicken.
2. Geben Sie den Befehl “slmgr.vbs -ipk
3. Geben Sie den Befehl “slmgr.vbs -ato” ein, um die Aktivierung erneut zu versuchen.
Wenn der Fehler weiterhin besteht, können Netzwerkprobleme die Ursache sein. Überprüfen Sie Ihre Netzwerkverbindung und stellen Sie sicher, dass der DNS-Name des Activation-Servers korrekt ist. Sie können auch die Windows-Diagnosetools verwenden, um nach Netzwerkproblemen zu suchen.
Wenn das Problem weiterhin besteht, wenden Sie sich an Ihren IT-Administrator oder den Microsoft-Support für weitere Unterstützung.
Lösung
1. Überprüfen Sie Ihre Internetverbindung und stellen Sie sicher, dass Ihr Gerät mit dem Netzwerk verbunden ist.
2. Öffnen Sie die Eingabeaufforderung, indem Sie die Windows-Taste drücken und “cmd” eingeben.
3. Geben Sie den Befehl “slmgr.vbs -ipk [Ihr Produktschlüssel]” ein, um Ihren Produktschlüssel einzugeben und zu aktivieren.
4. Geben Sie den Befehl “slmgr.vbs -ato” ein, um die Aktivierung erneut durchzuführen.
5. Überprüfen Sie, ob Ihre Firewall oder Antivirensoftware den Aktivierungsprozess blockiert und deaktivieren Sie diese vorübergehend.
6. Stellen Sie sicher, dass Ihr DNS-Name korrekt ist. Überprüfen Sie die Einstellungen in Ihrer Netzwerkkonfiguration.
7. Wenn das Problem weiterhin besteht, wenden Sie sich an Ihren IT-Administrator oder Microsoft-Support für weitere Unterstützung.
Hinweis: Diese Lösung bezieht sich auf den Fehlercode 0x8007232B. Wenn Sie stattdessen den Fehlercode 0x8007007B erhalten, führen Sie dieselben Schritte aus und verwenden Sie den Befehl “slmgr.vbs -ipk [Ihr Produktschlüssel]” erneut, um den Fehler zu beheben.
Weitere Informationen finden Sie in der Microsoft Knowledge Base (KB) Artikelnummer [Artikelnummer] und folgen Sie den angegebenen Schritten, um Ihr Problem zu beheben.
