In diesem Artikel geht es darum, wie man das Problem mit der falschen Uhrzeit in Windows 10/11 beheben kann.
Beheben des Problems durch Neustart der erforderlichen Dienste
Um das Problem mit der falschen Uhrzeit in Windows 10/11 zu beheben, können Sie die erforderlichen Dienste neu starten.
1. Öffnen Sie das Startmenü und geben Sie “Dienste” ein.
2. Wählen Sie “Dienste” aus den Suchergebnissen aus.
3. Scrollen Sie nach unten und suchen Sie nach “Windows-Zeitgeber” und “Windows-Zeitgeber-Starttyp”.
4. Klicken Sie mit der rechten Maustaste auf jeden Dienst und wählen Sie “Neustart”.
5. Überprüfen Sie die Uhrzeit, um sicherzustellen, dass sie korrekt ist.
Wenn das Problem weiterhin besteht, können Sie auch den Computer neu starten oder die Zeitzone überprüfen und anpassen. Gehen Sie dazu zu den Einstellungen und suchen Sie nach “Zeit und Sprache”. Klicken Sie auf “Datum und Uhrzeit” und stellen Sie sicher, dass die richtige Zeitzone ausgewählt ist.
Diese Schritte sollten Ihnen helfen, das Problem mit der falschen Uhrzeit in Windows 10/11 zu beheben. Wenn das Problem weiterhin besteht, können Sie weitere Lösungen in anderen Artikeln finden.
Ursachen für die falsche Uhrzeit in Windows 10
Wenn die Uhrzeit immer noch falsch ist, können beschädigte Dateien oder Anwendungen das Problem verursachen. Eine mögliche Lösung ist die Überprüfung und Reparatur beschädigter Systemdateien. Öffnen Sie die Eingabeaufforderung als Administrator und geben Sie den Befehl “sfc /scannow” ein, um den Systemdatei-Checker auszuführen.
Ein weiterer Faktor, der zu Problemen mit der Uhrzeit führen kann, ist eine fehlerhafte BIOS-Batterie. Überprüfen Sie die BIOS-Einstellungen und ersetzen Sie die Batterie, falls erforderlich. Wenn Sie ein Dual-Boot-System verwenden, überprüfen Sie die Einstellungen in beiden Betriebssystemen, da diese unterschiedliche Zeitzonen oder Synchronisierungsoptionen haben können.
Falls das Problem weiterhin besteht, kann es ratsam sein, einen Experten wie Milan Stanojevic oder Alex Serban zu konsultieren, um eine genaue Diagnose und Lösung für Ihre PC-Uhrzeitprobleme zu erhalten.
Lösungsansätze für die Synchronisierung der Windows 10 Uhrzeit
- Überprüfen Sie die Internetverbindung:
- Stellen Sie sicher, dass Sie eine stabile Internetverbindung haben.
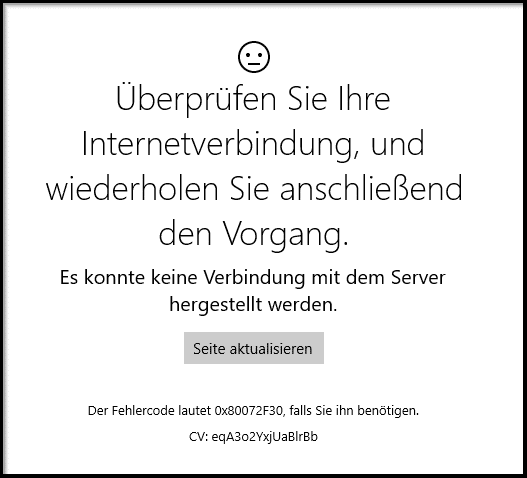
- Öffnen Sie Ihren Webbrowser und überprüfen Sie, ob Sie Websites problemlos öffnen können.
- Zeitserver überprüfen:
- Öffnen Sie die Einstellungen, indem Sie auf das Startmenü klicken und das Zahnradsymbol wählen.
- Klicken Sie auf “Zeit und Sprache” und dann auf “Datum und Uhrzeit”.
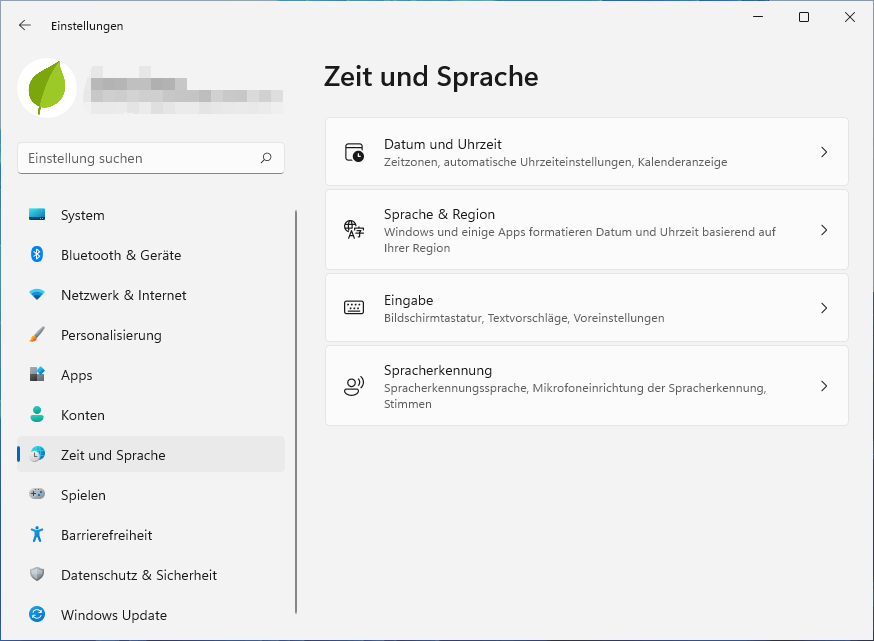
- Stellen Sie sicher, dass die Option “Automatisch die Uhrzeit einstellen” aktiviert ist.
- Überprüfen Sie den ausgewählten Zeitserver und klicken Sie auf “Server ändern”, um einen anderen Zeitserver auszuwählen.
- Windows-Zeitdienst überprüfen:
- Öffnen Sie die Eingabeaufforderung, indem Sie im Startmenü nach “cmd” suchen und auf “Eingabeaufforderung” klicken.
- Geben Sie den Befehl “w32tm /query /status” ein und drücken Sie die Eingabetaste.
- Überprüfen Sie die Ausgabe, um sicherzustellen, dass der Windows-Zeitdienst ordnungsgemäß ausgeführt wird.
- Wenn der Dienst nicht läuft, geben Sie den Befehl “net start w32time” ein, um den Dienst zu starten.
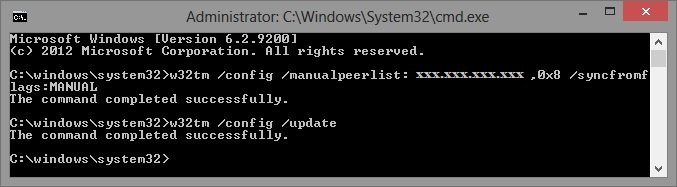
- Zeitzone überprüfen:
- Öffnen Sie erneut die Einstellungen und klicken Sie auf “Zeit und Sprache”.
- Wählen Sie “Datum und Uhrzeit” und dann “Zeitzone”.
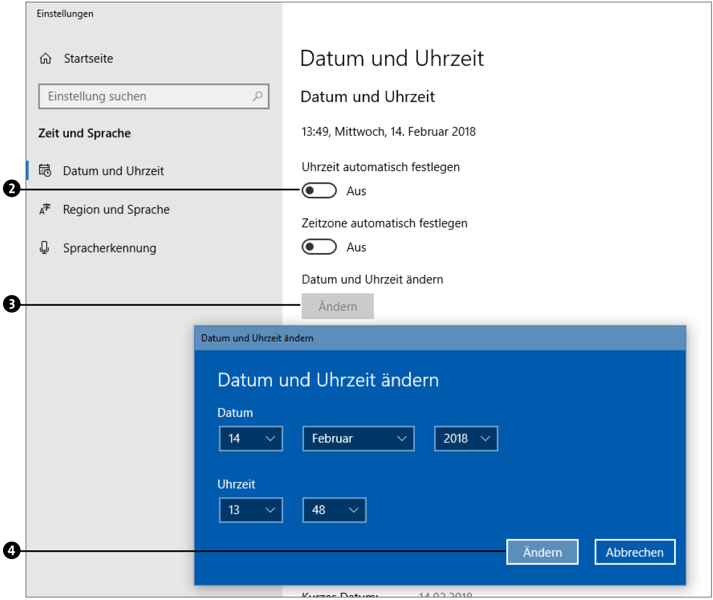
- Stellen Sie sicher, dass die richtige Zeitzone für Ihren Standort ausgewählt ist.
- Systemdateien überprüfen:
- Öffnen Sie die Eingabeaufforderung als Administrator, indem Sie im Startmenü nach “cmd” suchen, mit der rechten Maustaste darauf klicken und “Als Administrator ausführen” wählen.
- Geben Sie den Befehl “sfc /scannow” ein und drücken Sie die Eingabetaste.
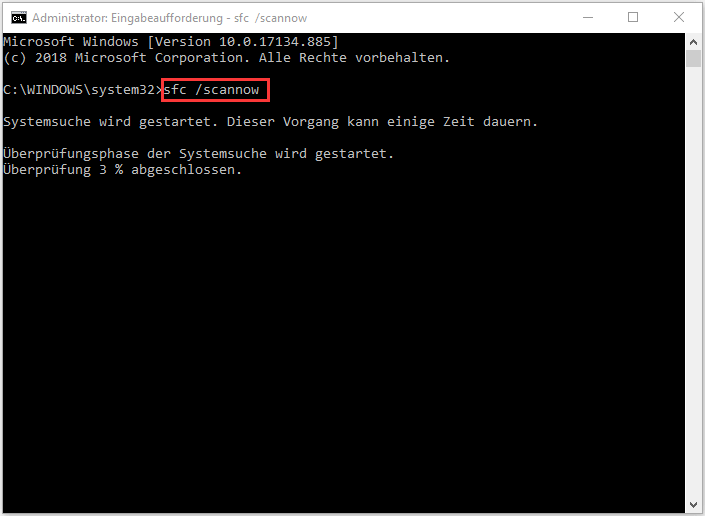
- Warten Sie, bis der Systemdatei-Überprüfungsprozess abgeschlossen ist.
- Windows-Updates installieren:
- Öffnen Sie die Einstellungen und klicken Sie auf “Update und Sicherheit”.
- Wählen Sie “Windows Update” und klicken Sie dann auf “Nach Updates suchen”.

- Installieren Sie alle verfügbaren Updates für Ihr System.
python
import datetime
def synchronisiere_uhr():
aktuelle_zeit = datetime.datetime.now()
system_zeit = datetime.datetime.now()
# Stellen Sie sicher, dass das System die genaue Zeit hat
if aktuelle_zeit != system_zeit:
system_zeit = aktuelle_zeit
# Stellen Sie sicher, dass die Systemuhr mit der Internetzeit synchronisiert ist
try:
synchronisierte_zeit = holen_internet_zeit()
if synchronisierte_zeit != system_zeit:
system_zeit = synchronisierte_zeit
except Exception as e:
print("Fehler beim Abrufen der Internetzeit:", str(e))
# Aktualisieren Sie die Systemuhr
aktualisiere_system_uhr(system_zeit)
def holen_internet_zeit():
# Hier können Sie den Code einfügen, um die Internetzeit abzurufen
# Beispiel: Verbindung zu einem Zeitserver herstellen und die Zeit abrufen
# Annahme: Die Internetzeit wird als datetime-Objekt zurückgegeben
internet_zeit = datetime.datetime.now()
return internet_zeit
def aktualisiere_system_uhr(neue_zeit):
# Hier können Sie den Code einfügen, um die Systemuhr zu aktualisieren
# Beispiel: Verwendung von OS-Funktionen, um die Systemzeit festzulegen
print("Aktualisiere Systemuhr auf:", neue_zeit)
# Beispielaufruf der Funktion
synchronisiere_uhr()
Dieses Beispiel zeigt eine Funktion “synchronisiere_uhr”, die die Systemuhr aufgrund des Problems mit der Windows-Uhr aktualisiert. Es überprüft zuerst, ob die aktuelle Zeit mit der Systemzeit übereinstimmt und aktualisiert sie gegebenenfalls. Anschließend wird versucht, die Systemzeit mit der Internetzeit zu synchronisieren, indem die Funktion “holen_internet_zeit” aufgerufen wird. Falls dabei ein Fehler auftritt, wird eine entsprechende Fehlermeldung ausgegeben. Schließlich wird die Funktion “aktualisiere_system_uhr” verwendet, um die Systemuhr mit der aktualisierten Zeit einzustellen.
Überprüfen des Computers auf Malware
Wenn Sie Probleme mit der Uhrzeit auf Ihrem Windows 10/11 PC haben, kann dies auf Malware oder andere technische Probleme hinweisen. Um dies zu überprüfen und das Problem zu beheben, befolgen Sie diese Schritte:
1. Öffnen Sie Ihren Computer und starten Sie das Betriebssystem.
2. Öffnen Sie einen Webbrowser Ihrer Wahl, z.B. Google Chrome.
3. Suchen Sie nach einem zuverlässigen Antivirus-Programm, wie z.B. Avast oder Norton.
4. Laden Sie das Antivirus-Programm herunter und installieren Sie es auf Ihrem Computer.
5. Führen Sie einen vollständigen Systemscan durch, um nach Malware oder Viren zu suchen.
6. Wenn das Antivirus-Programm Bedrohungen findet, befolgen Sie die Anweisungen, um sie zu entfernen.
7. Überprüfen Sie die Einstellungen Ihrer Uhrzeit und stellen Sie sicher, dass sie korrekt eingestellt ist.
8. Überprüfen Sie auch Ihre Zeitzone und passen Sie sie gegebenenfalls an.
9. Überprüfen Sie, ob Ihr Computer mit dem Internet verbunden ist und eine stabile Verbindung hat.
10. Wenn das Problem weiterhin besteht, können Sie versuchen, die Uhrzeit manuell zu synchronisieren oder das Betriebssystem zu aktualisieren.
Diese Schritte sollten Ihnen helfen, Ihr Uhrzeitproblem zu beheben und Ihren Computer auf Malware zu überprüfen.
Einstellungen des Windows Time-Dienstes überprüfen
Wenn die Uhrzeit in Windows 10/11 falsch ist, kann dies verschiedene Ursachen haben. Überprüfen Sie zunächst die Einstellungen des Windows Time-Dienstes, um sicherzustellen, dass er ordnungsgemäß funktioniert.
Öffnen Sie das Startmenü und geben Sie “Dienste” ein. Wählen Sie das Ergebnis “Dienste” aus.
Scrollen Sie in der Diensteliste nach unten und suchen Sie nach “Windows Time”. Klicken Sie mit der rechten Maustaste darauf und wählen Sie “Eigenschaften” aus.
Stellen Sie sicher, dass der Dienststatus auf “Gestartet” steht und dass der Starttyp auf “Automatisch” eingestellt ist.
Klicken Sie auf die Registerkarte “Wiederherstellung” und stellen Sie sicher, dass die Optionen für den ersten, zweiten und dritten Fehler auf “Dienst neu starten” eingestellt sind.
Klicken Sie auf “Übernehmen” und dann auf “OK”, um die Änderungen zu speichern.
Starten Sie nun Ihren Computer neu und überprüfen Sie, ob die Uhrzeit korrekt angezeigt wird.
Wenn das Problem weiterhin besteht, sollten Sie weitere Schritte unternehmen, um das Problem zu beheben.
Ändern des Internetzeit-Servers
1. Öffnen Sie die Einstellungen und klicken Sie auf “Zeit & Sprache”.
2. Wählen Sie im linken Menü “Datum & Uhrzeit”.
3. Scrollen Sie nach unten und klicken Sie auf “Zusätzliche Uhrzeiteinstellungen”.
4. Klicken Sie auf “Internetzeit”.
5. Klicken Sie auf “Einstellungen ändern”.
6. Aktivieren Sie das Kontrollkästchen “Server synchronisieren”.
7. Geben Sie unter “Server” einen vertrauenswürdigen Internetzeit-Server ein, z.B. “time.windows.com”.
8. Klicken Sie auf “Jetzt aktualisieren” und dann auf “OK”.
9. Starten Sie Ihren Computer neu, um die Zeit zu synchronisieren.
Hinweis: Stellen Sie sicher, dass die Uhrzeitzone korrekt eingestellt ist, um Probleme mit der Uhrzeit auf Ihrem PC zu vermeiden.
Deaktivieren und erneutes Registrieren des Windows Time-Dienstes
Wenn Ihre Windows 10/11 Uhrzeit falsch ist, können Sie das Problem beheben, indem Sie den Windows Time-Dienst deaktivieren und erneut registrieren. Hier ist, wie es geht:
1. Öffnen Sie das Startmenü und geben Sie “Dienste” ein.
2. Wählen Sie “Dienste” aus den Suchergebnissen aus.
3. Scrollen Sie nach unten und suchen Sie nach “Windows Time”.
4. Klicken Sie mit der rechten Maustaste darauf und wählen Sie “Eigenschaften”.
5. Wählen Sie im Eigenschaftenfenster die Registerkarte “Allgemein”.
6. Klicken Sie auf “Beenden”, um den Dienst zu deaktivieren.
7. Öffnen Sie das Startmenü erneut und geben Sie “cmd” ein.
8. Klicken Sie mit der rechten Maustaste auf “Eingabeaufforderung” und wählen Sie “Als Administrator ausführen”.
9. Geben Sie den Befehl “net stop w32time” ein und drücken Sie die Eingabetaste.
10. Geben Sie anschließend den Befehl “net start w32time” ein und drücken Sie erneut die Eingabetaste.
Nachdem Sie diese Schritte befolgt haben, sollte Ihr Windows Time-Dienst deaktiviert und erneut registriert sein, was dazu beitragen kann, das Problem mit der falschen Uhrzeit zu beheben.
Temporäres Ändern der Zeitzone
Wenn Ihre Windows 10/11 Uhrzeit falsch ist, können Sie vorübergehend die Zeitzone ändern, um das Problem zu beheben.
1. Öffnen Sie die “Einstellungen” auf Ihrem Computer.
2. Klicken Sie auf “Zeit & Sprache”.
3. Wählen Sie “Datum & Uhrzeit” aus.
4. Deaktivieren Sie die Option “Datum und Uhrzeit automatisch einstellen”.
5. Klicken Sie auf “Zeitzone” und wählen Sie eine andere Zeitzone aus.
6. Aktivieren Sie die Option “Datum und Uhrzeit automatisch einstellen” erneut.
Hinweis: Dies ist eine temporäre Lösung und sollte nur angewendet werden, wenn die Uhrzeit falsch ist. Stellen Sie sicher, dass Sie die richtige Zeitzone wieder einstellen, sobald das Problem behoben ist.
Wenn das Problem weiterhin besteht, könnte dies auf andere PC-Probleme hinweisen. In diesem Fall empfehle ich, einen Experten wie Milan Stanojevic oder Alex Serban zu konsultieren, um das Problem zu beheben.
Quelle: Windows Server-Forum, i-n.com
Entfernen von Adobe Reader
1. Öffnen Sie die Systemsteuerung auf Ihrem Windows 10/11-Computer.
2. Klicken Sie auf “Programme” und dann auf “Programme deinstallieren”.
3. Suchen Sie in der Liste der installierten Programme nach “Adobe Reader”.
4. Klicken Sie mit der rechten Maustaste darauf und wählen Sie “Deinstallieren”.
5. Folgen Sie den Anweisungen auf dem Bildschirm, um den Deinstallationsprozess abzuschließen.
6. Starten Sie Ihren Computer neu, um sicherzustellen, dass Adobe Reader vollständig entfernt wurde.
Hinweis: Stellen Sie sicher, dass Sie vor der Deinstallation von Adobe Reader eine alternative PDF-Reader-Anwendung installiert haben, um PDF-Dateien öffnen zu können.
Beachten Sie, dass die Schritte möglicherweise je nach Windows-Version geringfügig unterschiedlich sind.
Hinzufügen von RealTimeIsUniversal DWORD im Registrierungseditor
1. Öffnen Sie den Registrierungseditor, indem Sie “regedit” in das Suchfeld der Taskleiste eingeben und auf “Registrierungseditor” klicken.
2. Navigieren Sie zu “HKEY_LOCAL_MACHINESYSTEMCurrentControlSetControlTimeZoneInformation”.
3. Klicken Sie mit der rechten Maustaste auf einen leeren Bereich im rechten Fensterbereich und wählen Sie “Neu” und dann “DWORD-Wert (32-Bit)”.
4. Benennen Sie den neuen Wert als “RealTimeIsUniversal”.
5. Doppelklicken Sie auf den Wert und ändern Sie den Wert auf “1”.
6. Klicken Sie auf “OK” und schließen Sie den Registrierungseditor.
7. Starten Sie Ihren Computer neu, um die Änderungen zu übernehmen.
Bitte beachten Sie: Das Hinzufügen des RealTimeIsUniversal DWORD-Werts kann dazu führen, dass Ihre Uhrzeit in anderen Betriebssystemen oder Anwendungen möglicherweise nicht korrekt angezeigt wird. Stellen Sie sicher, dass dies für Ihre spezifische Situation geeignet ist.
Wenn Ihre Uhrzeit weiterhin falsch ist, empfiehlt es sich, andere mögliche Ursachen wie die Zeitzone, die Synchronisierungseinstellungen oder Probleme mit der Hardware zu überprüfen.
Windows 10 aktualisieren
Die Uhrzeit in Windows 10/11 falsch? Hier ist, wie du das Problem beheben kannst:
1. Überprüfe die Zeitzone: Öffne die Einstellungen und gehe zu “Zeit und Sprache”. Stelle sicher, dass die richtige Zeitzone ausgewählt ist.
2. Synchronisiere die Uhrzeit: Klicke mit der rechten Maustaste auf die Windows-Uhr in der Taskleiste und wähle “Datum/Uhrzeit anpassen”. Klicke auf “Internetzeit” und dann auf “Einstellungen ändern”. Aktiviere die Option “Mit einem Internetzeitserver synchronisieren” und klicke auf “Jetzt aktualisieren”.
3. Überprüfe die BIOS-Einstellungen: Starte deinen Computer neu und drücke beim Starten die entsprechende Taste, um ins BIOS-Menü zu gelangen (normalerweise F2 oder Entf). Suche nach einer Option namens “Uhrzeit” oder “Datum und Uhrzeit” und stelle sicher, dass die richtige Zeit eingestellt ist.
4. Aktualisiere Windows: Öffne die Einstellungen und gehe zu “Update und Sicherheit”. Klicke auf “Nach Updates suchen” und installiere alle verfügbaren Updates.
Wenn diese Schritte das Problem nicht beheben, könnte es ein tiefer liegendes technisches Problem geben. In diesem Fall empfehlen wir, sich an den technischen Support zu wenden.
Falsche Zeitzoneneinstellungen
1. Öffnen Sie die Einstellungen und gehen Sie zu “Zeit und Sprache”.
2. Überprüfen Sie, ob die richtige Zeitzone ausgewählt ist.
3. Überprüfen Sie auch, ob die Option “Automatisch die Uhrzeit einstellen” aktiviert ist.
4. Wenn die Uhrzeit immer noch falsch ist, öffnen Sie die Eingabeaufforderung als Administrator und geben Sie den Befehl “net stop w32time && net start w32time” ein, um den Zeitdienst neu zu starten.
5. Starten Sie Ihren Computer neu, um die Änderungen zu übernehmen.
Dies sollte das Problem mit der falschen Uhrzeit beheben. Wenn das Problem weiterhin besteht, kann es auch an anderen Faktoren wie falschen Systemdateien oder Problemen mit der Hardware liegen. In diesem Fall empfehlen wir, einen Experten um Hilfe zu bitten.
Windows-Zeit ist nicht synchronisiert
– Überprüfen Sie die Einstellungen der Zeitzone in den Windows-Einstellungen.
– Stellen Sie sicher, dass die Uhrzeit auf Ihrem Computer korrekt ist.
– Überprüfen Sie, ob die automatische Zeitsynchronisierung aktiviert ist. Gehen Sie dazu zu den Einstellungen > Uhr und Sprache > Datum und Uhrzeit > Zusätzliche Datumseinstellungen > Internetzeit > Einstellungen ändern und aktivieren Sie die Option “Mit einem Internetzeitserver synchronisieren”.
– Starten Sie den Computer neu, um die Änderungen zu übernehmen.
– Wenn das Problem weiterhin besteht, können Sie versuchen, die Windows-Zeitdienste neu zu starten. Öffnen Sie dazu die Eingabeaufforderung als Administrator und geben Sie den Befehl “net stop w32time” ein. Warten Sie einen Moment und geben Sie dann den Befehl “net start w32time” ein.
– Überprüfen Sie auch, ob es möglicherweise Konflikte mit anderen Programmen oder Diensten gibt, die die Uhrzeit beeinflussen könnten.
– Wenn Sie eine Dual-Boot-Konfiguration haben, stellen Sie sicher, dass die Uhrzeit in beiden Betriebssystemen richtig eingestellt ist.
– Wenn das Problem weiterhin besteht, können Sie versuchen, die Windows-Uhr zurückzusetzen. Öffnen Sie dazu die Eingabeaufforderung als Administrator und geben Sie den Befehl “w32tm /resync” ein.
Zeitstörung durch einen Virus
Wenn die Uhrzeit auf Ihrem Windows 10/11 Computer falsch angezeigt wird, kann dies verschiedene Ursachen haben, einschließlich einer Virusinfektion.
Um das Problem zu beheben, führen Sie folgende Schritte aus:
1. Überprüfen Sie, ob Ihr Computer mit einem aktuellen Antivirenprogramm geschützt ist und führen Sie einen vollständigen Scan durch, um mögliche Viren zu entfernen.
2. Öffnen Sie die Einstellungen und klicken Sie auf “Zeit & Sprache”.
3. Überprüfen Sie die Zeitzone und stellen Sie sicher, dass sie korrekt eingestellt ist.
4. Klicken Sie auf “Zusätzliche Datum-, Zeit- & Regionseinstellungen” und überprüfen Sie, ob die automatische Zeitsynchronisierung aktiviert ist.
5. Öffnen Sie die Systemsteuerung und navigieren Sie zu “Datum und Uhrzeit”.
6. Klicken Sie auf “Internetzeit” und dann auf “Einstellungen ändern”.
7. Aktivieren Sie die Option “Mit einem Internetzeitserver synchronisieren” und wählen Sie einen zuverlässigen Zeitserver aus der Liste aus.
8. Klicken Sie auf “OK” und starten Sie Ihren Computer neu.
Durch diese Schritte sollten Sie das Problem mit der falschen Uhrzeit beheben können. Wenn das Problem weiterhin besteht, wenden Sie sich an den technischen Support für weitere Unterstützung.
Veraltete Windows-Version
Um das Problem mit der falschen Uhrzeit in Windows 10/11 zu beheben, folgen Sie diesen Schritten:
1. Öffnen Sie die Einstellungen, indem Sie auf das Zahnrad-Symbol in der Taskleiste klicken.
2. Klicken Sie auf “Zeit und Sprache”.
3. Überprüfen Sie die Einstellungen der Zeitzone und stellen Sie sicher, dass sie korrekt eingestellt ist.
4. Überprüfen Sie auch die Einstellungen für die automatische Zeitsynchronisierung. Aktivieren Sie diese Option, um sicherzustellen, dass Ihre Uhrzeit regelmäßig mit dem Internet synchronisiert wird.
5. Wenn Sie Windows Server verwenden, überprüfen Sie die Einstellungen im Control Panel und stellen Sie sicher, dass die Zeitzone korrekt eingestellt ist.
6. Starten Sie Ihren Computer neu, um die Änderungen zu übernehmen.
Falls das Problem weiterhin besteht, könnte es an veralteter Windows-Software oder anderen technischen Faktoren liegen. In diesem Fall empfehlen wir, das Betriebssystem zu aktualisieren oder professionelle Hilfe in Anspruch zu nehmen.
Veraltete BIOS-Version
Wenn die Uhrzeit auf Ihrem Windows 10/11-Computer falsch ist, kann dies an einer veralteten BIOS-Version liegen. Um das Problem zu beheben, folgen Sie diesen Schritten:
1. Starten Sie Ihren Computer neu und drücken Sie die entsprechende Taste, um ins BIOS zu gelangen (normalerweise F2, F10 oder Entf).
2. Suchen Sie nach einer Option namens “Datum und Uhrzeit” oder ähnlich.
3. Überprüfen Sie, ob das Datum und die Uhrzeit korrekt eingestellt sind.
4. Wenn nicht, ändern Sie das Datum und die Uhrzeit entsprechend.
5. Speichern Sie die Änderungen und starten Sie den Computer neu.
Hinweis: Es ist auch wichtig, sicherzustellen, dass Ihre Windows-Einstellungen für die Zeitzone korrekt sind. Gehen Sie dazu zur Systemsteuerung und wählen Sie “Datum und Uhrzeit” aus. Überprüfen Sie, ob die richtige Zeitzone ausgewählt ist.
Wenn das Problem weiterhin besteht, könnte es andere Ursachen haben, wie zum Beispiel Probleme mit der Synchronisierung der Uhrzeit. In diesem Fall können Sie versuchen, die Uhrzeit manuell zu synchronisieren oder die Zeitservereinstellungen zu überprüfen.
Tipp: Wenn Sie einen Dual-Boot-Computer haben, überprüfen Sie auch die Uhrzeit in Ihrem anderen Betriebssystem und stellen Sie sicher, dass sie synchronisiert ist.
Mit diesen Schritten sollte das Problem mit der falschen Uhrzeit auf Ihrem Windows 10/11-Computer behoben sein.
Manuelles Einstellen von Datum und Uhrzeit ausprobieren
Wenn Ihre Windows 10/11 Uhrzeit falsch ist, können Sie versuchen, das Datum und die Uhrzeit manuell einzustellen, um das Problem zu beheben. Gehen Sie folgendermaßen vor:
1. Klicken Sie auf das Windows-Symbol in der Taskleiste und wählen Sie “Einstellungen” aus.
2. Klicken Sie auf “Zeit und Sprache”.
3. Wählen Sie im linken Menü “Datum und Uhrzeit” aus.
4. Klicken Sie auf “Datum und Uhrzeit manuell festlegen”.
5. Geben Sie das richtige Datum und die richtige Uhrzeit ein.
6. Stellen Sie sicher, dass die richtige Zeitzone ausgewählt ist.
7. Klicken Sie auf “Jetzt synchronisieren”, um das Datum und die Uhrzeit mit dem Internet zu synchronisieren.
8. Überprüfen Sie, ob die Uhrzeit jetzt korrekt angezeigt wird.
Wenn das Problem weiterhin besteht, könnte es an anderen Faktoren wie Ihrer PC-Hardware oder den installierten Anwendungen liegen. In diesem Fall empfehlen wir, weitere Schritte zur Problembehebung zu unternehmen oder professionelle Hilfe in Anspruch zu nehmen.
Austausch der CMOS-Batterie
Wenn Ihre Windows 10/11 Uhrzeit falsch ist, kann ein Austausch der CMOS-Batterie das Problem beheben. Die CMOS-Batterie ist verantwortlich für die Speicherung der BIOS-Einstellungen, einschließlich der Uhrzeit.
Um die CMOS-Batterie auszutauschen, befolgen Sie diese Schritte:
1. Schalten Sie Ihren Computer aus und ziehen Sie das Netzkabel.
2. Öffnen Sie das Gehäuse Ihres Computers und suchen Sie nach der CMOS-Batterie. Sie sieht aus wie eine runde Batterie auf dem Motherboard.
3. Entfernen Sie die alte Batterie vorsichtig und setzen Sie die neue Batterie ein.
4. Schließen Sie das Gehäuse und schließen Sie das Netzkabel wieder an.
5. Starten Sie Ihren Computer und überprüfen Sie die Uhrzeit. Sie sollte jetzt korrekt angezeigt werden.
Wenn das Problem weiterhin besteht, könnte es an anderen Faktoren wie der Zeitzone oder der Synchronisierung mit dem Internet liegen. Überprüfen Sie die Einstellungen für die Zeitzone und die Synchronisierung in den Windows-Einstellungen.
Hinweis: Wenn Sie unsicher sind, wie Sie die CMOS-Batterie austauschen sollen, lassen Sie dies am besten von einem Fachmann erledigen, um Schäden zu vermeiden.
Hoffentlich hilft Ihnen der Austausch der CMOS-Batterie, das Problem mit der falschen Uhrzeit in Windows 10/11 zu beheben.
Problem mit dem “Restoro PC Repair” -Tool beheben
Wenn Sie Probleme mit dem “Restoro PC Repair”-Tool haben, gibt es einige Schritte, die Sie unternehmen können, um das Problem zu beheben.
1. Starten Sie Ihren Computer im abgesicherten Modus, um mögliche Konflikte mit anderen Anwendungen auszuschließen.
2. Öffnen Sie das Programm und überprüfen Sie die Einstellungen. Stellen Sie sicher, dass die Uhrzeit- und Zeitzone-Einstellungen korrekt sind.
3. Überprüfen Sie, ob Ihr Computer mit dem Internet verbunden ist, da das “Restoro PC Repair”-Tool möglicherweise eine Verbindung zum Server benötigt, um richtig zu funktionieren.
4. Wenn das Problem weiterhin besteht, können Sie versuchen, das “Restoro PC Repair”-Tool neu zu installieren oder auf eine ältere Version zurückzusetzen.
5. Wenn alle Stricke reißen, können Sie auch andere PC-Reparaturtools ausprobieren, um das Problem zu beheben.
Denken Sie daran, dass es viele Faktoren geben kann, die zu Problemen mit dem “Restoro PC Repair”-Tool führen können. Es ist wichtig, alle relevanten Informationen zu berücksichtigen und gegebenenfalls professionelle Hilfe in Anspruch zu nehmen.
Erinnerung an das Sprichwort “Zeit ist Geld”
Wenn Ihre Windows 10/11 Uhrzeit falsch ist, können Sie das Problem beheben, indem Sie die folgenden Schritte befolgen:
1. Überprüfen Sie die Funktion Ihrer Computeruhr, indem Sie auf die Uhr in der Taskleiste klicken.
2. Stellen Sie sicher, dass die Uhrzeit und das Datum korrekt sind.
3. Überprüfen Sie die Zeitzone, indem Sie auf “Einstellungen” klicken und dann “Zeit und Sprache” auswählen.
4. Überprüfen Sie, ob Ihre Anwendungen und Dateien richtig synchronisiert sind.
5. Starten Sie gegebenenfalls Ihren Computer neu, um sicherzustellen, dass alle Änderungen wirksam werden.
Wenn das Problem weiterhin besteht, können Sie versuchen, die folgenden Schritte auszuführen:
1. Öffnen Sie die Systemsteuerung und klicken Sie auf “Datum und Uhrzeit”.
2. Stellen Sie sicher, dass die richtige Zeitzone ausgewählt ist.
3. Klicken Sie auf “Internetzeit” und dann auf “Einstellungen ändern”.
4. Überprüfen Sie, ob die Option “Synchronisieren Sie die Uhr automatisch mit dem Internet” aktiviert ist.
5. Klicken Sie auf “Jetzt aktualisieren”, um die Uhrzeit manuell zu synchronisieren.
Bitte beachten Sie, dass diese Lösungen für die meisten PC-Probleme im Zusammenhang mit der Uhrzeit gelten können. Wenn das Problem weiterhin besteht, empfehlen wir Ihnen, professionelle Hilfe in Anspruch zu nehmen.
Falsche Uhrzeit in Windows 11/10
Falsche Uhrzeit in Windows 11/10 – Problem beheben
Wenn die Uhrzeit in Windows 11/10 falsch ist, gibt es verschiedene Lösungsansätze:
1. Überprüfen Sie die Zeitzone: Öffnen Sie die Einstellungen und suchen Sie nach “Zeit und Sprache”. Stellen Sie sicher, dass Ihre Zeitzone richtig eingestellt ist.
2. Überprüfen Sie die Synchronisierung: Öffnen Sie die Einstellungen und suchen Sie nach “Datum und Uhrzeit”. Aktivieren Sie die Option “Automatisch einstellen” und klicken Sie auf “Jetzt synchronisieren”.
3. Überprüfen Sie die BIOS-Einstellungen: Starten Sie Ihren Computer neu und drücken Sie während des Startvorgangs die entsprechende Taste, um ins BIOS zu gelangen. Suchen Sie nach einer Option wie “Uhrzeit einstellen” und stellen Sie die richtige Uhrzeit ein.
4. Überprüfen Sie die Internetverbindung: Stellen Sie sicher, dass Ihr Computer mit dem Internet verbunden ist, da die Uhrzeit über das Internet synchronisiert wird.
5. Überprüfen Sie die Dual-Boot-Einstellungen: Wenn Sie Windows 11/10 neben einem anderen Betriebssystem installiert haben, kann dies zu Konflikten bei der Zeitsynchronisierung führen. Überprüfen Sie die Einstellungen für das Dual-Boot-System.
Hinweis: Bevor Sie Änderungen vornehmen, sollten Sie Ihre wichtigen Dateien sichern und einen Wiederherstellungspunkt erstellen.
Mit diesen Schritten können Sie das Problem mit der falschen Uhrzeit in Windows 11/10 beheben.
Ändern der Datum & Uhrzeit-Einstellungen
Um das Problem mit der falschen Uhrzeit in Windows 10/11 zu beheben, sollten Sie die Datum & Uhrzeit-Einstellungen überprüfen und gegebenenfalls ändern.
1. Öffnen Sie die Einstellungen, indem Sie auf das Zahnradsymbol klicken.
2. Navigieren Sie zu “Zeit & Sprache” und wählen Sie “Datum & Uhrzeit”.
3. Überprüfen Sie, ob die automatische Zeiteinstellung aktiviert ist. Wenn nicht, aktivieren Sie diese Option.
4. Überprüfen Sie die Zeitzone und stellen Sie sicher, dass sie korrekt eingestellt ist.
5. Klicken Sie auf “Zusätzliche Uhrzeiteinstellungen” und überprüfen Sie, ob die Einstellungen für das Datum und die Uhrzeit korrekt sind.
6. Klicken Sie auf “Internetzeit” und dann auf “Einstellungen ändern”. Aktivieren Sie die Option “Mit einem Internetzeitserver synchronisieren” und wählen Sie einen Server aus der Liste aus.
7. Klicken Sie auf “OK” und schließen Sie die Einstellungen.
Diese Schritte sollten Ihnen helfen, das Problem mit der falschen Uhrzeit zu beheben. Wenn das Problem weiterhin besteht, können weitere Maßnahmen erforderlich sein, wie beispielsweise das Aktualisieren von Windows oder das Überprüfen Ihrer Hardware.
Überprüfen des Status des Windows Time-Dienstes
Überprüfen des Windows Time-Dienstes:
1. Öffnen Sie die Eingabeaufforderung als Administrator.
2. Geben Sie den Befehl “sc query w32time” ein und drücken Sie die Eingabetaste.
3. Überprüfen Sie den Status des Windows Time-Dienstes. Wenn er nicht ausgeführt wird, geben Sie “sc start w32time” ein, um ihn zu starten.
4. Überprüfen Sie die Zeitzone Ihres Computers, indem Sie auf die Uhrzeit in der Taskleiste klicken und “Einstellungen” auswählen.
5. Stellen Sie sicher, dass die richtige Zeitzone ausgewählt ist und dass die Option “Automatisch die Sommerzeit anpassen” aktiviert ist.
6. Überprüfen Sie, ob andere Anwendungen oder Dienste die Uhrzeit beeinflussen könnten. Deaktivieren Sie vorübergehend alle nicht essentiellen Anwendungen und starten Sie den Computer neu.
7. Wenn das Problem weiterhin besteht, können Sie versuchen, die Uhrzeit manuell zu synchronisieren, indem Sie auf die Uhrzeit in der Taskleiste klicken und “Datum/Uhrzeit ändern” auswählen.
8. Klicken Sie auf “Internetzeit” und dann auf “Jetzt aktualisieren“.
9. Starten Sie Ihren Computer neu und überprüfen Sie, ob die Uhrzeit korrekt angezeigt wird.
Wenn diese Schritte das Problem nicht beheben, könnte es weitere Faktoren geben, die das Problem verursachen. Es kann hilfreich sein, einen Experten um Unterstützung zu bitten.
Ändern des Internetzeit-Servers
1. Öffnen Sie die Einstellungen Ihres Windows 10/11-Betriebssystems.
2. Klicken Sie auf “Zeit und Sprache”.
3. Wählen Sie “Datum und Uhrzeit”.
4. Scrollen Sie nach unten und klicken Sie auf “Zusätzliche Uhrzeiteinstellungen”.
5. Klicken Sie auf “Internetzeit” und dann auf “Einstellungen ändern”.
6. Aktivieren Sie das Kontrollkästchen “Mit einem Internetzeit-Server synchronisieren”.
7. Geben Sie den gewünschten Servernamen in das Feld ein, z.B. “time.windows.com”.
8. Klicken Sie auf “Aktualisieren” und dann auf “OK”.
9. Schließen Sie die Einstellungen.
Überprüfen Sie nun, ob Ihre Uhrzeit korrekt angezeigt wird. Wenn nicht, starten Sie Ihren Computer neu und überprüfen Sie erneut die Uhrzeit. Wenn das Problem weiterhin besteht, könnten weitere Probleme vorliegen, die eine umfassendere Lösung erfordern.
Erneutes Registrieren der Windows Time DLL-Datei
Wenn die Uhrzeit in Windows 10/11 falsch ist, kann ein erneutes Registrieren der Windows Time DLL-Datei das Problem beheben. Befolgen Sie diese Schritte, um die DLL-Datei erneut zu registrieren:
1. Öffnen Sie das Startmenü und geben Sie “cmd” ein, um die Eingabeaufforderung zu öffnen.
2. Klicken Sie mit der rechten Maustaste auf “Eingabeaufforderung” und wählen Sie “Als Administrator ausführen”.
3. Geben Sie den Befehl “regsvr32 w32time.dll” ein und drücken Sie die Eingabetaste.
4. Sie sollten eine Bestätigungsmeldung erhalten, dass die DLL-Datei erfolgreich registriert wurde.
5. Starten Sie Ihren Computer neu und überprüfen Sie, ob die Uhrzeit korrekt angezeigt wird.
Dieser Schritt kann helfen, wenn Ihre Computeruhr nicht richtig funktioniert oder nicht mit der Zeitzone synchronisiert ist. Es ist wichtig, dass Ihre Uhrzeit korrekt ist, da dies Auswirkungen auf verschiedene Anwendungen und Funktionen haben kann.
Bitte beachten Sie, dass dies nur eine mögliche Lösung für das Problem ist und es auch andere Faktoren geben kann, die zu Uhrzeitproblemen führen können.
Erneutes Registrieren des Windows Time-Prozesses
Windows 10/11 Uhrzeit falsch – Problem beheben
Um das Problem mit der falschen Uhrzeit auf Windows 10/11 zu beheben, können Sie den Windows Time-Prozess erneut registrieren. Folgen Sie diesen Schritten:
1. Öffnen Sie die Eingabeaufforderung, indem Sie die Windows-Taste drücken und “cmd” eingeben.
2. Klicken Sie mit der rechten Maustaste auf “Eingabeaufforderung” und wählen Sie “Als Administrator ausführen”.
3. Geben Sie den folgenden Befehl ein und drücken Sie die Eingabetaste:
w32tm /register
4. Starten Sie Ihren Computer neu und überprüfen Sie, ob die Uhrzeit korrekt angezeigt wird.
Wenn das Problem weiterhin besteht, können Sie auch die Zeitzone überprüfen und anpassen. Gehen Sie dazu zu den Einstellungen und suchen Sie nach “Uhrzeit und Sprache”. Klicken Sie auf “Datum und Uhrzeit” und stellen Sie sicher, dass die richtige Zeitzone ausgewählt ist.
Diese Schritte sollten dazu beitragen, das Problem mit der falschen Uhrzeit auf Windows 10/11 zu beheben. Wenn Sie weiterhin Probleme haben, können Sie auch andere Lösungen wie das Synchronisieren der Uhrzeit mit einem Zeitserver oder das Überprüfen von PC-Problemen wie dem Blue Screen of Death in Betracht ziehen.
Synchronisieren der Zeit in Windows erzwingen mit CMD
Die Uhrzeit in Windows kann mit der Eingabeaufforderung (CMD) synchronisiert werden. Folgen Sie diesen Schritten, um das Problem mit der falschen Uhrzeit in Windows 10/11 zu beheben:
1. Öffnen Sie die Eingabeaufforderung, indem Sie “CMD” in das Suchfeld eingeben und auf “Eingabeaufforderung” klicken.
2. Geben Sie den Befehl “w32tm /resync” ein und drücken Sie die Eingabetaste. Dadurch wird die Zeit in Windows erzwungen synchronisiert.
3. Überprüfen Sie, ob die Uhrzeit korrekt ist, indem Sie auf die Windows-Uhr in der Taskleiste klicken.
Wenn Ihre Uhrzeit immer noch falsch ist, überprüfen Sie die Zeitzone und stellen Sie sicher, dass sie korrekt eingestellt ist. Gehen Sie zu “Einstellungen” > “Zeit und Sprache” > “Datum und Uhrzeit” und überprüfen Sie Ihre Zeitzone.
Dies sollte helfen, das Problem mit der falschen Uhrzeit in Windows zu beheben. Wenn Sie weitere Probleme haben, können Sie auch die Systemzeit im BIOS überprüfen oder die Batterie auf Ihrem Motherboard überprüfen.
Überprüfen der BIOS-Batterie
Wenn Ihre Windows 10/11 Uhrzeit falsch ist, kann dies auf ein Problem mit der BIOS-Batterie hinweisen. Um dies zu überprüfen, folgen Sie bitte diesen Schritten:
1. Starten Sie Ihren Computer neu und drücken Sie während des Startvorgangs die entsprechende Taste, um ins BIOS zu gelangen. Dies kann je nach Hersteller unterschiedlich sein, aber oft ist es die Taste “Entf” oder “F2”.
2. Suchen Sie im BIOS nach einer Option wie “Systemzeit” oder “Datum und Uhrzeit”. Überprüfen Sie, ob die Uhrzeit korrekt ist.
3. Wenn die Uhrzeit falsch ist, könnte die BIOS-Batterie leer sein. In diesem Fall müssen Sie die Batterie ersetzen. Suchen Sie im Handbuch Ihres Computers nach Anweisungen zum Austausch der BIOS-Batterie.
4. Starten Sie Ihren Computer neu und überprüfen Sie, ob die Uhrzeit nun korrekt angezeigt wird.
Indem Sie die BIOS-Batterie überprüfen und gegebenenfalls ersetzen, können Sie das Problem mit der falschen Uhrzeit beheben.
