Willkommen zu unserem Artikel über die Fehlerbehebung für ein deaktiviertes Gerät (Code 22). Hier erfahren Sie, wie Sie dieses Problem lösen können und Ihr Gerät wieder zum Laufen bringen. Lesen Sie weiter, um mehr zu erfahren!
Code 22 Fehler
1. Öffnen Sie den Geräte-Manager, indem Sie die Windows-Taste drücken und “Geräte-Manager” eingeben.
2. Suchen Sie das deaktivierte Gerät in der Liste und klicken Sie mit der rechten Maustaste darauf.
3. Wählen Sie im Kontextmenü “Eigenschaften” aus.
4. Gehen Sie zum Tab “Treiber” und klicken Sie auf “Treiber aktualisieren”.
5. Folgen Sie den Anweisungen des Assistenten, um den Treiber zu aktualisieren.
6. Starten Sie den Computer neu und überprüfen Sie, ob der Fehler behoben ist.
Wenn dieser Ansatz das Problem nicht löst, können Sie auch versuchen, den CMOS-Akku zu überprüfen oder eine Systemwiederherstellung durchzuführen. Achten Sie darauf, vor diesen Maßnahmen eine Datensicherung durchzuführen.
Hoffentlich helfen Ihnen diese Lösungen, den Code 22 Fehler zu beheben und Ihr Gerät wieder zu aktivieren.
Code 22 Fehlerbehebung
- Überprüfen Sie die Verbindung: Stellen Sie sicher, dass das Gerät ordnungsgemäß mit dem Computer verbunden ist.
- Starten Sie den Computer neu.

- Aktualisieren Sie den Treiber: Suchen Sie nach Updates für den Treiber des deaktivierten Geräts und installieren Sie diese.
- Deinstallieren Sie den Treiber und installieren Sie ihn erneut.
- Überprüfen Sie die Hardware: Prüfen Sie, ob das Gerät physisch beschädigt ist oder nicht richtig funktioniert.
- Führen Sie eine Systemwiederherstellung durch, um mögliche Softwareprobleme zu beheben.
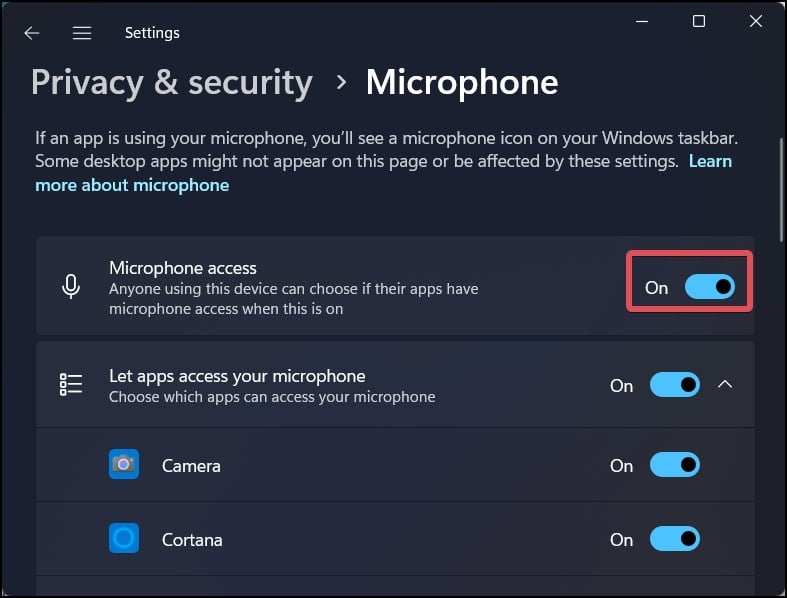
- Starten Sie das Gerät im abgesicherten Modus und überprüfen Sie, ob es dort funktioniert.
- Kontaktieren Sie den technischen Support: Wenn keine der oben genannten Lösungen das Problem behebt, wenden Sie sich an den Hersteller des Geräts oder an den technischen Support.
Gerätetreiber manuell aktivieren
1. Öffnen Sie den Geräte-Manager, indem Sie auf das Windows-Symbol klicken und “Geräte-Manager” eingeben.
2. Suchen Sie das deaktivierte Gerät in der Liste und klicken Sie mit der rechten Maustaste darauf.
3. Wählen Sie “Eigenschaften” aus dem Kontextmenü.
4. Gehen Sie zum Tab “Treiber” und klicken Sie auf “Treiber aktualisieren”.
5. Wählen Sie “Auf meinem Computer nach Treibersoftware suchen” aus.
6. Geben Sie den Speicherort des Treibers ein oder suchen Sie ihn mithilfe des “Durchsuchen” -Buttons.
7. Klicken Sie auf “Weiter” und folgen Sie den Anweisungen, um den Treiber zu installieren.
8. Starten Sie Ihren Computer neu, um die Änderungen zu übernehmen.
Hinweis: Stellen Sie sicher, dass Sie den neuesten Treiber für Ihr Gerät von der Herstellerseite herunterladen.
python
# Beispielcode zum Erstellen einer Datei mit dem Namen "windows_code_22.txt"
try:
# Öffnen der Datei im Schreibmodus
file = open("windows_code_22.txt", "w")
# Schreiben eines Beispieltexts in die Datei
file.write("Dies ist ein Beispiel für Windows-Code 22.")
# Schließen der Datei
file.close()
print("Die Datei wurde erfolgreich erstellt.")
except Exception as e:
print("Fehler beim Erstellen der Datei:", str(e))
Bitte beachten Sie, dass dies lediglich ein einfaches Beispiel ist und nicht direkt mit dem Windows-Code 22 zusammenhängt. Um genaue Lösungen für spezifische Probleme zu erhalten, ist es jedoch ratsam, sich an erfahrene Entwickler oder Foren zu wenden, die sich auf Windows-Programmierung spezialisiert haben.
Computer neu starten
Computer neu starten: Um das deaktivierte Gerät (Code 22) zu beheben, gibt es mehrere Lösungen. Eine einfache Möglichkeit besteht darin, den Computer neu zu starten. Drücken Sie die Alt und F4 Tasten gleichzeitig, um das aktive Fenster zu schließen.
Öffnen Sie anschließend den Geräte-Manager, indem Sie die Windows Taste drücken und “Geräte-Manager” eingeben. Suchen Sie nach dem deaktivierten Gerät und klicken Sie mit der rechten Maustaste darauf. Wählen Sie “Aktivieren” aus dem Aktionsmenü, um das Gerät wieder zu aktivieren. Überprüfen Sie auch die USB-Anschlüsse, um sicherzustellen, dass das Gerät ordnungsgemäß angeschlossen ist.
Wenn das Problem weiterhin besteht, können Sie auch versuchen, die Treiber für das Gerät zu aktualisieren oder das Gerät neu zu installieren.
Änderungen am Gerätetreiber rückgängig machen
1. Öffnen Sie den Geräte-Manager, indem Sie die Windows-Taste + X drücken und “Geräte-Manager” auswählen.
2. Suchen Sie das deaktivierte Gerät in der Liste und klicken Sie mit der rechten Maustaste darauf.
3. Wählen Sie “Eigenschaften” aus dem Kontextmenü.
4. Wechseln Sie zum Tab “Treiber” und klicken Sie auf “Treiberdetails”.
5. Klicken Sie auf “Treiber wiederherstellen”, um die Änderungen am Gerätetreiber rückgängig zu machen.
6. Starten Sie Ihren Computer neu, um die Änderungen zu übernehmen.
Wenn dieser Fix nicht funktioniert, können Sie auch versuchen, den Gerätetreiber zu aktualisieren oder den Treiber komplett zu deinstallieren und neu zu installieren. Weitere Informationen finden Sie in unserem Artikel zur Fehlerbehebung für deaktiviertes Gerät (Code 22).
Wenn Sie weitere Probleme haben, können Sie sich an den Support des Herstellers oder an einen qualifizierten Techniker wenden, um weitere Lösungen zu finden.
Gerätetreiber neu installieren oder aktualisieren
Fehlerbehebung für deaktiviertes Gerät (Code 22)
| Problem | Lösung |
|---|---|
| Gerät ist deaktiviert (Code 22) | Gerätetreiber neu installieren oder aktualisieren |
Gerätetreiber neu installieren
Wenn Sie den Fehlercode 22 für ein deaktiviertes Gerät erhalten, können Sie das Problem möglicherweise beheben, indem Sie den Gerätetreiber neu installieren.
1. Öffnen Sie den Geräte-Manager: Klicken Sie mit der rechten Maustaste auf das Windows-Symbol und wählen Sie “Geräte-Manager” aus.
2. Suchen Sie das deaktivierte Gerät: Überprüfen Sie die verschiedenen Kategorien im Geräte-Manager und suchen Sie nach einem Gerät mit einem gelben Ausrufezeichen oder einem roten “X”.
3. Entfernen Sie das deaktivierte Gerät: Klicken Sie mit der rechten Maustaste auf das Gerät und wählen Sie “Deinstallieren” aus. Aktivieren Sie das Kontrollkästchen “Treiber für dieses Gerät löschen”, wenn es angezeigt wird.
4. Installieren Sie den Treiber neu: Klicken Sie mit der rechten Maustaste auf den Computer oder das Gerät im Geräte-Manager und wählen Sie “Nach geänderter Hardware suchen” aus. Folgen Sie den Anweisungen, um den Treiber automatisch zu installieren.
5. Neustart des Systems: Starten Sie Ihren Computer neu, um die Änderungen wirksam werden zu lassen.
Wenn der Fehlercode 22 weiterhin angezeigt wird, können Sie in Betracht ziehen, einen aktualisierten Treiber von der Website des Herstellers herunterzuladen und manuell zu installieren.
Gerätetreiber aktualisieren
Um den Fehler “Deaktiviertes Gerät (Code 22)” zu beheben, können Sie versuchen, die Gerätetreiber zu aktualisieren.
1. Öffnen Sie den Geräte-Manager, indem Sie mit der rechten Maustaste auf das Windows-Symbol klicken und “Geräte-Manager” auswählen.
2. Suchen Sie das betroffene Gerät in der Liste und klicken Sie mit der rechten Maustaste darauf.
3. Wählen Sie “Treiber aktualisieren” aus dem Kontextmenü.
4. Wählen Sie die Option “Automatisch nach aktualisierter Treibersoftware suchen” aus und folgen Sie den Anweisungen auf dem Bildschirm.
5. Starten Sie Ihren Computer neu, um die Änderungen zu übernehmen.
Wenn der Fehler weiterhin besteht, können Sie auch versuchen, den Treiber manuell von der Website des Herstellers herunterzuladen und zu installieren.
Hinweis: Stellen Sie sicher, dass Ihr Computer mit dem Internet verbunden ist, um den Treiber automatisch zu aktualisieren.
CMOS/BIOS zurücksetzen
CMOS/BIOS zurücksetzen:
1. Starten Sie den Computer neu und drücken Sie die entsprechende Taste, um ins BIOS zu gelangen (normalerweise Entf, F2 oder F10).
2. Navigieren Sie im BIOS zu den Einstellungen für die Wiederherstellung oder das Zurücksetzen des CMOS.
3. Wählen Sie die Option “CMOS zurücksetzen” oder “BIOS auf Standardwerte zurücksetzen”.
4. Bestätigen Sie die Auswahl und speichern Sie die Änderungen.
5. Starten Sie den Computer erneut.
Wenn das Zurücksetzen des CMOS/BIOS das Problem nicht behebt, überprüfen Sie die Geräte im Geräte-Manager auf Fehlercodes.
1. Öffnen Sie den Geräte-Manager (Windows-Taste + X, dann Geräte-Manager auswählen).
2. Suchen Sie nach dem fehlerhaften Gerät und erweitern Sie die Kategorie.
3. Klicken Sie mit der rechten Maustaste auf das fehlerhafte Gerät und wählen Sie “Deaktivieren” aus.
4. Starten Sie den Computer erneut und aktivieren Sie das Gerät im Geräte-Manager.
Wenn das Problem weiterhin besteht, können Sie auch versuchen, die Treiber des Geräts zu aktualisieren oder einen anderen USB-Port zu verwenden.
Hinweis: Stellen Sie sicher, dass Sie vor dem Ändern von BIOS-Einstellungen oder der Deaktivierung von Geräten eine Sicherungskopie Ihrer Daten erstellen, um möglichen Datenverlust zu vermeiden.
