In diesem Artikel werden wir uns mit den häufigsten Fehlern beim Erstellen oder Lokalisieren einer neuen Partition befassen und Lösungen zur Behebung dieser Probleme vorstellen.
Verwenden von diskpart
Verwenden Sie diskpart, um einen Fehler beim Erstellen oder Lokalisieren einer neuen Partition zu beheben.
1. Öffnen Sie das Startmenü und geben Sie “cmd” ein, um die Eingabeaufforderung zu öffnen.
2. Geben Sie “diskpart” ein und drücken Sie die Eingabetaste, um das diskpart-Tool zu starten.
3. Geben Sie “list disk” ein, um eine Liste der verfügbaren Festplatten anzuzeigen.
4. Identifizieren Sie die Festplatte, auf der Sie die Partition erstellen oder lokalisieren möchten.
5. Geben Sie “select disk [Nummer]” ein, wobei “[Nummer]” die Nummer der entsprechenden Festplatte ist.
6. Geben Sie “list partition” ein, um eine Liste der vorhandenen Partitionen anzuzeigen.
7. Wenn Sie eine neue Partition erstellen möchten, geben Sie “create partition primary” ein.
8. Wenn Sie eine vorhandene Partition lokalisieren möchten, geben Sie “select partition [Nummer]” ein, wobei “[Nummer]” die Nummer der entsprechenden Partition ist.
9. Geben Sie “assign letter=[Buchstabe]” ein, um einen Laufwerksbuchstaben zuzuweisen, wobei “[Buchstabe]” der gewünschte Buchstabe ist.
10. Verlassen Sie diskpart, indem Sie “exit” eingeben.
Diese Schritte sollten Ihnen helfen, Fehler beim Erstellen oder Lokalisieren einer neuen Partition zu beheben.
Partition mit diskpart formatieren
- Öffnen Sie das Startmenü.
- Geben Sie “cmd” in das Suchfeld ein.
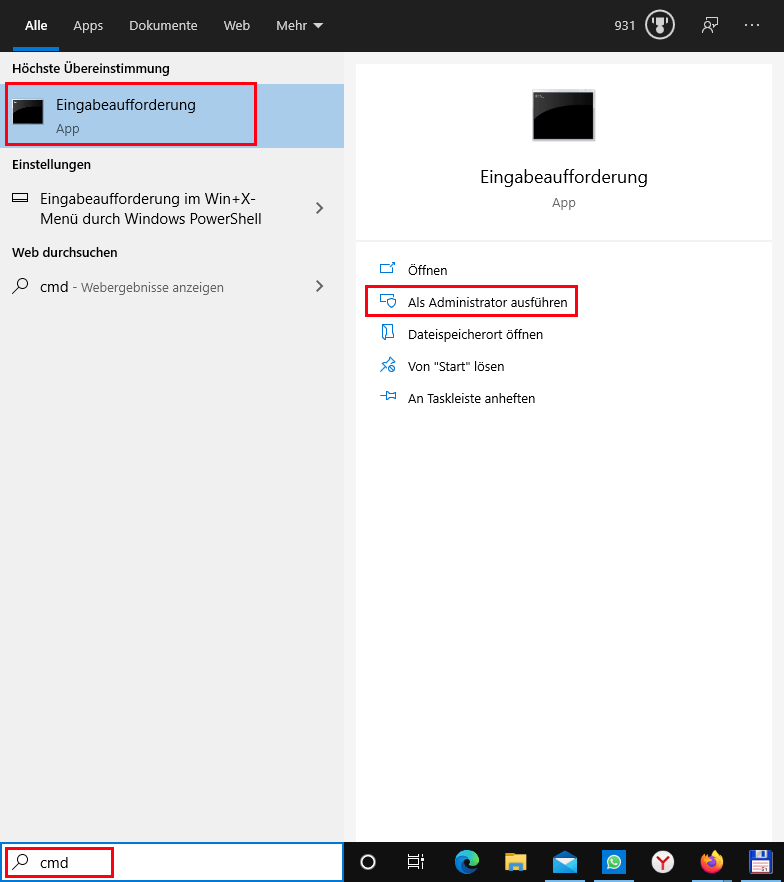
- Klicken Sie mit der rechten Maustaste auf “Eingabeaufforderung” und wählen Sie “Als Administrator ausführen”.
- Geben Sie den Befehl “diskpart” in das Eingabeaufforderungsfenster ein und drücken Sie die Eingabetaste.
- Geben Sie den Befehl “list disk” ein, um eine Liste aller vorhandenen Datenträger anzuzeigen.
- Wählen Sie den Datenträger aus, den Sie formatieren möchten, indem Sie den Befehl “select disk [Nummer]” eingeben (Ersetzen Sie “[Nummer]” durch die entsprechende Nummer des Datenträgers).
![Geben Sie den Befehl "list disk" ein, um eine Liste aller vorhandenen Datenträger anzuzeigen.
Wählen Sie den Datenträger aus, den Sie formatieren möchten, indem Sie den Befehl "select disk [Nummer]" eingeben (Ersetzen Sie "[Nummer]" durch die entsprechende Nummer des Datenträgers).](/posts/geben-sie-den-befehl-list-disk-ein.png)
- Geben Sie den Befehl “clean“ ein, um den ausgewählten Datenträger zu bereinigen.
- Geben Sie den Befehl “create partition primary” ein, um eine neue primäre Partition auf dem Datenträger zu erstellen.
- Geben Sie den Befehl “format fs=ntfs quick“ ein, um die neu erstellte Partition im NTFS-Dateisystem zu formatieren.
- Geben Sie den Befehl “assign letter=[Buchstabe]” ein, um der Partition einen Laufwerksbuchstaben zuzuweisen (Ersetzen Sie “[Buchstabe]” durch den gewünschten Laufwerksbuchstaben).
- Geben Sie den Befehl “exit” ein, um das Diskpart-Tool zu verlassen.
Partition als aktiv markieren mit diskpart
Um eine Partition als aktiv zu markieren, können Sie das Tool diskpart verwenden. Befolgen Sie diese Schritte:
1. Öffnen Sie das Startmenü und suchen Sie nach “Eingabeaufforderung”. Klicken Sie mit der rechten Maustaste darauf und wählen Sie “Als Administrator ausführen”.
2. Geben Sie den Befehl “diskpart” ein und drücken Sie die Eingabetaste.
3. Geben Sie den Befehl “list disk” ein, um eine Liste der verfügbaren Datenträger anzuzeigen.
4. Identifizieren Sie den Datenträger, auf dem sich die Partition befindet, die Sie als aktiv markieren möchten. Verwenden Sie den Befehl “select disk X” (ersetzen Sie “X” durch die entsprechende Nummer des Datenträgers).
5. Geben Sie den Befehl “list partition” ein, um eine Liste der Partitionen auf dem ausgewählten Datenträger anzuzeigen.
6. Identifizieren Sie die Partition, die Sie als aktiv markieren möchten. Verwenden Sie den Befehl “select partition Y” (ersetzen Sie “Y” durch die entsprechende Nummer der Partition).
7. Geben Sie den Befehl “active” ein, um die ausgewählte Partition als aktiv zu markieren.
8. Schließen Sie die Eingabeaufforderung, wenn Sie fertig sind.
Mit diesen Schritten können Sie eine Partition als aktiv markieren und mögliche Fehler beim Erstellen oder Lokalisieren einer neuen Partition beheben.
Aktivieren der Partition mit einem Drittanbieter-Partitionstool
Aktivieren Sie die Partition mit einem Drittanbieter-Partitionstool, um Fehler beim Erstellen oder Lokalisieren einer neuen Partition zu beheben.
Schritte:
1. Öffnen Sie das Drittanbieter-Partitionstool.
2. Wählen Sie die betreffende Festplatte oder den USB-Stick aus.
3. Klicken Sie mit der rechten Maustaste auf die unzugeordnete Fläche oder die fehlerhafte Partition.
4. Wählen Sie die Option “Partition aktivieren” aus.
5. Folgen Sie den weiteren Anweisungen des Tools, um den Vorgang abzuschließen.
Bitte beachten Sie, dass die genauen Schritte je nach dem von Ihnen verwendeten Partitionstool variieren können. Lesen Sie die Anleitung des Tools für spezifische Anweisungen.
Wenn Sie weitere Unterstützung benötigen, können Sie die Dokumentation des Tools oder das Support-Team kontaktieren.
Erstellen eines bootfähigen USB-Laufwerks mit anderen Tools
- Verwenden Sie das Tool Rufus: Rufus ist ein einfach zu bedienendes Tool, mit dem Sie ein bootfähiges USB-Laufwerk erstellen können. Es unterstützt verschiedene Betriebssysteme und bietet eine benutzerfreundliche Oberfläche.
- Nutzen Sie das Windows Media Creation Tool: Das Windows Media Creation Tool ist ein offizielles Tool von Microsoft, mit dem Sie ein bootfähiges USB-Laufwerk erstellen können. Es ist speziell für die Erstellung von Windows-Installationsmedien entwickelt worden.
- Probieren Sie das Programm UNetbootin aus: UNetbootin ist ein plattformübergreifendes Tool, mit dem Sie ein bootfähiges USB-Laufwerk erstellen können. Es unterstützt verschiedene Betriebssysteme und bietet eine einfache Bedienung.
- Verwenden Sie das Tool Etcher: Etcher ist ein Open-Source-Tool, das ein bootfähiges USB-Laufwerk erstellen kann. Es zeichnet sich durch eine benutzerfreundliche Oberfläche und eine hohe Zuverlässigkeit aus.
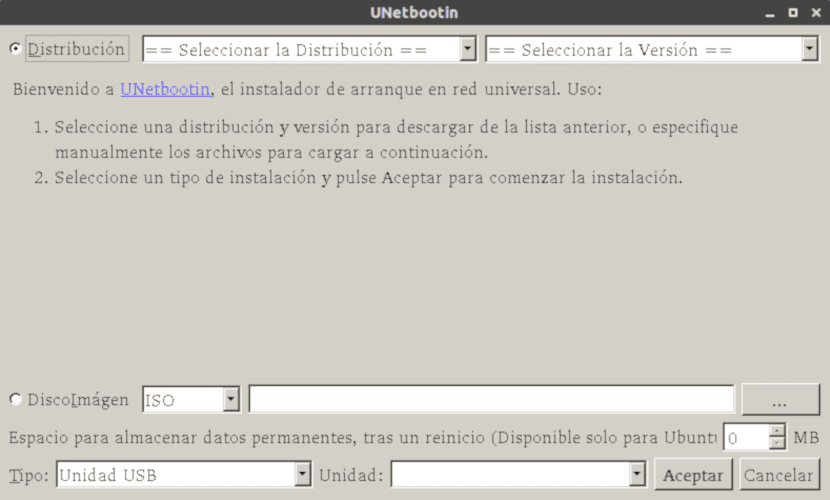
- Probieren Sie das Programm WinToUSB aus: WinToUSB ist ein Tool, das es Ihnen ermöglicht, Windows auf einem USB-Laufwerk zu installieren und von diesem zu booten. Es bietet eine einfache Bedienung und unterstützt verschiedene Windows-Versionen.
