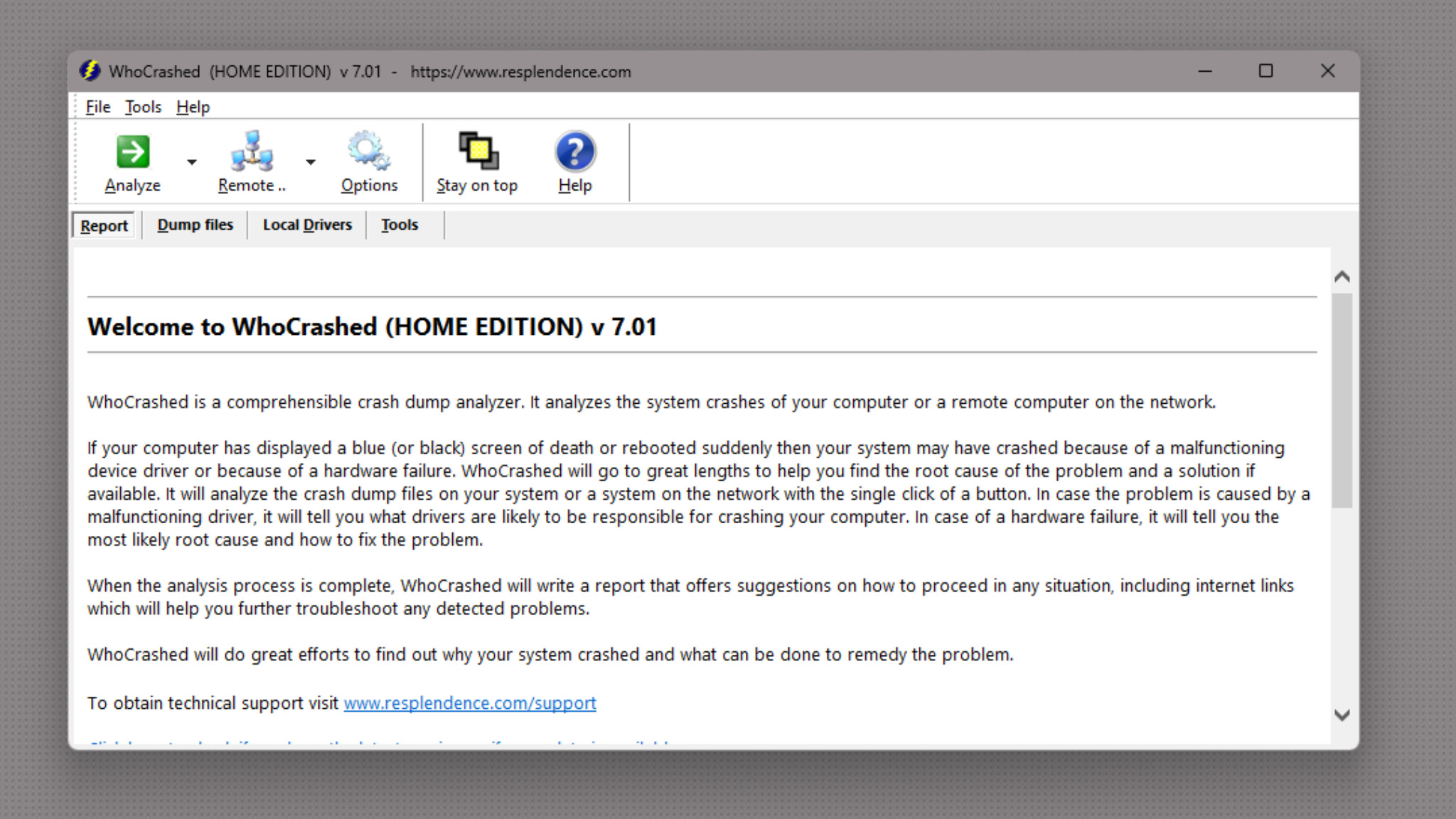Willkommen zu unserem Artikel über häufige Windows Software Probleme und Lösungen. In diesem Beitrag werden wir Ihnen einige gängige Probleme vorstellen, auf die Windows-Benutzer stoßen können, sowie praktische Lösungen, um diese Herausforderungen zu bewältigen. Lassen Sie uns gleich loslegen!
Leistungsprobleme
1. Verwenden Sie die integrierten Windows 10 “Troubleshooter”, um Systemprobleme automatisch zu erkennen und zu beheben.
2. Überprüfen Sie Ihre Hardwaretreiber auf mögliche Probleme. Öffnen Sie den Geräte-Manager und aktualisieren Sie die Treiber bei Bedarf.
3. Überprüfen Sie auf Fehlermeldungen und den berüchtigten “Blue Screen of Death”. Diese könnten auf schwerwiegendere Probleme hinweisen, die behoben werden müssen.
4. Führen Sie regelmäßig Windows-Updates durch, um Sicherheitsprobleme zu beheben und die Leistung zu verbessern.
5. Überprüfen Sie Ihren RAM-Speicher auf eventuelle Probleme. Verwenden Sie die eingebaute Windows-Speicherdiagnose, um nach Fehlern zu suchen.
6. Bereinigen Sie Ihren Computer regelmäßig mit der “Disk Cleanup” Funktion, um unnötige Dateien zu entfernen und Speicherplatz freizugeben.
7. Verwenden Sie den Task-Manager, um Anwendungen und Prozesse zu überwachen. Beenden Sie unnötige Programme und Anwendungen, um die Leistung zu optimieren.
Diese Lösungen können Ihnen helfen, häufig auftretende Windows-Softwareprobleme zu beheben und die Leistung Ihres PCs zu verbessern. Wenn Sie weitere Fragen haben oder Unterstützung benötigen, können Sie sich an Online-Communities oder technischen Support wenden.
Sicherheitsprobleme
Sicherheitsprobleme in Windows können zu schwerwiegenden Problemen führen. Um diese zu beheben, gibt es verschiedene Lösungsansätze. Eine Möglichkeit ist die Verwendung von Troubleshootern, die speziell für die Behebung von Systemproblemen entwickelt wurden. Diese Tools können Probleme wie Hardwaretreiberprobleme, den Blue Screen of Death oder Fehlermeldungen identifizieren und beheben. Eine weitere Option ist die Verwendung des Task-Managers, um Anwendungen oder Prozesse zu überwachen und zu beenden. Zudem kann die Kommandozeile verwendet werden, um spezielle Befehle zur Fehlerbehebung auszuführen.
Weitere hilfreiche Tools sind die Systemwiederherstellung oder die Überprüfung der Hardware. Es ist auch ratsam, regelmäßig Windows-Updates durchzuführen und den PC auf Überhitzung zu überprüfen. Durch die regelmäßige Durchführung von Disk Cleanup können zudem unnötige Dateien entfernt werden. Bei schwerwiegenden Problemen kann es auch ratsam sein, professionelle Hilfe in Anspruch zu nehmen oder Reparatur-Tools zu verwenden.
Aktualisierungsfehler
Aktualisierungsfehler können in Windows Software auftreten und verschiedene Probleme verursachen. Um diese Probleme zu beheben, können Sie die integrierten Fehlerbehebungstools verwenden. Gehen Sie zu “Einstellungen” und wählen Sie “Update und Sicherheit”. Klicken Sie auf “Problembehandlung” und dann auf “Weitere Problembehandlungen anzeigen”. Wählen Sie die gewünschte Problembehandlung aus, z.
B. “Windows Update”, “Hardware und Geräte” oder “Programmkompatibilität”. Führen Sie die Problembehandlung aus und befolgen Sie die Anweisungen. Wenn das Problem weiterhin besteht, können Sie versuchen, die Hardwaretreiber zu aktualisieren. Gehen Sie zum “Geräte-Manager” und suchen Sie nach dem Gerät mit dem Problem.
Klicken Sie mit der rechten Maustaste darauf und wählen Sie “Treiber aktualisieren”. Wählen Sie entweder “Automatisch nach aktualisierter Treibersoftware suchen” oder “Auf meinem Computer nach Treibersoftware suchen”. Folgen Sie den Anweisungen, um den Treiber zu aktualisieren. Wenn das Problem weiterhin besteht, können Sie versuchen, das Windows-Update manuell zu installieren. Gehen Sie zu “Einstellungen” und wählen Sie “Update und Sicherheit”.
Klicken Sie auf “Nach Updates suchen” und folgen Sie den Anweisungen, um das Update zu installieren. Wenn Sie immer noch Probleme haben, können Sie in Online-Communities nach Lösungen suchen oder sich an den technischen Support wenden.
python
import subprocess
def check_windows_software_problems():
try:
# Überprüfen der Systemintegrität
subprocess.run('sfc /scannow', shell=True, check=True)
# Überprüfen auf Festplattenfehler
subprocess.run('chkdsk /f /r', shell=True, check=True)
# Aktualisierung der Windows-Updates
subprocess.run('wuauclt.exe /updatenow', shell=True, check=True)
# Überprüfen der Ereignisanzeige auf Fehler
subprocess.run('eventvwr.msc', shell=True, check=True)
# Reparatur defekter Systemdateien
subprocess.run('DISM.exe /Online /Cleanup-image /Restorehealth', shell=True, check=True)
print("Überprüfung abgeschlossen. Überprüfen Sie die Ergebnisse.")
except subprocess.CalledProcessError:
print("Ein Fehler ist aufgetreten. Überprüfen Sie die Befehle und versuchen Sie es erneut.")
check_windows_software_problems()
Bitte beachten Sie, dass dieser Code nur bestimmte Windows-Befehle ausführt, um häufige Probleme zu überprüfen und möglicherweise zu beheben. Es ist jedoch wichtig zu beachten, dass die Verwendung solcher Tools oder Befehle mit Vorsicht erfolgen sollte und es ratsam ist, einen Fachmann zu konsultieren, um spezifische Softwareprobleme zu lösen.
Blauer Bildschirm des Todes (BSOD)
– Der BSOD ist ein häufiges Windows-Softwareproblem, bei dem ein blauer Bildschirm mit einer Fehlermeldung angezeigt wird.
– Um das Problem zu beheben, starten Sie den Computer neu und führen Sie Windows-Problembehandlungen durch.
– Sie können auch den Aufgabenplaner verwenden, um Startaufgaben zu überprüfen und zu deaktivieren, die möglicherweise das Problem verursachen.
– Das Command Prompt kann verwendet werden, um die Hardware und die Treiber auf Fehler zu überprüfen.
– Überprüfen Sie auch die Anwendungen und Programme in der Task-Manager-Option, um mögliche Fehler zu finden.
– Wenn das Problem mit einem Windows-Update zusammenhängt, können Sie Windows-Update überprüfen und patchen.
– Überprüfen Sie auch die Hardware auf Überhitzung oder andere Probleme.
– Wenn alle anderen Lösungen nicht funktionieren, können Sie Training-Kurse oder professionelle Hilfe in Anspruch nehmen.
– Denken Sie daran, dass eine saubere Neuinstallation von Windows manchmal die beste Lösung sein kann.
Treiberprobleme
Treiberprobleme können zu häufigen Softwareproblemen unter Windows führen. Um diese Probleme zu beheben, können Sie die integrierten Troubleshooter verwenden. Öffnen Sie das Startmenü und suchen Sie nach “Troubleshooter”. Wählen Sie “Hardware und Sound” und dann “Treiber verwenden”. Der Troubleshooter wird nach fehlenden oder beschädigten Treibern suchen und versuchen, diese zu reparieren.
Wenn dies nicht funktioniert, können Sie auch den Geräte-Manager öffnen, indem Sie die Windows-Taste + X drücken und “Geräte-Manager” auswählen. Hier können Sie nach Hardwaretreibern suchen, die ein gelbes Ausrufezeichen haben, was auf ein Problem hinweist. Klicken Sie mit der rechten Maustaste auf den Treiber und wählen Sie “Treiber aktualisieren”. Wenn Sie immer noch Probleme haben, können Sie versuchen, die neueste Version des Treibers von der Website des Herstellers herunterzuladen und manuell zu installieren.
Systemabstürze und Einfrieren
1. Überprüfen Sie zuerst Ihre Hardwaretreiber. Veraltete oder fehlerhafte Treiber können zu Systemabstürzen führen. Verwenden Sie den Geräte-Manager, um Ihre Treiber zu überprüfen und zu aktualisieren. Öffnen Sie den Geräte-Manager, indem Sie “devmgmt.msc” in das Startmenü eingeben.
2. Überprüfen Sie auch Ihr System auf mögliche Sicherheitsprobleme. Verwenden Sie die integrierten Sicherheitsoptionen wie Windows Defender oder ein Antivirenprogramm, um nach Viren und Malware zu suchen.
3. Verwenden Sie die integrierten Troubleshooter von Windows, um Probleme automatisch zu erkennen und zu beheben. Öffnen Sie die Einstellungen und suchen Sie nach “Troubleshooter”. Wählen Sie die entsprechenden Troubleshooter aus, um Probleme zu finden und zu beheben.
4. Überprüfen Sie Ihre Startaufgaben und deaktivieren Sie nicht benötigte Programme, die beim Start ausgeführt werden. Öffnen Sie den Task-Manager (Strg + Umschalt + Esc) und gehen Sie zur Registerkarte “Autostart”. Deaktivieren Sie unerwünschte Programme.
5. Wenn Sie Fehlermeldungen erhalten, notieren Sie sich den genauen Text und suchen Sie im Internet nach Lösungen. Es gibt oft Foren und Anleitungen, die Ihnen bei der Fehlerbehebung helfen können.
Denken Sie daran, dass jeder PC und jedes Problem einzigartig ist. Wenn Sie weitere Hilfe benötigen, suchen Sie nach technischen Schulungen oder wenden Sie sich an einen IT-Experten.
Netzwerkverbindungsprobleme
1. Überprüfen Sie Ihre Verbindung: Öffnen Sie die Einstellungen und wählen Sie “Netzwerk und Internet”. Überprüfen Sie dort Ihre Verbindungseinstellungen.
2. Verwenden Sie den Netzwerkproblembehandlungsassistenten: Gehen Sie zu den Einstellungen und wählen Sie “Netzwerk und Internet”. Klicken Sie dann auf “Problembehandlung”. Wählen Sie “Netzwerkproblembehandlung” aus und lassen Sie das Tool nach Problemen suchen und diese beheben.
3. Aktualisieren Sie Ihre Treiber: Öffnen Sie den Geräte-Manager und suchen Sie nach Ihrem Netzwerkadapter. Klicken Sie mit der rechten Maustaste darauf und wählen Sie “Treiber aktualisieren”.
4. Deaktivieren Sie temporär die Firewall: Öffnen Sie die Einstellungen und wählen Sie “Update und Sicherheit”. Klicken Sie auf “Windows-Sicherheit” und dann auf “Firewall und Netzwerkschutz”. Deaktivieren Sie die Firewall vorübergehend und prüfen Sie, ob das Problem dadurch behoben wird.
5. Überprüfen Sie Ihre Hardware: Überprüfen Sie Ihre Netzwerkkabel und stellen Sie sicher, dass sie richtig angeschlossen sind. Wenn Sie WLAN verwenden, versuchen Sie, den Router neu zu starten.
Hoffentlich helfen Ihnen diese Tipps, Ihre Netzwerkverbindungsprobleme zu beheben. Wenn nicht, können Sie weitere technische Unterstützung suchen oder in Online-Foren nach Lösungen suchen.
Druckerprobleme
- Treiberprobleme: Fehlende oder veraltete Treiber können zu Druckerproblemen führen.
- Papierstau: Wenn das Papier im Drucker stecken bleibt, kann es zu Störungen beim Druckvorgang kommen.

- Tinten- oder Tonerkartuschen leer: Eine leere Tinten- oder Tonerkartusche kann zu qualitativ schlechtem Druck oder gar keinem Druck führen.
- Verbindungsprobleme: Eine instabile Verbindung zwischen dem Computer und dem Drucker kann zu Kommunikationsproblemen und Fehlern beim Drucken führen.
- Drucker offline: Wenn der Drucker als offline angezeigt wird, kann dies daran liegen, dass er nicht korrekt mit dem Computer verbunden ist oder ausgeschaltet ist.
- Druckerspoolerprobleme: Der Druckerspooler ist für die Verwaltung der Druckaufträge zuständig. Probleme damit können zu Fehlern beim Drucken führen.
- Druckqualitätsprobleme: Unleserlicher oder verschmierter Druck kann auf Probleme mit der Druckkopfausrichtung oder der Tinten-/Tonermenge hinweisen.
- Kompatibilitätsprobleme: Nicht alle Drucker sind mit jeder Windows-Software kompatibel. Inkompatibilitäten können zu Fehlern beim Drucken führen.

- Drucker wird nicht erkannt: Wenn der Drucker nicht erkannt wird, kann dies an fehlerhaften Treibern, einer falschen Verbindung oder einem defekten USB-Kabel liegen.
- Drucker reagiert nicht: Wenn der Drucker nicht auf Druckaufträge reagiert, kann dies verschiedene Ursachen haben, wie z. B. eine fehlerhafte Verbindung oder einen leeren Papiervorrat.

Anwendungsspezifische Fehler
Anwendungsspezifische Fehler sind häufig bei Windows-Softwareproblemen. Um diese Probleme zu beheben, können Sie die integrierten Fehlerbehebungstools verwenden. Wählen Sie “Einstellungen” aus dem Startmenü und suchen Sie nach “Fehlerbehebung”. Hier finden Sie verschiedene “Fehlerbehebung” Optionen für verschiedene Systemprobleme. Sie können auch den “Task-Manager” verwenden, um nicht reagierende Anwendungen zu schließen. Wenn Sie spezifische Fehlermeldungen erhalten, können Sie diese in der “Befehlszeile” überprüfen.
Überprüfen Sie auch Ihre “Gerätetreiber”, um sicherzustellen, dass sie auf dem neuesten Stand sind. Wenn Sie Probleme mit der Hardware haben, können Sie das “Kontrollpanel” verwenden, um Einstellungen zu überprüfen oder anzupassen. Wenn Sie immer noch Schwierigkeiten haben, können Sie nach einer Lösung im Internet suchen oder sich in “Schulungskursen” weiterbilden.
Dateikorruption und Datenverlust
Ein nützliches Tool ist der “System File Checker”. Öffnen Sie die Eingabeaufforderung, indem Sie die Windows-Taste drücken und “cmd” eingeben. Geben Sie dann “sfc /scannow” ein und drücken Sie die Eingabetaste. Dieses Tool überprüft und repariert beschädigte Systemdateien.
Ein weiteres Problem kann durch fehlerhafte Hardwaretreiber verursacht werden. Um dieses Problem zu beheben, öffnen Sie den Geräte-Manager und suchen Sie nach Geräten mit Ausrufezeichen oder Fragezeichen. Klicken Sie mit der rechten Maustaste auf das Gerät und wählen Sie “Treiber aktualisieren”.
Wenn Sie Probleme beim Starten von Windows haben, können Sie die “Startup Tasks” überprüfen. Öffnen Sie den Task-Manager und wechseln Sie zur Registerkarte “Autostart”. Deaktivieren Sie unerwünschte Programme, indem Sie mit der rechten Maustaste darauf klicken und “Deaktivieren” auswählen.
Wenn Sie Fehlermeldungen erhalten oder Sicherheitsprobleme feststellen, können Sie die “Troubleshooter” verwenden. Öffnen Sie die Einstellungen, wählen Sie “Update & Sicherheit” und dann “Problembehandlung”. Wählen Sie den entsprechenden Troubleshooter aus und folgen Sie den Anweisungen.
Diese Tipps und Lösungen können Ihnen helfen, häufige Windows-Softwareprobleme zu lösen und Datenverlust zu verhindern.
Taskleiste reagiert nicht
Wenn die Taskleiste nicht reagiert, gibt es einige Schritte, die Sie unternehmen können, um das Problem zu beheben:
1. Öffnen Sie den Task-Manager, indem Sie die Tastenkombination Strg + Umschalt + Esc drücken. Überprüfen Sie, ob eine Anwendung die Taskleiste blockiert. Wenn ja, beenden Sie diese Anwendung.
2. Starten Sie Ihren Computer neu, um festzustellen, ob das Problem dadurch behoben wird.
3. Überprüfen Sie, ob Ihre Treiber auf dem neuesten Stand sind. Öffnen Sie den Geräte-Manager, indem Sie Windows-Taste + X drücken und “Geräte-Manager” auswählen. Aktualisieren Sie die Treiber für Ihre Grafikkarte und andere Komponenten.
4. Führen Sie die Windows-Problembehandlung aus, indem Sie in der Windows-Suche nach “Troubleshooter” suchen und die gewünschte Problembehandlung auswählen.
Wenn keiner dieser Schritte funktioniert, können Sie weitere spezifische Lösungen suchen oder sich an einen technischen Experten wenden, um Hilfe zu erhalten.
Unerwartetes Herunterfahren und Neustarten
Wenn Ihr Windows 10-Computer plötzlich herunterfährt oder neu startet, gibt es ein paar Dinge, die Sie ausprobieren können.
1. Überprüfen Sie Ihre Hardwaretreiber, um sicherzustellen, dass sie auf dem neuesten Stand sind. Öffnen Sie den Geräte-Manager und suchen Sie nach Problemen mit den Treibern.
2. Führen Sie die integrierten Troubleshooter aus. Gehen Sie zu den Einstellungen und suchen Sie nach “Problembehandlung”. Wählen Sie dann die Option “Weitere Troubleshooter anzeigen” aus und suchen Sie nach Problemen, die zu Ihrem unerwarteten Herunterfahren führen könnten.
3. Überprüfen Sie die Ereignisanzeige auf Fehlermeldungen. Geben Sie “Ereignisanzeige” im Startmenü ein und suchen Sie nach kritischen Fehlermeldungen oder Warnungen, die auf Probleme hinweisen könnten.
4. Überprüfen Sie Ihre Startup-Aufgaben. Öffnen Sie den Task-Manager und gehen Sie zur Registerkarte “Autostart”. Deaktivieren Sie unnötige Programme, die beim Start ausgeführt werden.
Wenn Sie immer noch Probleme haben, können Sie auch die Command Prompt verwenden, um bestimmte Befehle auszuführen, die helfen könnten.
Halten Sie Ihren Computer auch sauber und kühl, um Überhitzung zu vermeiden. Reinigen Sie regelmäßig Staub und verwenden Sie gegebenenfalls ein Kühlpad.
Wenn alle Stricke reißen, sollten Sie vielleicht professionelle Hilfe in Anspruch nehmen oder sich an das Windows-Support-Team wenden.
Beschädigte Systemdateien
Beschädigte Systemdateien können zu verschiedenen Problemen auf Ihrem Windows-Computer führen. Um dieses Problem zu beheben, können Sie die integrierten Windows-Tools verwenden. Öffnen Sie das Startmenü und suchen Sie nach “Problembehandlung”. Wählen Sie “Problembehandlung” aus den angezeigten Optionen aus.
Klicken Sie auf “Zusätzliche Problembehandlung”, um weitere Optionen anzuzeigen. Wählen Sie “Systemdateien” aus und klicken Sie dann auf “Ausführen der Problembehandlung”. Folgen Sie den Anweisungen auf dem Bildschirm, um das Tool auszuführen und beschädigte Systemdateien automatisch zu reparieren. Wenn das Problem weiterhin besteht, können Sie auch die Eingabeaufforderung verwenden, um das System zu scannen und beschädigte Dateien manuell zu reparieren.
Öffnen Sie dazu die Eingabeaufforderung mit Administratorrechten und geben Sie den Befehl “sfc /scannow” ein. Dieser Befehl wird das System nach beschädigten Dateien scannen und diese automatisch reparieren.
Nicht reagierende Programme
- Abstürzende Programme: Wenn ein Programm plötzlich nicht mehr reagiert und abstürzt.
- Programm lädt endlos: Wenn ein Programm ständig lädt und keine Aktionen ausgeführt werden können.
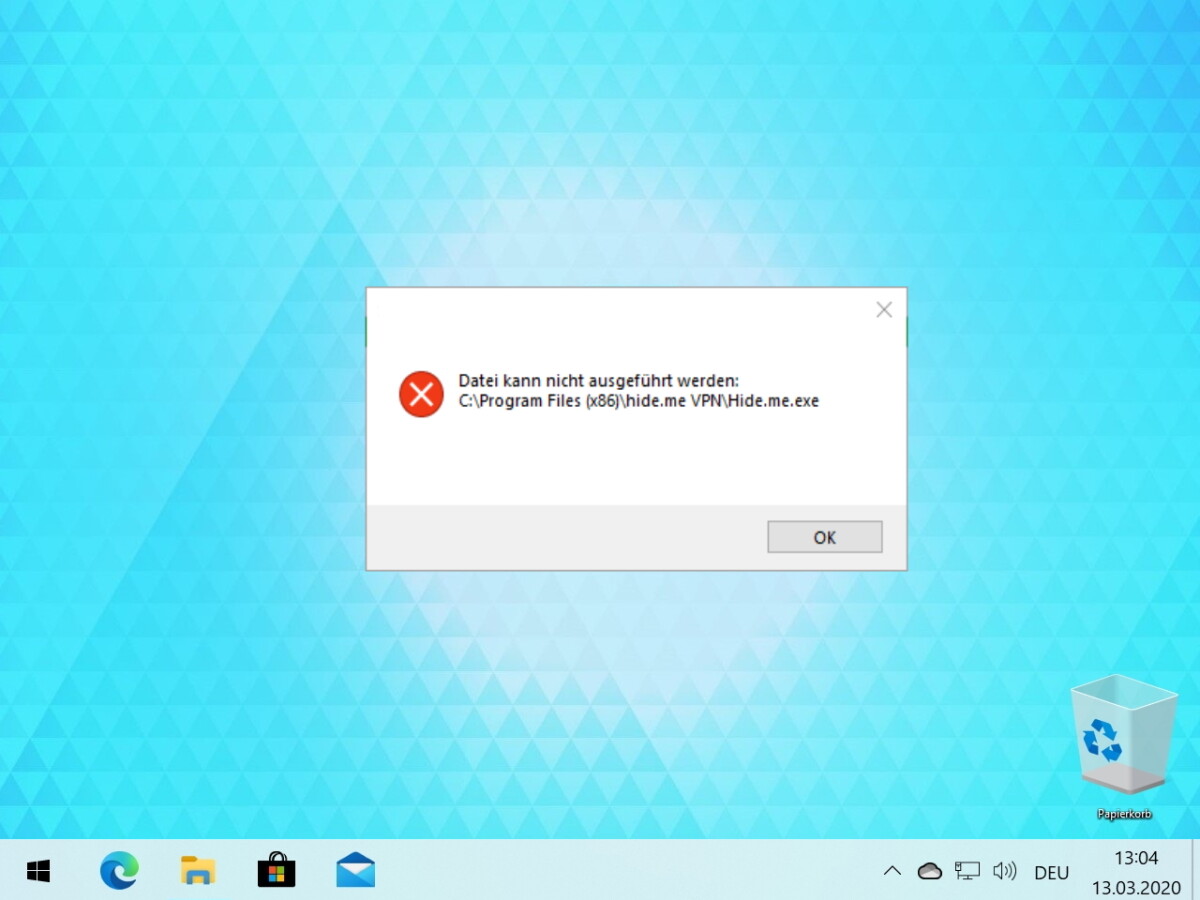
- Einfrierendes Programm: Wenn ein Programm einfriert und nicht mehr auf Benutzerinteraktionen reagiert.
- Programm startet nicht: Wenn ein Programm sich nicht öffnet oder startet, obwohl es korrekt installiert ist.
- Programm stürzt bei bestimmten Aktionen ab: Wenn ein Programm bei bestimmten Aktionen oder Befehlen abstürzt.
- Programm reagiert langsam: Wenn ein Programm verzögert auf Benutzereingaben reagiert.