In diesem Artikel werden wir uns mit den Lösungen für Probleme bei der Installation des Windows 10 Updates 1709 befassen.
Löschen des Windows Update Ordners
Wenn Sie Probleme bei der Installation des Windows 10 Updates 1709 haben, können Sie versuchen, den Windows Update Ordner zu löschen, um mögliche Fehler zu beheben.
Schritt 1: Drücken Sie die Windows-Taste + R, um das Ausführen-Fenster zu öffnen.
Schritt 2: Geben Sie “services.msc” ein und klicken Sie auf “OK”, um den Dienste-Manager zu öffnen.
Schritt 3: Suchen Sie den “Windows Update” Dienst, klicken Sie mit der rechten Maustaste darauf und wählen Sie “Stop”.
Schritt 4: Navigieren Sie zu “C:WindowsSoftwareDistribution” im Datei-Explorer.
Schritt 5: Löschen Sie den gesamten Inhalt des Ordners “SoftwareDistribution”.
Schritt 6: Starten Sie den “Windows Update” Dienst erneut, indem Sie mit der rechten Maustaste darauf klicken und “Start” auswählen.
Schritt 7: Versuchen Sie erneut, das Windows 10 Update 1709 zu installieren.
Dieser Lösungsansatz kann dazu beitragen, Installationsprobleme und Fehler bei der Aktualisierung zu beheben. Beachten Sie jedoch, dass das Löschen des Windows Update Ordners zu einem erneuten Herunterladen der Updates führen kann.
Weitere Lösungen für spezifische Probleme finden Sie in den entsprechenden Anleitungen und Tutorials von MiniTool Solution, Microsoft oder anderen vertrauenswürdigen Quellen.
Manuelle Installation des Windows 10 Version 1709 Updates
1. Laden Sie das Windows 10 Version 1709 Update von der offiziellen Microsoft-Website herunter.
2. Stellen Sie sicher, dass Ihr System alle Voraussetzungen erfüllt und genügend Speicherplatz vorhanden ist.
3. Öffnen Sie den Datei-Explorer und navigieren Sie zum Speicherort des heruntergeladenen Updates.
4. Klicken Sie mit der rechten Maustaste auf die Update-Datei und wählen Sie “Als Administrator ausführen” aus.
5. Befolgen Sie die Anweisungen im Installationsassistenten, um das Update zu installieren.
6. Starten Sie Ihren Computer neu, wenn Sie dazu aufgefordert werden.
7. Überprüfen Sie nach dem Neustart, ob das Update erfolgreich installiert wurde.
Wenn Sie weiterhin Probleme mit der Installation des Windows 10 Version 1709 Updates haben, empfehlen wir Ihnen, das MiniTool Partition Wizard Tool zu verwenden, um mögliche Fehler zu beheben. Folgen Sie den Anweisungen des MiniTool Partition Wizard Tutorials, um das Update erfolgreich zu installieren.
Reparieren von Systemdateien mit SFC
Reparieren Sie beschädigte Systemdateien mit SFC, um Probleme bei der Installation des Windows 10 Updates 1709 zu lösen.
Schritt 1: Öffnen Sie die Eingabeaufforderung als Administrator.
Schritt 2: Geben Sie den Befehl “sfc /scannow” ein und drücken Sie die Eingabetaste.
Schritt 3: Warten Sie, bis der Scan abgeschlossen ist. Dies kann einige Zeit dauern.
Schritt 4: Überprüfen Sie das Ergebnis des Scans. Wenn beschädigte Systemdateien gefunden wurden, folgen Sie den Anweisungen, um sie zu reparieren.
Schritt 5: Starten Sie den Computer neu und versuchen Sie erneut, das Windows 10 Update 1709 zu installieren.
Dieser Prozess kann helfen, Fehler und Probleme während der Installation zu beheben. Wenn das Problem weiterhin besteht, suchen Sie nach weiteren Lösungen oder wenden Sie sich an den technischen Support von Microsoft.
import subprocess
def check_windows_update():
# Versuche, Windows Update 1709 zu installieren
try:
subprocess.check_output(['wusa', '/quiet', 'WindowsUpdate1709.msu'])
print("Windows Update 1709 erfolgreich installiert!")
except subprocess.CalledProcessError as e:
print("Fehler beim Installieren von Windows Update 1709:", e.output)
def main():
print("Starte Überprüfung von Windows Update 1709...")
check_windows_update()
if __name__ == "__main__":
main()
Dieses Beispielcode überprüft, ob das Windows Update 1709 installiert werden kann. Es verwendet die `subprocess`-Bibliothek, um den Befehl `wusa` (Windows Update Standalone Installer) auszuführen und die Installation zu überwachen. Wenn es einen Fehler gibt, wird eine entsprechende Fehlermeldung ausgegeben.
Beheben von Windows-Korruptionsfehlern durch Ausführen des DISM
Wenn Sie Probleme bei der Installation des Windows 10 Updates 1709 haben, können Sie möglicherweise mithilfe des DISM-Tools Fehler beheben. Hier ist eine einfache Anleitung, wie Sie vorgehen können:
Schritt 1: Öffnen Sie die Eingabeaufforderung als Administrator.
Schritt 2: Geben Sie den Befehl “dism /online /cleanup-image /restorehealth” ein und drücken Sie die Eingabetaste.
Schritt 3: Warten Sie, während das Tool die Windows-Dateien überprüft und gegebenenfalls beschädigte Dateien repariert.
Schritt 4: Starten Sie Ihren Computer neu.
Nachdem der Vorgang abgeschlossen ist, sollten die Korruptionsfehler behoben sein und Sie sollten in der Lage sein, das Windows 10 Update 1709 erfolgreich zu installieren.
Bitte beachten Sie, dass dies nur eine Lösung für bestimmte Fälle von Korruptionsfehlern ist. Wenn Sie weiterhin Probleme haben, sollten Sie weitere Lösungen in Betracht ziehen oder sich an den Microsoft-Support wenden.
Reparieren von Windows 10 durch ein In-Place-Upgrade
Reparieren Sie Windows 10 durch ein In-Place-Upgrade:
1. Laden Sie das Windows 10 Fall Creators Update von der offiziellen Microsoft-Website herunter und speichern Sie es auf Ihrem USB-Stick.
2. Schließen Sie alle geöffneten Programme und starten Sie Ihren Computer neu.
3. Öffnen Sie die Einstellungen und wählen Sie den Bereich “Update und Sicherheit”.
4. Klicken Sie auf “Nach Updates suchen” und lassen Sie den Vorgang abschließen.
5. Sobald das Update heruntergeladen wurde, öffnen Sie den Assistenten für das In-Place-Upgrade.
6. Befolgen Sie die Anweisungen des Assistenten, um das Upgrade durchzuführen.
7. Nach Abschluss des Upgrades sollten Ihre Probleme mit der Installation des Windows 10 Updates 1709 behoben sein.
Hinweis: Stellen Sie sicher, dass Ihr Computer über eine stabile Internetverbindung verfügt und dass Sie genügend Zeit für das Upgrade einplanen. Falls das Problem weiterhin besteht, können Sie auch die MiniTool-Lösung verwenden oder weitere Lösungen auf Websites wie Microsoft Windows oder Wintips.org suchen.
Beheben des Problems “Feature-Update auf Windows 10, Version 1709 konnte nicht installiert werden”
Schritt 1: Überprüfen Sie die Systemzeit und das Datum, da dies zu Update-Fehlern führen kann.
Schritt 2: Stellen Sie sicher, dass Ihr System über ausreichend Speicherplatz verfügt und dass der Download des Updates nicht gestört wird.
Schritt 3: Überprüfen Sie auf Fehler oder Beschädigungen in den Update-Dateien.
Schritt 4: Deaktivieren Sie vorübergehend Ihre Antivirensoftware, da diese die Installation des Updates behindern kann.
Schritt 5: Versuchen Sie das Update über den Windows Update-Assistenten oder das Media Creation Tool manuell zu installieren.
Schritt 6: Stellen Sie sicher, dass die Region und die Zeitzone Ihres Geräts korrekt eingestellt sind, da dies zu Update-Problemen führen kann.
Schritt 7: Führen Sie einen Neustart durch und versuchen Sie die Installation erneut.
Schritt 8: Wenn die oben genannten Schritte nicht funktionieren, können Sie versuchen, das Update mit der MiniTool-Lösung zu reparieren.
Bitte beachten Sie, dass diese Lösungen möglicherweise nicht für alle Fälle funktionieren, und es wird empfohlen, vor der Durchführung von Änderungen eine Sicherungskopie Ihrer Daten zu erstellen. Weitere Informationen und detaillierte Anweisungen finden Sie in der vollständigen Anleitung auf wintips.org oder auf der Reddit-Community für Windows 10.
Ausführen des Windows Update-Fehlerbehebungsprogramms
Führen Sie das Windows Update-Fehlerbehebungsprogramm aus, um Probleme bei der Installation des Windows 10 Updates 1709 zu beheben.
Schritt 1: Öffnen Sie die Einstellungen und klicken Sie auf “Update und Sicherheit”.
Schritt 2: Klicken Sie auf “Fehlerbehebung” und wählen Sie “Windows Update” aus.
Schritt 3: Klicken Sie auf “Problembehandlung ausführen” und befolgen Sie die Anweisungen des Assistenten.
Schritt 4: Starten Sie Ihren Computer neu und überprüfen Sie, ob das Problem behoben wurde.
Wenn das Windows Update-Fehlerbehebungsprogramm das Problem nicht löst, können Sie auch das MiniTool Solution-Tool verwenden, um die Installation des Windows 10 Fall Creators Updates zu reparieren.
Stellen Sie sicher, dass Ihre Region, Zeitzone und Uhrzeit korrekt eingestellt sind und überprüfen Sie, ob genügend Speicherplatz auf Ihrem Gerät vorhanden ist.
Falls alle Stricke reißen, können Sie auch im Internet nach weiteren Lösungen suchen oder sich an den Microsoft-Support wenden.
Aktualisieren der Zeit- und Regions-Einstellungen
Um Probleme bei der Installation des Windows 10 Updates 1709 zu lösen, können Sie die Zeit- und Regions-Einstellungen aktualisieren. Befolgen Sie dazu die folgenden Schritte:
Schritt 1: Öffnen Sie die “Einstellungen” in Windows.
Schritt 2: Klicken Sie auf “Zeit und Sprache”.
Schritt 3: Wählen Sie “Datum und Uhrzeit” aus.
Schritt 4: Überprüfen Sie, ob die richtige Zeitzone ausgewählt ist. Falls nicht, ändern Sie diese entsprechend.
Schritt 5: Klicken Sie auf “Region” und stellen Sie sicher, dass die richtige Region ausgewählt ist.
Schritt 6: Starten Sie den Computer neu und versuchen Sie erneut, das Windows 10 Update 1709 zu installieren.
Diese Methode kann dazu beitragen, Zeit- und Regionsbezogene Probleme bei der Installation des Updates zu beheben. Wenn das Problem weiterhin besteht, sollten Sie weitere Lösungen in Betracht ziehen oder sich an den Microsoft-Support wenden.
Bitte beachten Sie, dass dies nur eine mögliche Lösung ist und nicht in allen Fällen zu den gewünschten Ergebnissen führen kann.
Temporäres Deaktivieren der Windows-Sicherheit und von Software von Drittanbietern
1. Öffnen Sie die Einstellungen in Windows.
2. Klicken Sie auf “Update und Sicherheit”.
3. Wählen Sie “Windows-Sicherheit” aus dem Menü.
4. Klicken Sie auf “Viren- & Bedrohungsschutz”.
5. Deaktivieren Sie vorübergehend den Echtzeitschutz, indem Sie auf “Einstellungen ändern” klicken und den Schalter auf “Aus” stellen.
6. Deaktivieren Sie auch die Firewall vorübergehend, indem Sie auf “Firewall- & Netzwerkschutz” klicken und den Schalter auf “Aus” stellen.
7. Führen Sie die Windows 10 Update 1709 Installation erneut durch.
8. Aktivieren Sie nach Abschluss der Installation den Echtzeitschutz und die Firewall wieder.
Bitte beachten Sie, dass das temporäre Deaktivieren der Sicherheitsfunktionen ein Risiko darstellen kann. Vergewissern Sie sich, dass Sie diese Schritte nur vorübergehend durchführen und stellen Sie sicher, dass Sie alle Sicherheitsmaßnahmen wieder aktivieren, sobald das Update abgeschlossen ist.
Aktualisieren von Windows ohne Internetverbindung
Wenn Sie Probleme bei der Installation des Windows 10 Updates 1709 haben und keine Internetverbindung haben, gibt es eine Lösung.
Schritt 1: Laden Sie das Update herunter und speichern Sie es in einem Ordner Ihrer Wahl auf Ihrem Gerät.
Fix: Öffnen Sie den Windows-Assistenten für die Update-Installation und gehen Sie zu “Optionales Update installieren”. Wählen Sie den zuvor heruntergeladenen Ordner aus und folgen Sie den Anweisungen auf dem Bildschirm.
Wenn Sie weiterhin Probleme haben, überprüfen Sie Ihre Zeitzone und stellen Sie sicher, dass Ihr Gerät korrekt eingestellt ist. Überprüfen Sie auch, ob Ihr Gerät mit dem Internet verbunden ist.
Wenn diese Schritte nicht funktionieren, gibt es weitere Lösungen, die Sie in Online-Tutorials oder auf Websites wie Reddit, SCCM oder Wintips.org finden können.
Hinweis: Stellen Sie sicher, dass Sie vor der Installation des Updates eine Sicherungskopie Ihrer Dateien erstellen, falls etwas schief geht.
Deaktivieren der Wi-Fi-Verbindung
Wi-Fi-Verbindung deaktivieren:
1. Öffnen Sie die Einstellungen, indem Sie auf das Startmenü klicken und “Einstellungen” auswählen.
2. Klicken Sie auf “Netzwerk und Internet”.
3. Klicken Sie auf “Wi-Fi” in der linken Seitenleiste.
4. Klicken Sie auf den Schieberegler neben “Wi-Fi” und deaktivieren Sie die Verbindung.
Bitte beachten Sie: Durch das Deaktivieren der Wi-Fi-Verbindung können Sie vorübergehend keine drahtlosen Netzwerke nutzen. Stellen Sie sicher, dass Sie eine alternative Methode zur Verfügung haben, um auf das Internet zuzugreifen.
Diese Methode kann dabei helfen, Probleme bei der Installation des Windows 10 Updates 1709 zu lösen, insbesondere wenn es zu Verbindungsfehlern oder anderen Wi-Fi-Problemen kommt.
Deaktivieren der Ethernet-Verbindung
Manchmal kann es bei der Installation des Windows 10 Updates 1709 zu Problemen kommen. Eine mögliche Lösung besteht darin, die Ethernet-Verbindung zu deaktivieren.
Schritt 1: Klicken Sie mit der rechten Maustaste auf das Windows-Symbol und wählen Sie “Einstellungen” aus dem angezeigten Menü.
Schritt 2: Klicken Sie auf “Netzwerk und Internet”.
Schritt 3: Klicken Sie auf “Ethernet”.
Schritt 4: Klicken Sie auf den Schalter, um die Ethernet-Verbindung zu deaktivieren.
Diese Methode kann dazu beitragen, Installationsfehler oder Fehler bei der Aktualisierung zu beheben, die durch Probleme mit der Ethernet-Verbindung verursacht werden können.
Bitte beachten Sie, dass dies nur eine Lösung für bestimmte Fälle sein kann und nicht für alle Probleme im Zusammenhang mit dem Windows 10 Update 1709 geeignet ist.
Windows automatisch aktualisieren
1. Öffnen Sie die Einstellungen in Windows.
2. Wählen Sie “Update und Sicherheit” aus.
3. Klicken Sie auf “Windows Update”.
4. Scrollen Sie nach unten und klicken Sie auf “Erweiterte Optionen”.
5. Aktivieren Sie die Option “Updates automatisch herunterladen und installieren“.
6. Starten Sie Ihren Computer neu, um die automatischen Updates zu aktivieren.
Diese Schritte stellen sicher, dass Ihr Windows 10-System automatisch aktualisiert wird, einschließlich des Updates 1709 (Fall Creators Update). Dadurch werden mögliche Probleme bei der Installation des Updates behoben und Ihr System bleibt auf dem neuesten Stand. Beachten Sie, dass es in einigen Fällen zu Fehlern oder Glitches kommen kann. In solchen Fällen empfehlen wir, die Fehlermeldung zu notieren und nach Lösungen im Internet zu suchen oder sich an den Microsoft Support zu wenden.
Manuelles Aktualisieren von Windows
Falls Sie Probleme bei der Installation des Windows 10 Updates 1709 haben, können Sie versuchen, es manuell zu aktualisieren. Hier ist eine Schritt-für-Schritt-Anleitung:
Schritt 1: Öffnen Sie die Einstellungen und wählen Sie “Update und Sicherheit”.
Schritt 2: Klicken Sie auf “Windows Update” und dann auf “Nach Updates suchen”.
Schritt 3: Wenn das Update gefunden wird, klicken Sie auf “Herunterladen und installieren”.
Schritt 4: Folgen Sie den Anweisungen des Assistenten, um das Update abzuschließen.
Schritt 5: Falls das Update nicht erfolgreich installiert wird, können Sie versuchen, es über ein USB-Laufwerk zu installieren. Gehen Sie dazu auf die Microsoft Windows-Website und laden Sie das Update herunter. Führen Sie dann die Datei aus und folgen Sie den Anweisungen auf dem Bildschirm.
Schritt 6: Wenn diese Lösungen nicht funktionieren, können Sie auch versuchen, die Windows-Services zu überprüfen und neu zu starten. Öffnen Sie dazu das Startmenü, geben Sie “Services” ein und öffnen Sie die “Dienste”-App. Suchen Sie nach “Windows Update” und klicken Sie mit der rechten Maustaste darauf. Wählen Sie “Neu starten”.
Diese Methode sollte Ihnen helfen, Probleme bei der Installation des Windows 10 Updates 1709 zu lösen. Wenn Sie weitere Informationen benötigen, können Sie auch die Website wintips.org besuchen.
Neustarten der Liste der kürzlich verwendeten Elemente
- Starten Sie Ihren Computer neu
- Überprüfen Sie, ob das Windows 10 Update 1709 bereits installiert ist
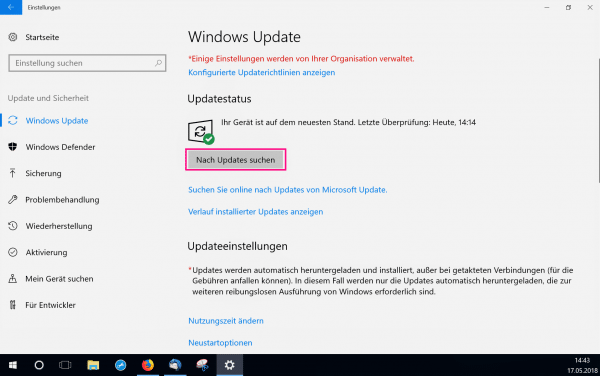
- Deinstallieren Sie vorherige Updates, die möglicherweise Probleme verursachen
- Überprüfen Sie die Systemanforderungen für das Update
- Prüfen Sie, ob genügend Speicherplatz auf Ihrer Festplatte verfügbar ist
- Deaktivieren Sie vorübergehend Ihre Antivirensoftware
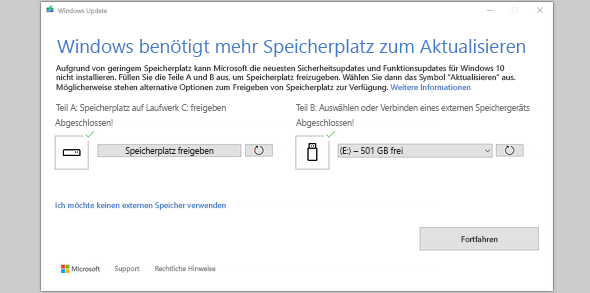
- Überprüfen Sie die Netzwerkverbindung und stellen Sie sicher, dass Sie mit dem Internet verbunden sind
- Verwenden Sie das Windows Update-Problembehandlungstool
- Setzen Sie die Liste der kürzlich verwendeten Elemente zurück
Ausführen von Systemscans
- Verwendung des Windows Update-Fehlerbehebungstools: Das integrierte Tool von Microsoft kann Probleme bei der Installation des Updates erkennen und beheben.
- Überprüfung der Systemvoraussetzungen: Stellen Sie sicher, dass Ihr Computer die erforderlichen Voraussetzungen für das Windows 10 Update 1709 erfüllt.
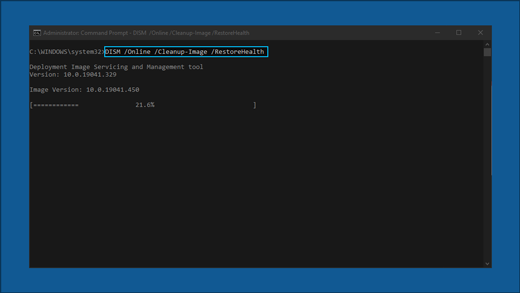
- Deaktivierung von Sicherheitssoftware: Temporär deaktivieren Sie Ihre Firewall, Antivirenprogramme und andere Sicherheitssoftware, da diese möglicherweise die Installation des Updates blockieren.
- Ausführen eines vollständigen Systemscans mit einem Antivirenprogramm: Überprüfen Sie Ihr System auf mögliche Viren oder Malware, die die Installation des Updates beeinträchtigen könnten.
- Leeren des Windows Update-Cache: Löschen Sie den temporären Speicher für Windows Update, um mögliche Probleme zu beheben.
- Entfernung von externen Geräten: Trennen Sie vorübergehend alle externen Geräte wie Drucker, Scanner oder USB-Geräte, um Konflikte während der Installation zu vermeiden.
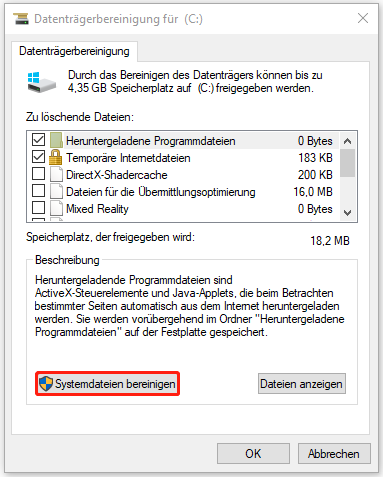
- Aktualisierung von Treibern: Stellen Sie sicher, dass alle Treiber auf dem neuesten Stand sind, insbesondere Grafikkartentreiber, um Kompatibilitätsprobleme zu vermeiden.
- Prüfung auf ausreichenden Speicherplatz: Stellen Sie sicher, dass auf Ihrer Festplatte genügend freier Speicherplatz für das Update vorhanden ist.
- Verwendung des Windows 10 Update-Assistenten: Laden Sie das offizielle Tool von Microsoft herunter und führen Sie es aus, um das Update manuell zu installieren.
- Ausführung einer sauberen Bootsequenz: Durch das Starten des Computers mit minimaler Softwareunterstützung können Probleme durch Hintergrundprogramme vermieden werden.
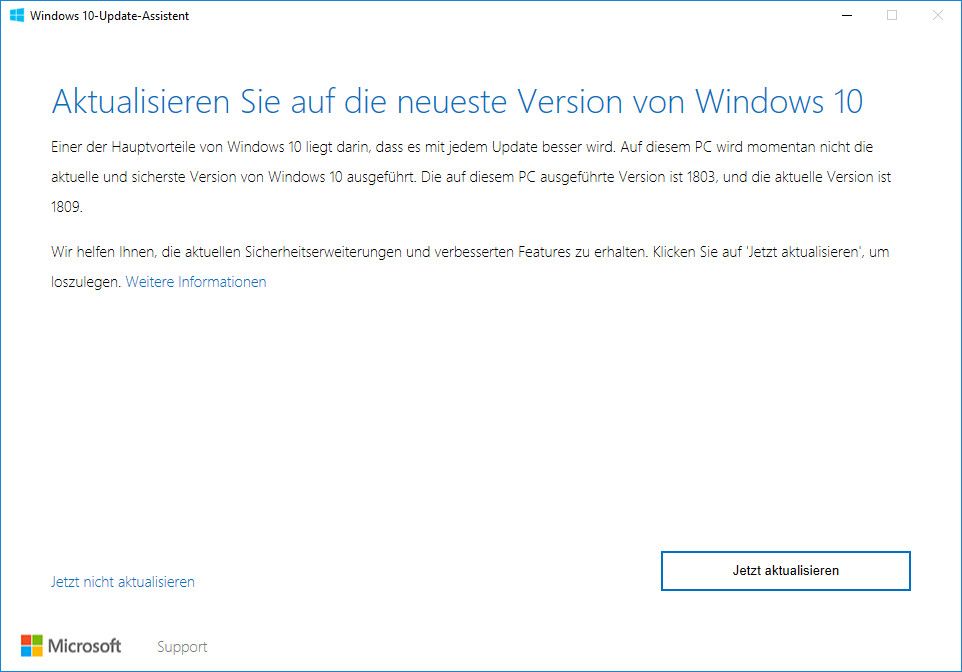
Herunterladen von “Windows Update Reset.bat”
- Herunterladen von “Windows Update Reset.bat”
- Funktion des “Windows Update Reset.bat”
- Vorbereitungsarbeiten vor der Ausführung des Skripts
- Schritt-für-Schritt-Anleitung zur Ausführung des Skripts
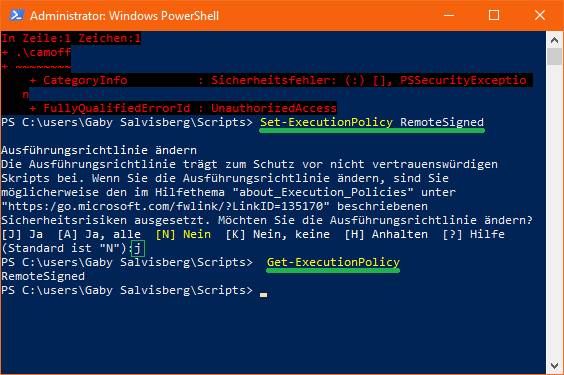
- Behebung von Problemen bei der Installation des Windows 10 Updates 1709
- Überprüfen der Windows Update-Dienste
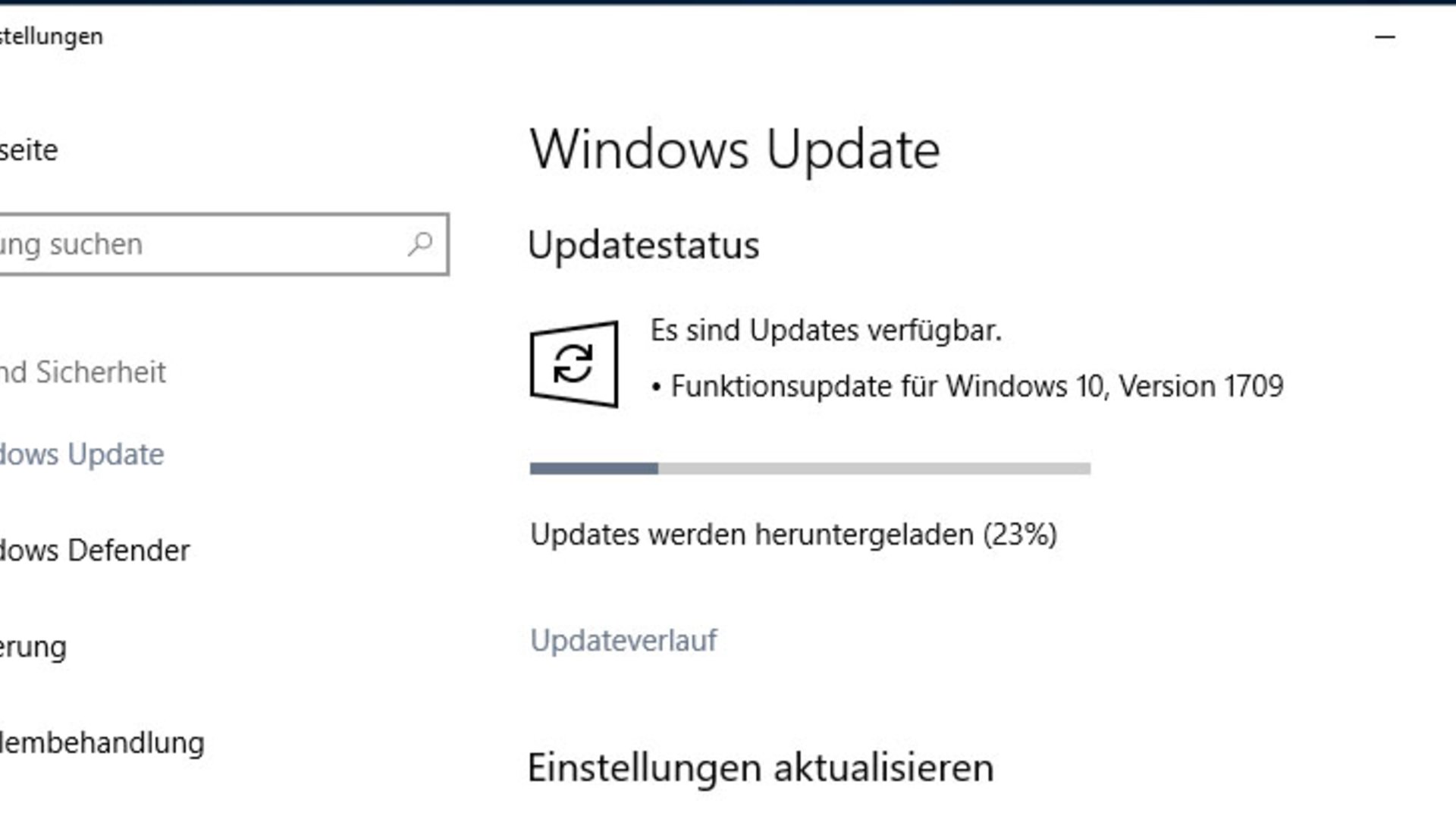
- Deaktivieren von Antivirenprogrammen und Firewalls
- Überprüfen und Löschen des SoftwareDistribution-Ordners
- Aktualisieren von Treibern und Software
- Beheben von Festplattenfehlern

- Erneutes Herunterladen des Updates
- Verwendung des Windows Update-Problembehandlers
- Neuinstallation des Betriebssystems als letzte Option
