Windows Update festgefahren, bitte nicht ausschalten [gelöst]
In diesem Artikel geht es um ein häufiges Problem, das viele Windows-Nutzer kennen: Wenn das Windows Update steckenbleibt und scheinbar nicht vorankommt, ist es wichtig, ruhig zu bleiben und nicht in Panik zu geraten. Wir werden Ihnen zeigen, wie Sie dieses Problem lösen können, ohne Ihren Computer auszuschalten.
Lösungen, um das Windows Update Problem zu beheben
- Überprüfen Sie Ihre Internetverbindung:
- Stellen Sie sicher, dass Sie mit dem Internet verbunden sind.
- Öffnen Sie Ihren Webbrowser und laden Sie eine Webseite, um die Verbindung zu testen.
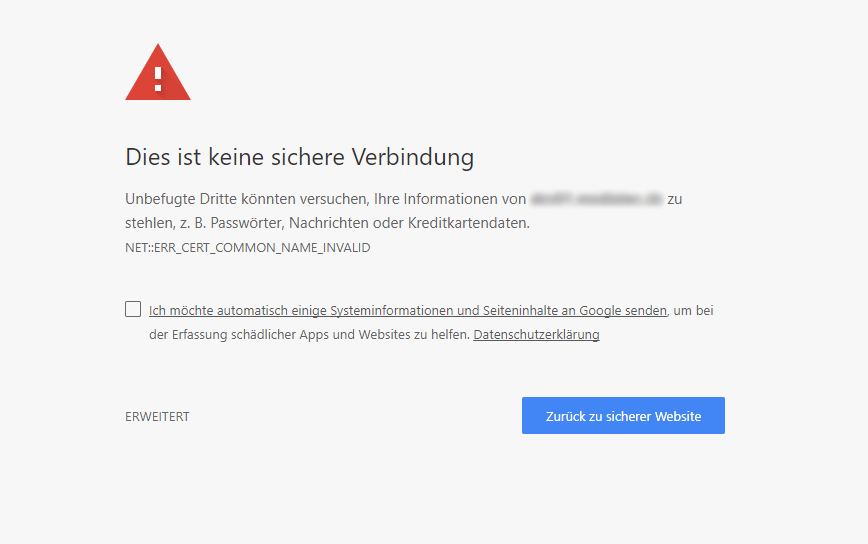
- Wenn keine Verbindung besteht, überprüfen Sie Ihre Netzwerkeinstellungen oder wenden Sie sich an Ihren Internetanbieter.
- Überprüfen Sie die Windows Update Einstellungen:
- Öffnen Sie das Startmenü und suchen Sie nach “Windows Update Einstellungen”.
- Klicken Sie auf “Windows Update Einstellungen öffnen”.
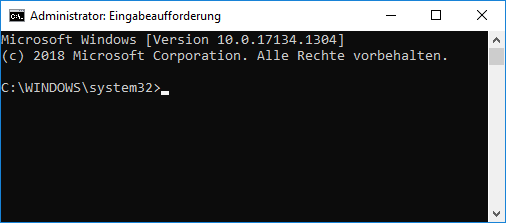
- Stellen Sie sicher, dass die Einstellungen korrekt konfiguriert sind und dass Windows Updates aktiviert sind.
- Wenn nicht, aktivieren Sie die Option und speichern Sie die Änderungen.
- Starten Sie Ihren Computer neu:
- Klicken Sie auf “Start” und wählen Sie “Neu starten”.
- Warten Sie, bis der Computer vollständig heruntergefahren und wieder hochgefahren ist.
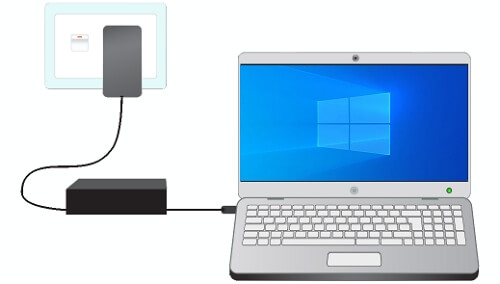
- Öffnen Sie erneut die Windows Update Einstellungen und prüfen Sie, ob das Problem behoben ist.
- Führen Sie die Problembehandlung für Windows Update aus:
- Öffnen Sie die Windows-Einstellungen.
- Klicken Sie auf “Update und Sicherheit” und dann auf “Problembehandlung”.

- Wählen Sie “Windows Update” aus und klicken Sie auf “Problembehandlung ausführen”.
- Befolgen Sie die Anweisungen auf dem Bildschirm, um das Problem automatisch zu diagnostizieren und zu beheben.
- Manuelles Zurücksetzen des Windows Update-Dienstes:
- Öffnen Sie das Startmenü und geben Sie “cmd” ein.
- Klicken Sie mit der rechten Maustaste auf “Eingabeaufforderung” und wählen Sie “Als Administrator ausführen”.
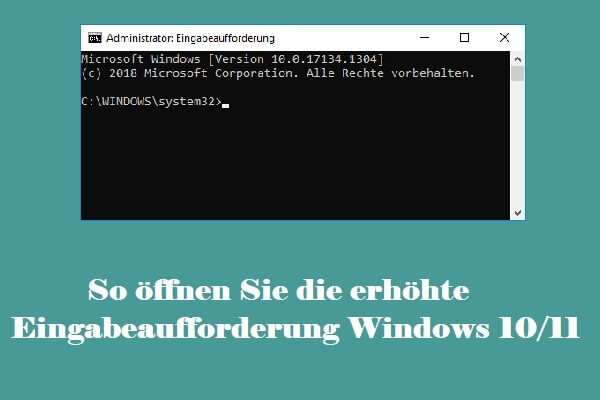
- Geben Sie den Befehl “net stop wuauserv” ein und drücken Sie die Eingabetaste.
- Geben Sie den Befehl “net stop cryptSvc” ein und drücken Sie erneut die Eingabetaste.
- Geben Sie den Befehl “net stop bits” ein und drücken Sie erneut die Eingabetaste.
- Geben Sie nun die Befehle “ren C:WindowsSoftwareDistribution SoftwareDistribution.old” und “ren C:WindowsSystem32catroot2 catroot2.old” ein und drücken Sie die Eingabetaste nach jedem Befehl.
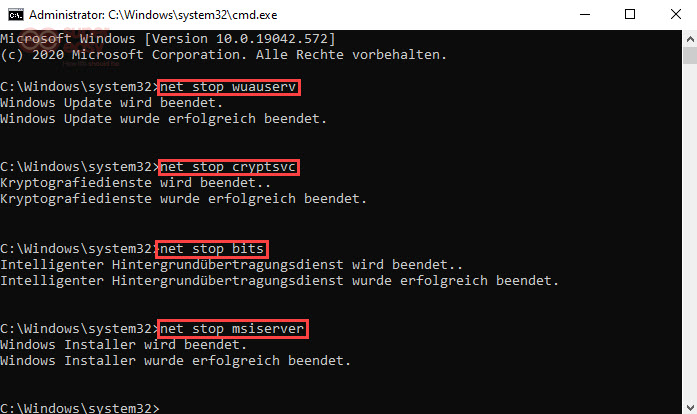
- Geben Sie abschließend den Befehl “net start wuauserv” ein und drücken Sie die Eingabetaste.
- Starten Sie Ihren Computer neu und prüfen Sie, ob das Windows Update Problem behoben ist.
Behebung von Problemen bei der Vorbereitung von Windows
Probleme bei der Vorbereitung von Windows können frustrierend sein, aber es gibt Lösungen.
Fix 1: Starten Sie Ihren PC neu und führen Sie einen Power Reset durch. Halten Sie dazu den Netzschalter gedrückt, bis der Computer ausgeschaltet ist. Entfernen Sie dann das Netzkabel, warten Sie einige Minuten und schließen Sie es wieder an. Starten Sie den Computer erneut.
Fix 2: Überprüfen Sie Ihre Treiber und stellen Sie sicher, dass sie auf dem neuesten Stand sind. Öffnen Sie den Geräte-Manager und suchen Sie nach veralteten oder fehlerhaften Treibern. Aktualisieren Sie sie, indem Sie mit der rechten Maustaste darauf klicken und “Treiber aktualisieren” auswählen.
Weitere Lösungen: Führen Sie eine Systemdiagnose durch, um mögliche Probleme zu identifizieren. Überprüfen Sie auch, ob genügend Speicherplatz auf Ihrem PC vorhanden ist. Deaktivieren Sie vorübergehend Antivirensoftware oder Firewall, die möglicherweise das Update blockieren. Probieren Sie auch das Windows Update Troubleshooting-Tool aus.
Folgen Sie diesen Schritten, um Windows Update-Probleme zu beheben und Ihr System wieder zum Laufen zu bringen.
Tipps zur Behebung von Windows Update-Fehlern
1. Neustart des Computers: Starten Sie Ihren Computer neu und versuchen Sie das Windows Update erneut durchzuführen.
2. Überprüfen Sie die Internetverbindung: Stellen Sie sicher, dass Ihre Internetverbindung stabil ist und keine Probleme aufweist.
3. Überprüfen Sie die Windows-Update-Einstellungen: Gehen Sie zu den Windows-Update-Einstellungen und stellen Sie sicher, dass alle erforderlichen Optionen aktiviert sind.
4. Führen Sie die Problembehandlung für Windows Update aus: Verwenden Sie die integrierte Problembehandlung von Windows, um mögliche Fehler automatisch zu erkennen und zu beheben.
5. Aktualisieren Sie Ihre Treiber: Überprüfen Sie, ob alle Treiber auf dem neuesten Stand sind und aktualisieren Sie sie gegebenenfalls.
6. Überprüfen Sie das Betriebssystem auf Fehler: Führen Sie eine Überprüfung des Betriebssystems auf Fehler durch und beheben Sie sie.
7. Installieren Sie Windows-Updates manuell: Laden Sie die erforderlichen Updates von der offiziellen Microsoft-Website herunter und installieren Sie sie manuell.
8. Führen Sie eine Systemwiederherstellung durch: Wenn alle anderen Methoden fehlschlagen, können Sie eine Systemwiederherstellung durchführen, um das Problem zu beheben.
Versuchen Sie diese Lösungen nacheinander und überprüfen Sie, ob das Windows Update-Fehler behoben wurde. Wenn das Problem weiterhin besteht, wenden Sie sich an die Windows-Community oder suchen Sie nach weiteren spezifischen Lösungen für Ihr System.
Systemwiederherstellung und Zurücksetzen bei feststeckenden Windows Updates
Windows Update festgefahren, bitte nicht ausschalten [gelöst]
Systemwiederherstellung und Zurücksetzen bei feststeckenden Windows Updates
| Problem | Lösung |
|---|---|
| Windows Update hängt fest und kann nicht abgeschlossen werden. | 1. Starten Sie Ihren Computer neu und versuchen Sie erneut, die Updates zu installieren. |
| Die Updates werden immer wieder fehlerhaft installiert. | 1. Führen Sie die Systemwiederherstellung durch, um den Computer auf einen früheren Zustand zurückzusetzen. 2. Überprüfen Sie, ob das Problem weiterhin besteht, und installieren Sie die Updates erneut. |
| Der Computer reagiert nicht mehr und hängt bei der Update-Installation fest. | 1. Halten Sie die Ein-/Aus-Taste gedrückt, um den Computer auszuschalten. 2. Starten Sie den Computer im abgesicherten Modus und führen Sie eine Systemwiederherstellung durch. 3. Überprüfen Sie, ob das Problem behoben ist und installieren Sie die Updates erneut. |
