In diesem Artikel geht es um die Behebung von DNS-Fehlern bei Windows Vista.
Bedeutung von “DNS Server antwortet nicht”
Wenn Sie die Fehlermeldung “DNS Server antwortet nicht” erhalten, kann dies verschiedene Ursachen haben. Dieser Fehler tritt auf, wenn der DNS-Server, der für die Übersetzung von Domainnamen in IP-Adressen zuständig ist, nicht reagiert.
Es gibt mehrere mögliche Lösungen für dieses Problem. Zuerst können Sie versuchen, Ihren Computer neu zu starten und den DNS-Cache zu leeren. Öffnen Sie dazu die Eingabeaufforderung als Administrator und geben Sie den Befehl “ipconfig /flushdns” ein.
Wenn dies nicht funktioniert, können Sie versuchen, Ihre DNS-Serveradresse manuell zu ändern. Gehen Sie dazu zu den Netzwerkeinstellungen Ihres Computers und geben Sie die IP-Adressen eines anderen DNS-Servers ein, wie zum Beispiel die von Google (8.8.8.8 und 8.8.4.4).
Wenn alle Stricke reißen, können Sie auch versuchen, Ihren Router neu zu starten und Ihre DNS-Einstellungen zurückzusetzen. Beachten Sie jedoch, dass dies zu vorübergehenden Unterbrechungen Ihrer Internetverbindung führen kann.
Denken Sie daran, dass diese Lösungen spezifisch für Windows Vista sind. Für andere Betriebssysteme wie Windows 10 oder Mac können sich die Schritte unterscheiden. Wenn Sie weitere Hilfe benötigen, wenden Sie sich an Ihren Internetdienstanbieter oder suchen Sie online nach spezifischen Anleitungen für Ihr Betriebssystem und Ihre DNS-Einstellungen.
Lösung des Fehlers “DNS Server antwortet nicht” in Windows und macOS (11 Methoden)
- Öffnen Sie die Eingabeaufforderung als Administrator.
- Geben Sie den Befehl “netsh winsock reset” ein und drücken Sie die Eingabetaste.
- Starten Sie Ihren Computer neu und überprüfen Sie, ob der Fehler behoben ist.
Methode 2: DNS-Client-Dienst neu starten
- Öffnen Sie die Eingabeaufforderung als Administrator.
- Geben Sie den Befehl “net stop dnscache” ein und drücken Sie die Eingabetaste.
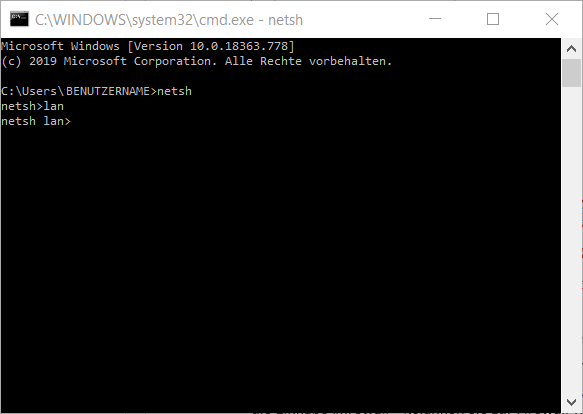
- Geben Sie den Befehl “net start dnscache” ein und drücken Sie erneut die Eingabetaste.
- Überprüfen Sie, ob der Fehler behoben ist.
Methode 3: DNS-Server manuell konfigurieren
- Klicken Sie mit der rechten Maustaste auf das Netzwerksymbol in der Taskleiste und wählen Sie Netzwerk- und Freigabecenter öffnen.
- Klicken Sie auf Adaptereinstellungen ändern.
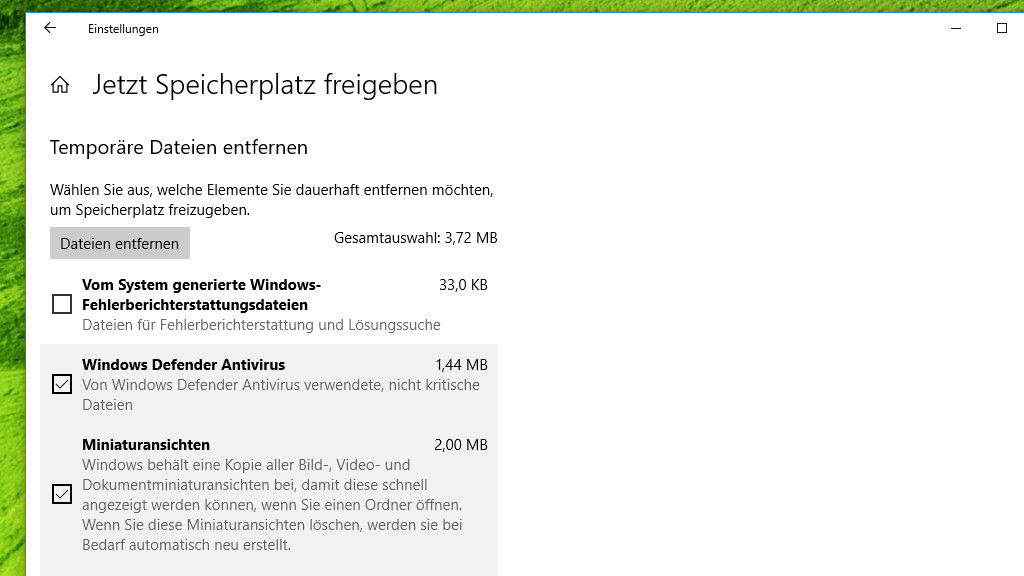
- Klicken Sie mit der rechten Maustaste auf Ihre aktive Netzwerkverbindung und wählen Sie Eigenschaften.
- Doppelklicken Sie auf Internetprotokoll Version 4 (TCP/IPv4).
- Wählen Sie die Option Folgende DNS-Serveradressen verwenden und geben Sie die gewünschten DNS-Server ein.
- Klicken Sie auf OK und überprüfen Sie, ob der Fehler behoben ist.
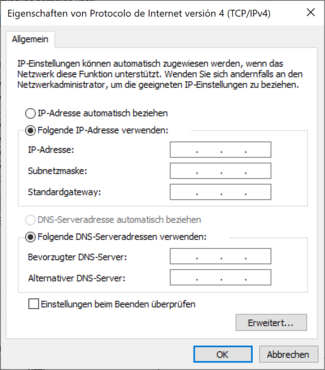
Methode 4: Firewall-Einstellungen überprüfen
- Öffnen Sie die Windows-Firewall-Einstellungen.
- Stellen Sie sicher, dass der DNS-Server erlaubt ist und nicht blockiert wird.
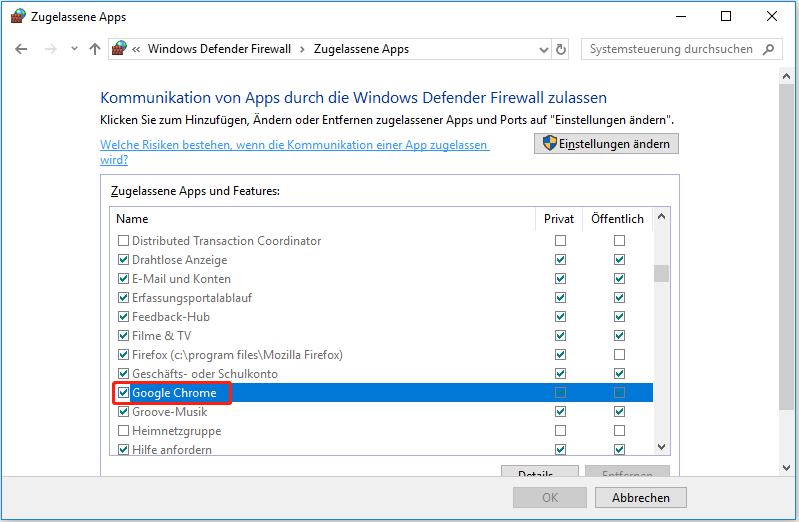
- Überprüfen Sie, ob der Fehler behoben ist.
Methode 5: Temporäre Dateien löschen
- Öffnen Sie den Windows Explorer.
- Navigieren Sie zu “C:WindowsTemp“.
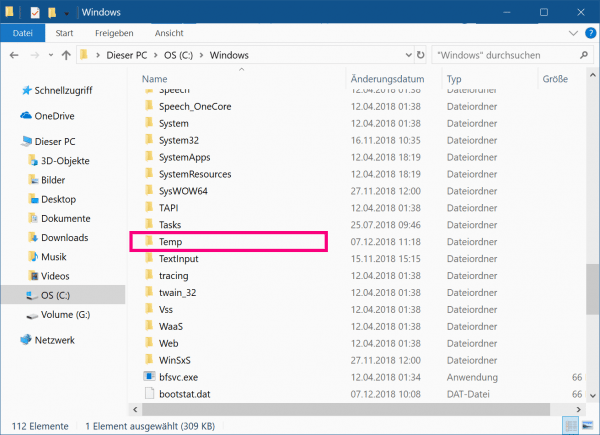
- Markieren Sie alle Dateien in diesem Ordner und löschen Sie sie.
- Überprüfen Sie, ob der Fehler behoben ist.
Methode 6: DNS-Server aktualisieren
- Öffnen Sie die Eingabeaufforderung als Administrator.
- Geben Sie den Befehl “ipconfig /flushdns” ein und drücken Sie die Eingabetaste.
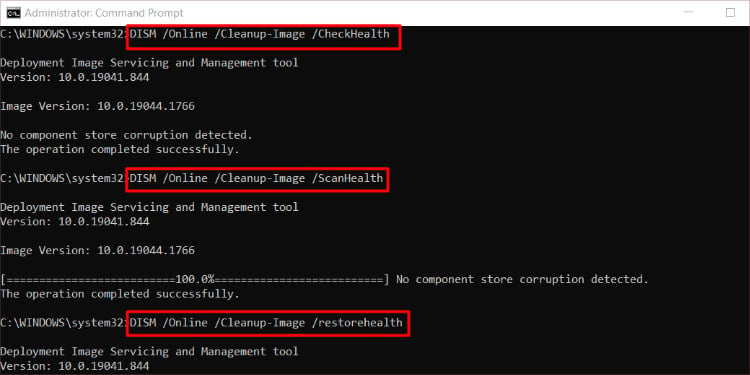
- Überprüfen Sie, ob der Fehler behoben ist.
Methode 7: DNS-Client-Dienst deaktivieren und aktivieren
- Drücken Sie die Tasten Windows + R, um das Dialogfeld “Ausführen” zu öffnen.
- Geben Sie den Befehl “services.msc” ein und drücken Sie die Eingabetaste.
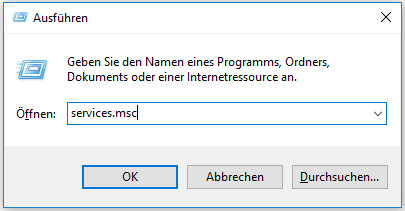
- Suchen Sie den DNS-Client-Dienst in der Liste der Dienste.
- Klicken Sie mit der rechten Maustaste darauf und wählen Sie Eigenschaften.
- Wählen Sie im Dropdown-Menü Starttyp die Option Deaktiviert aus und klicken Sie auf OK.
- Starten Sie Ihren Computer neu.
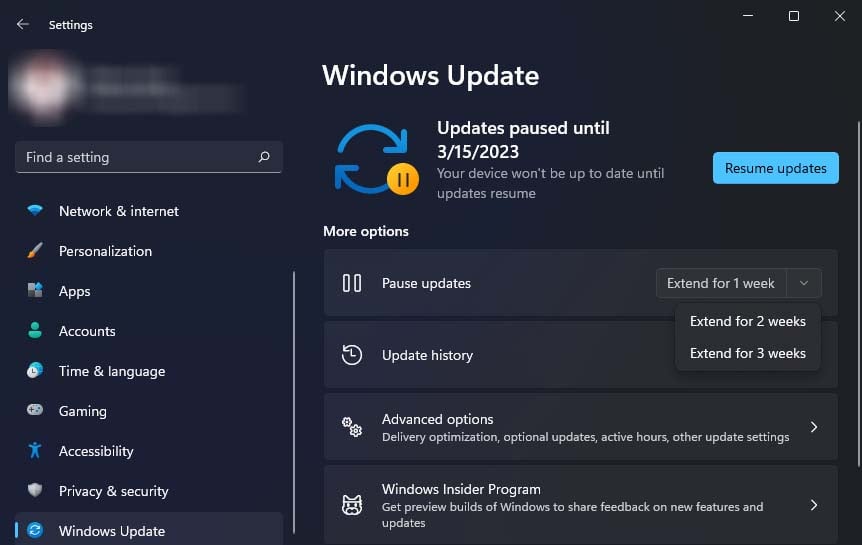
- Wiederholen Sie die Schritte 1-4, um den DNS-Client-Dienst erneut zu öffnen.
- Wählen Sie im Dropdown-Menü Starttyp die Option Automatisch aus und klicken Sie auf OK.
- Starten Sie Ihren Computer erneut und überprüfen Sie, ob der Fehler behoben ist.
Methode 8: DNS-Server ändern
- Klicken Sie mit der rechten Maustaste auf das Netzwerksymbol in der Taskleiste und wählen Sie Netzwerk- und Freigabecenter öffnen.
- Klicken Sie auf Adaptereinstellungen ändern.
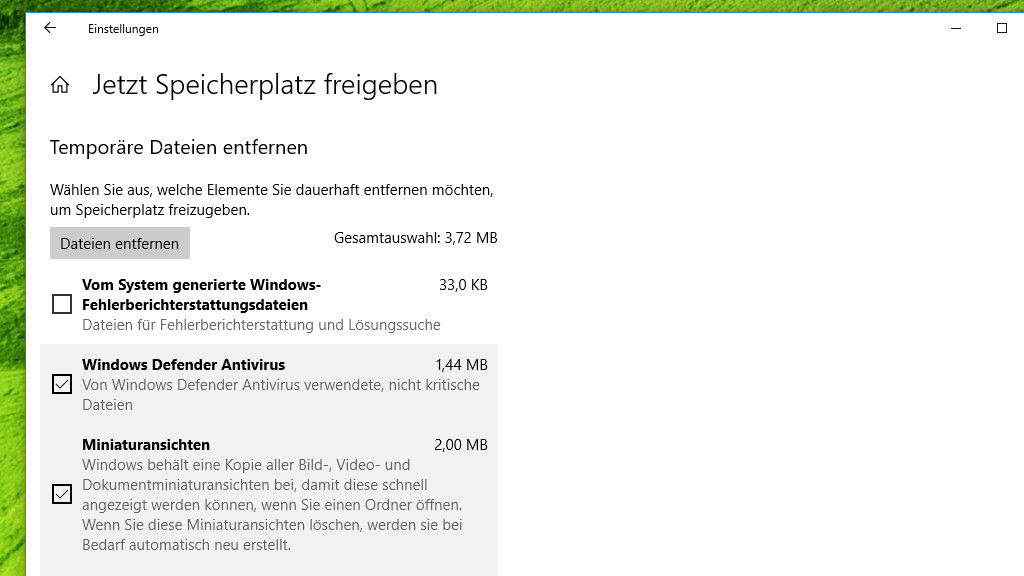
- Klicken Sie mit der rechten Maustaste auf Ihre aktive Netzwerkverbindung und wählen Sie Eigenschaften.
- Doppelklicken Sie auf Internetprotokoll Version 4 (TCP/IPv4).
- Wählen Sie die Option Folgende DNS-Serveradressen verwenden und geben Sie die gewünschten DNS-Server ein.
- Klicken Sie auf OK und überprüfen Sie, ob der Fehler behoben ist.
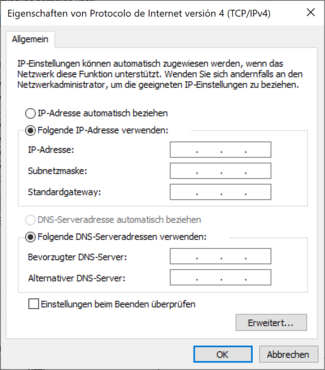
Methode 9: DNS-Server automatisch beziehen
- Klicken Sie mit der rechten Maustaste auf das Netzwerksymbol in der Taskleiste und wählen Sie Netzwerk- und Freigabecenter öffnen.
- Klicken Sie auf Adaptereinstellungen ändern.
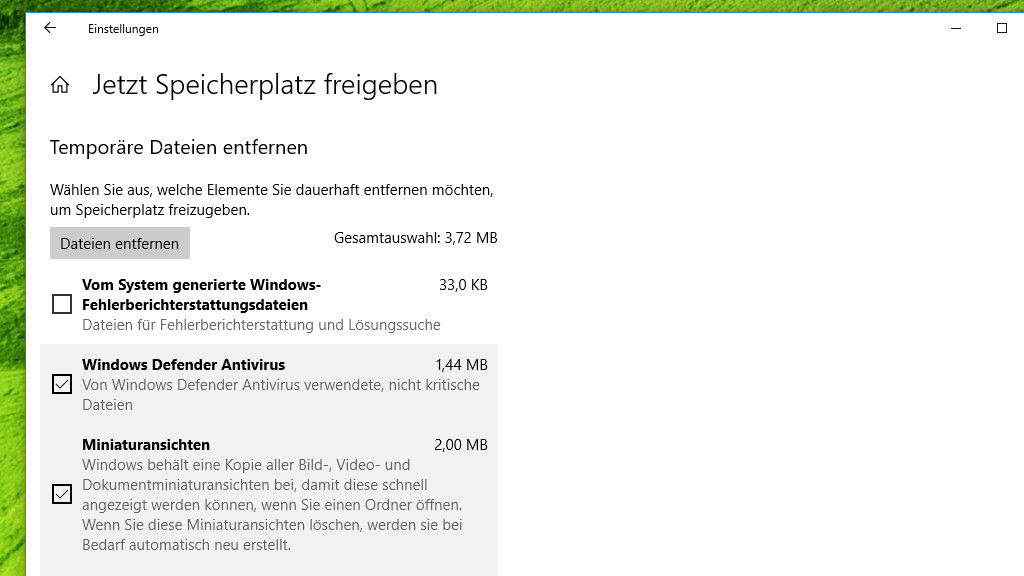
- Klicken Sie mit der rechten Maustaste auf Ihre aktive Netzwerkverbindung und wählen Sie Eigenschaften.
- Doppelklicken Sie auf Internetprotokoll Version 4 (TCP/IPv4).
- Wählen Sie die Option IP-Adresse automatisch beziehen und DNS-Serveradresse automatisch beziehen.
- Klicken Sie auf OK und überprüfen Sie, ob der Fehler behoben ist.
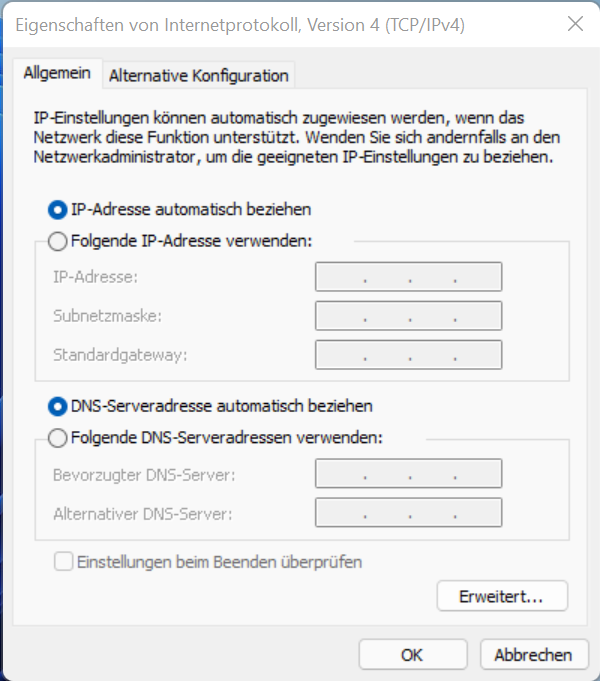
Methode 10: DNS-Cache leeren
- Öffnen Sie die Eingabeaufforderung als Administrator.
- Geben Sie den Befehl “ipconfig /flushdns” ein und drücken Sie die Eingabetaste.
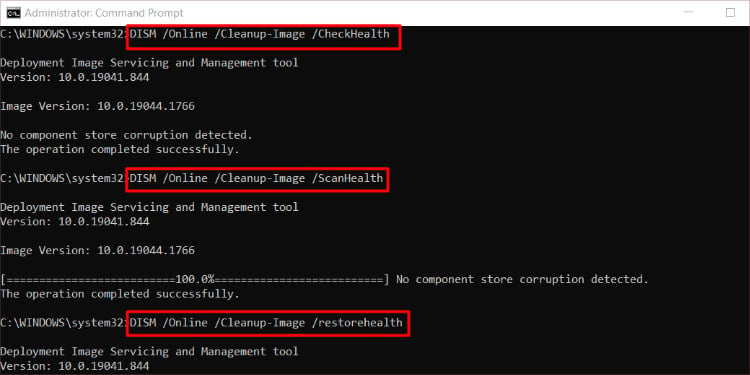
- Überprüfen Sie, ob der Fehler behoben ist.
Verwenden eines anderen Browsers
– Wenn Sie Probleme mit einem bestimmten Browser haben, versuchen Sie, einen anderen Browser wie Google Chrome oder Mozilla Firefox zu verwenden.
– Öffnen Sie den neuen Browser und geben Sie die Website-URL ein, um zu sehen, ob das Problem behoben ist.
– Wenn das Problem weiterhin besteht, können Sie auch versuchen, den Cache des neuen Browsers zu löschen, indem Sie Strg + Shift + Entf drücken und dann den Cache löschen.
– Eine andere Option ist es, den DNS-Cache auf Ihrem Windows Vista-Computer zu löschen. Gehen Sie dazu zum Startmenü, geben Sie “cmd” ein und öffnen Sie die Eingabeaufforderung als Administrator.
– Geben Sie den Befehl “ipconfig /flushdns” ein und drücken Sie die Eingabetaste. Dadurch wird der DNS-Cache gelöscht und möglicherweise das DNS-Fehlerproblem behoben.
– Wenn keiner dieser Schritte das Problem löst, könnte es an Ihrem Router liegen. Starten Sie den Router neu oder wenden Sie sich an Ihren Internetdienstanbieter.
Hinweis: Diese Anweisungen gelten möglicherweise nicht für alle Browsers und Betriebssysteme. Suchen Sie nach spezifischen Lösungen für Ihr Gerät und Ihren Browser.
Verbinden mit einem anderen Gerät
Um Ihr Gerät mit einem anderen Gerät zu verbinden, befolgen Sie diese Schritte:
1. Öffnen Sie die Eingabeaufforderung, indem Sie auf die Windows-Taste drücken und “cmd” eingeben.
2. Klicken Sie mit der rechten Maustaste auf das Eingabeaufforderungssymbol und wählen Sie “Als Administrator ausführen” aus.
3. Geben Sie den Befehl “ipconfig /flushdns” ein und drücken Sie die Eingabetaste, um den DNS-Cache zu löschen.
4. Führen Sie den Befehl “ipconfig /release” aus, um Ihre IP-Adresse freizugeben, und anschließend den Befehl “ipconfig /renew“, um eine neue IP-Adresse zu erhalten.
5. Starten Sie Ihren Computer neu und versuchen Sie erneut, sich mit dem anderen Gerät zu verbinden.
Durch diese Schritte können DNS-Fehler behoben werden und Sie sollten in der Lage sein, eine Verbindung herzustellen. Wenn das Problem weiterhin besteht, könnte es an anderen Faktoren liegen, wie z.B. einem Serverausfall oder einer fehlerhaften Konfiguration.
Starten des Computers im abgesicherten Modus
Starten Sie Ihren Windows Vista Computer im abgesicherten Modus, um DNS-Fehler zu beheben. Gehen Sie wie folgt vor:
1. Starten Sie Ihren Computer neu und drücken Sie mehrmals die Taste F8, bevor das Windows-Logo angezeigt wird.
2. Wählen Sie im erweiterten Startmenü “Abgesicherter Modus” aus und drücken Sie die Eingabetaste.
3. Melden Sie sich mit Ihrem Administrator-Konto an.
4. Öffnen Sie das Startmenü und suchen Sie nach “cmd”.
5. Klicken Sie mit der rechten Maustaste auf “Eingabeaufforderung” und wählen Sie “Als Administrator ausführen” aus.
6. Geben Sie den Befehl “ipconfig /flushdns” ein und drücken Sie die Eingabetaste.
7. Starten Sie Ihren Computer erneut normal und überprüfen Sie, ob der DNS-Fehler behoben wurde.
Dieser Vorgang löscht den DNS-Cache und kann dabei helfen, DNS-Fehler zu beheben. Wenn das Problem weiterhin besteht, können Sie weitere Schritte unter Turbofuture.com nachschlagen.
Temporäres Deaktivieren der Antivirus-Software und der Firewall
Um DNS-Fehler in Windows Vista zu beheben, können Sie vorübergehend Ihre Antivirus-Software und Firewall deaktivieren. Dies kann helfen, Konflikte zu vermeiden und das Problem zu lösen.
Um Ihre Antivirus-Software und Firewall zu deaktivieren, gehen Sie folgendermaßen vor:
1. Klicken Sie auf das Windows-Startmenü und geben Sie “Einstellungen” ein.
2. Wählen Sie “Update und Sicherheit” aus.
3. Klicken Sie auf “Windows-Sicherheit” und dann auf “Viren- & Bedrohungsschutz”.
4. Klicken Sie auf “Einstellungen für Virenschutz und Bedrohungsabwehr verwalten”.
5. Deaktivieren Sie vorübergehend den Echtzeitschutz.
Um die Firewall zu deaktivieren, befolgen Sie diese Schritte:
1. Klicken Sie auf das Windows-Startmenü und geben Sie “Firewall” ein.
2. Wählen Sie “Windows-Firewall mit erweiterter Sicherheit” aus.
3. Klicken Sie auf “Eingehende Regeln” und dann auf “Neue Regel erstellen”.
4. Wählen Sie “Programm” aus und klicken Sie auf “Weiter”.
5. Navigieren Sie zu Ihrem Antivirus-Programm und wählen Sie es aus.
6. Klicken Sie auf “Weiter” und dann auf “Regel deaktivieren”.
7. Bestätigen Sie die Änderungen.
Bitte beachten Sie, dass das Deaktivieren der Antivirus-Software und Firewall vorübergehend ist und Sie sie nach der Fehlerbehebung wieder aktivieren sollten.
Deaktivieren von sekundären Verbindungen
Um DNS-Fehler in Windows Vista zu beheben, können Sie sekundäre Verbindungen deaktivieren.
1. Öffnen Sie das Startmenü und geben Sie “cmd” ein, um die Eingabeaufforderung zu öffnen.
2. Klicken Sie mit der rechten Maustaste auf “cmd” und wählen Sie “Als Administrator ausführen”.
3. Geben Sie netsh interface ipv4 show interfaces ein, um eine Liste der Netzwerkverbindungen anzuzeigen.
4. Notieren Sie sich die Nummer der Verbindung, die Sie deaktivieren möchten.
5. Geben Sie netsh interface ipv4 set interface [Verbindungsnummer] admin=disable ein, wobei Sie “[Verbindungsnummer]” durch die entsprechende Nummer ersetzen.
6. Starten Sie Ihren Computer neu, um die Änderungen zu übernehmen.
Durch Deaktivieren sekundärer Verbindungen können Sie DNS-Fehler in Windows Vista beheben.
Deaktivieren der Windows Peer-to-Peer-Funktion
Um DNS-Fehler in Windows Vista zu beheben, können Sie die Peer-to-Peer-Funktion deaktivieren.
1. Öffnen Sie das Startmenü und geben Sie “Systemsteuerung” ein.
2. Wählen Sie “Netzwerk und Internet” und dann “Netzwerk- und Freigabecenter”.
3. Klicken Sie auf “Adaptereinstellungen ändern” im linken Menü.
4. Klicken Sie mit der rechten Maustaste auf Ihre Netzwerkverbindung und wählen Sie “Eigenschaften”.
5. Deaktivieren Sie das Kontrollkästchen “Peer-to-Peer-Updates von mehr als einem Ort zulassen”.
6. Klicken Sie auf “OK”, um die Änderungen zu speichern.
Nachdem Sie die Peer-to-Peer-Funktion deaktiviert haben, sollten DNS-Fehler behoben sein. Starten Sie gegebenenfalls Ihren Computer neu, um die Änderungen zu übernehmen.
Bitte beachten Sie, dass diese Anleitung für Windows Vista gilt. Für andere Windows-Versionen können sich die Schritte geringfügig unterscheiden.
Neustarten des Routers
Wenn Sie einen DNS-Fehler unter Windows Vista beheben möchten, kann das Neustarten Ihres Routers helfen.
Um Ihren Router neu zu starten, folgen Sie diesen Schritten:
1. Öffnen Sie Ihren Webbrowser und geben Sie die IP-Adresse Ihres Routers in die Adressleiste ein.
2. Melden Sie sich mit Ihren Router-Anmeldedaten an.
3. Suchen Sie nach der Option “Neustart” oder “Restart” und klicken Sie darauf.
4. Bestätigen Sie den Neustart und warten Sie, bis der Router vollständig hochgefahren ist.
Nachdem der Router neu gestartet wurde, sollten Sie den DNS-Fehler überprüfen. Wenn das Problem weiterhin besteht, können Sie auch versuchen, den DNS-Cache zu leeren oder eine andere DNS-Adresse zu verwenden. Weitere Informationen zu diesen Schritten finden Sie in unserem vollständigen Artikel “Windows Vista DNS-Fehler beheben” auf Turbofuture.com.
Installieren von aktualisierten Netzwerkadaptertreibern auf Ihrem Computer
Installieren Sie aktualisierte Netzwerkadaptertreiber auf Ihrem Computer, um DNS-Fehler unter Windows Vista zu beheben.
1. Öffnen Sie den Geräte-Manager, indem Sie die Windows-Taste + R drücken, “devmgmt.msc” eingeben und auf “OK” klicken.
2. Erweitern Sie die Kategorie “Netzwerkadapter” und suchen Sie den betreffenden Adapter.
3. Klicken Sie mit der rechten Maustaste auf den Adapter und wählen Sie “Treiber aktualisieren”.
4. Wählen Sie “Automatisch nach aktualisierter Treibersoftware suchen” aus und folgen Sie den Anweisungen auf dem Bildschirm, um den Treiber zu installieren.
5. Starten Sie Ihren Computer neu, um die Änderungen zu übernehmen.
Wenn Sie weiterhin DNS-Fehler haben, können Sie auch versuchen, Ihren DNS-Cache zu löschen. Öffnen Sie dazu die Eingabeaufforderung als Administrator und geben Sie den Befehl “ipconfig /flushdns” ein.
Bitte beachten Sie, dass die Anweisungen je nach Windows-Version leicht variieren können.
Leeren des DNS-Caches und Zurücksetzen Ihrer IP
Leeren Sie den DNS-Cache und setzen Sie Ihre IP zurück, um DNS-Fehler unter Windows Vista zu beheben.
1. Öffnen Sie das Startmenü und suchen Sie nach “cmd”.
2. Klicken Sie mit der rechten Maustaste auf “Eingabeaufforderung” und wählen Sie “Als Administrator ausführen” aus.
3. Geben Sie den Befehl “ipconfig /flushdns” ein und drücken Sie die Eingabetaste, um den DNS-Cache zu leeren.
4. Geben Sie den Befehl “ipconfig /release” ein und drücken Sie die Eingabetaste, um Ihre IP-Adresse freizugeben.
5. Geben Sie den Befehl “ipconfig /renew” ein und drücken Sie die Eingabetaste, um eine neue IP-Adresse zu erhalten.
Diese Schritte helfen dabei, DNS-Fehler zu beheben, indem der DNS-Cache geleert und Ihre IP zurückgesetzt wird.
Deaktivieren von IPv6
1. Öffnen Sie die Eingabeaufforderung als Administrator.
2. Geben Sie den Befehl “netsh int ipv6 isatap set state disabled” ein und drücken Sie die Eingabetaste.
3. Geben Sie den Befehl “netsh int ipv6 6to4 set state disabled” ein und drücken Sie die Eingabetaste.
4. Geben Sie den Befehl “netsh int teredo set state disabled” ein und drücken Sie die Eingabetaste.
Dies deaktiviert IPv6 in Windows Vista und behebt mögliche DNS-Fehler. Beachten Sie, dass dies nur erforderlich ist, wenn Sie spezifische Probleme mit IPv6 haben. Stellen Sie sicher, dass Sie die Eingabeaufforderung als Administrator ausführen, um die Änderungen vorzunehmen.
Ändern des Standard-DNS-Servers auf Ihrem Windows-Computer
1. Öffnen Sie das Startmenü und suchen Sie nach “Eingabeaufforderung”.
2. Klicken Sie mit der rechten Maustaste auf “Eingabeaufforderung” und wählen Sie “Als Administrator ausführen”.
3. Geben Sie den Befehl “ipconfig /flushdns” ein und drücken Sie die Eingabetaste, um den DNS-Cache zu löschen.
4. Geben Sie den Befehl “ipconfig /all” ein und suchen Sie nach den DNS-Informationen, um sicherzustellen, dass sie korrekt sind.
5. Wenn Sie Ihren DNS-Server ändern möchten, öffnen Sie die Netzwerkverbindungen in der Systemsteuerung.
6. Klicken Sie mit der rechten Maustaste auf Ihre Netzwerkverbindung und wählen Sie “Eigenschaften”.
7. Wählen Sie “Internetprotokoll Version 4 (TCP/IPv4)” aus und klicken Sie auf “Eigenschaften”.
8. Wählen Sie “Folgende DNS-Serveradressen verwenden” und geben Sie die IP-Adressen Ihrer gewünschten DNS-Server ein.
9. Klicken Sie auf “OK” und starten Sie Ihren Computer neu, um die Änderungen zu übernehmen.
Diese Schritte sollten Ihnen helfen, DNS-Fehler auf Ihrem Windows-Computer zu beheben.
Fehlerbehebung bei DNS-Problemen auf Windows 10
Wenn Sie DNS-Probleme auf Windows 10 haben, gibt es einige mögliche Lösungen, die Ihnen helfen können.
1. Überprüfen Sie Ihre Internetverbindung und stellen Sie sicher, dass Sie mit dem Netzwerk verbunden sind.
2. Leeren Sie den DNS-Cache, indem Sie ipconfig /flushdns im Befehlsfenster als Administrator ausführen.
3. Ändern Sie die DNS-Serveradresse auf Ihrem Computer. Gehen Sie zu den Netzwerkeinstellungen und geben Sie die bevorzugte DNS-Adresse ein.
4. Starten Sie Ihren Router neu, um mögliche Probleme zu beheben.
5. Überprüfen Sie, ob Ihre Firewall oder Ihr Antivirenprogramm den Zugriff auf den DNS-Server blockiert.
Wenn Sie immer noch Probleme haben, können Sie auch ein DNS-Diagnosetool verwenden, um weitere Informationen zu erhalten. Beachten Sie, dass verschiedene Webbrowser möglicherweise unterschiedliche Schritte erfordern, um die DNS-Einstellungen zu ändern.
Video zur Fehlerbehebung “Der DNS-Server antwortet nicht”
– Überprüfen Sie zuerst Ihre Internetverbindung, um sicherzustellen, dass das Problem nicht an anderer Stelle liegt.
– Öffnen Sie die Eingabeaufforderung als Administrator, indem Sie mit der rechten Maustaste darauf klicken und “Als Administrator ausführen” wählen.
– Geben Sie den Befehl “ipconfig /flushdns” ein und drücken Sie die Eingabetaste, um den DNS-Cache zu löschen.
– Starten Sie Ihren Computer neu und prüfen Sie, ob das Problem behoben ist.
– Wenn das Problem weiterhin besteht, können Sie auch versuchen, die DNS-Serveradresse manuell zu ändern.
– Öffnen Sie die Netzwerkverbindungseinstellungen und wählen Sie Ihre aktive Verbindung aus.
– Klicken Sie auf “Eigenschaften” und wählen Sie “Internetprotokoll Version 4 (TCP/IPv4)” aus.
– Klicken Sie auf “Eigenschaften” und wählen Sie “Folgende DNS-Serveradressen verwenden” aus.
– Geben Sie die gewünschten DNS-Serveradressen ein und klicken Sie auf “OK”.
– Starten Sie Ihren Computer erneut, um die Änderungen zu übernehmen.
Diese Schritte sollten Ihnen helfen, den Fehler “Der DNS-Server antwortet nicht” zu beheben.
Ändern des DNS-Servers
1. Öffnen Sie das Startmenü und geben Sie “cmd” in das Suchfeld ein, um die Eingabeaufforderung zu öffnen.
2. Klicken Sie mit der rechten Maustaste auf die Eingabeaufforderung und wählen Sie “Als Administrator ausführen”.
3. Geben Sie den Befehl “ipconfig /flushdns” ein, um den DNS-Cache zu leeren.
4. Geben Sie den Befehl “netsh interface ipv4 show config” ein, um Ihre aktuellen Netzwerkkonfigurationen anzuzeigen.
5. Notieren Sie sich die Adresse des aktuellen DNS-Servers.
6. Geben Sie den Befehl “netsh interface ipv4 set dns name=”Name der Verbindung” static
7. Starten Sie Ihren Computer neu, um die Änderungen zu übernehmen.
Diese Schritte helfen Ihnen dabei, den DNS-Server in Windows Vista zu ändern und DNS-Fehler zu beheben.
Deaktivieren von IPv6
IPv6 deaktivieren
Wenn Sie Probleme mit DNS-Fehlern unter Windows Vista haben, können Sie versuchen, IPv6 zu deaktivieren. Hier ist, wie es geht:
1. Öffnen Sie das Startmenü und geben Sie “cmd” in das Suchfeld ein.
2. Klicken Sie mit der rechten Maustaste auf “Eingabeaufforderung” und wählen Sie “Als Administrator ausführen”.
3. Geben Sie den Befehl “netsh interface ipv6 uninstall” ein und drücken Sie die Eingabetaste.
4. Starten Sie Ihren Computer neu, um die Änderungen zu übernehmen.
Das Deaktivieren von IPv6 kann helfen, DNS-Fehler zu beheben, indem es mögliche Konflikte mit Ihrem DNS-Server verhindert.
Zurücksetzen des Routers
1. Öffnen Sie das Startmenü und geben Sie “cmd” in das Suchfeld ein.
2. Klicken Sie mit der rechten Maustaste auf “Eingabeaufforderung” und wählen Sie “Als Administrator ausführen”.
3. Geben Sie den Befehl “ipconfig /flushdns” ein und drücken Sie die Eingabetaste.
4. Warten Sie, bis der Befehl ausgeführt wurde und alle DNS-Caches geleert wurden.
5. Trennen Sie den Router von der Stromversorgung und warten Sie etwa 30 Sekunden.
6. Schließen Sie den Router wieder an und warten Sie, bis er vollständig hochgefahren ist.
7. Überprüfen Sie, ob der DNS-Fehler behoben wurde, indem Sie eine Webseite in Ihrem Webbrowser aufrufen.
Wenn der Fehler weiterhin besteht, kann es auch hilfreich sein, den Router auf die Werkseinstellungen zurückzusetzen. Bitte beachten Sie, dass dadurch alle individuellen Einstellungen gelöscht werden und Sie diese erneut konfigurieren müssen.
Manuelle Eingabe der MAC-Adresse
1. Öffnen Sie die Eingabeaufforderung als Administrator. Klicken Sie dazu mit der rechten Maustaste auf das Startmenü und wählen Sie “Eingabeaufforderung (Administrator)”.
2. Geben Sie den Befehl “ipconfig /all” ein und drücken Sie die Eingabetaste. Suchen Sie nach der physischen Adresse oder MAC-Adresse Ihres Netzwerkadapters.
3. Öffnen Sie den Artikel “Windows Vista DNS-Fehler beheben” und suchen Sie nach dem Abschnitt “Manuelle Eingabe der MAC-Adresse”.
4. Kopieren Sie die MAC-Adresse in das entsprechende Feld, um sie manuell einzugeben.
5. Speichern Sie die Änderungen und starten Sie Ihren Computer neu.
Hinweis: Die manuelle Eingabe der MAC-Adresse kann bei DNS-Fehlern hilfreich sein, insbesondere wenn andere Lösungen nicht funktionieren. Beachten Sie jedoch, dass dies nur eine von vielen möglichen Lösungen ist. Es ist auch wichtig zu beachten, dass die MAC-Adresse einzigartig für jedes Gerät ist und nicht mit der IP-Adresse verwechselt werden darf.
Zurücksetzen der IP und Löschen des DNS-Caches
1. Öffnen Sie das Startmenü und suchen Sie nach “cmd”.
2. Klicken Sie mit der rechten Maustaste auf “Eingabeaufforderung” und wählen Sie “Als Administrator ausführen”.
3. Geben Sie den Befehl “ipconfig /flushdns” ein und drücken Sie die Eingabetaste, um den DNS-Cache zu löschen.
4. Geben Sie den Befehl “ipconfig /release” ein und drücken Sie die Eingabetaste, um die IP-Adresse freizugeben.
5. Geben Sie den Befehl “ipconfig /renew” ein und drücken Sie die Eingabetaste, um eine neue IP-Adresse zu erhalten.
6. Starten Sie Ihren Computer neu und prüfen Sie, ob das DNS-Problem behoben ist.
Dieser Vorgang kann Ihnen helfen, DNS-Fehler zu beheben und die Verbindung zu Websites wiederherzustellen.
Starten des Computers im abgesicherten Modus
Starten Sie den Computer im abgesicherten Modus, um DNS-Fehler in Windows Vista zu beheben.
1. Starten Sie den Computer neu und drücken Sie wiederholt die F8-Taste, um das erweiterte Startmenü aufzurufen.
2. Wählen Sie “Abgesicherter Modus” aus den Optionen aus und drücken Sie die Eingabetaste.
3. Nachdem der Computer im abgesicherten Modus gestartet ist, öffnen Sie den Befehlsinterpreter, indem Sie die Windows-Taste drücken und “cmd” eingeben.
4. Klicken Sie mit der rechten Maustaste auf das “cmd”-Ergebnis und wählen Sie “Als Administrator ausführen” aus.
5. Geben Sie den Befehl “ipconfig /flushdns” ein und drücken Sie die Eingabetaste, um den DNS-Cache zu löschen.
6. Starten Sie den Computer neu und prüfen Sie, ob der DNS-Fehler behoben wurde.
Diese Schritte helfen Ihnen, den Computer im abgesicherten Modus zu starten und den DNS-Fehler in Windows Vista zu beheben.
Aktualisieren der Treiber
Um DNS-Fehler in Windows Vista zu beheben, können Sie die Treiber aktualisieren.
1. Öffnen Sie das Startmenü und geben Sie “Geräte-Manager” ein.
2. Wählen Sie den Geräte-Manager aus den Suchergebnissen aus.
3. Suchen Sie im Geräte-Manager nach Netzwerkadaptern und erweitern Sie diese.
4. Klicken Sie mit der rechten Maustaste auf den Netzwerkadapter und wählen Sie “Treiber aktualisieren”.
5. Wählen Sie die Option, automatisch nach Treiberaktualisierungen zu suchen, und folgen Sie den Anweisungen auf dem Bildschirm.
Wenn Sie dazu aufgefordert werden, führen Sie den Vorgang als Administrator aus.
Die Aktualisierung der Treiber kann dazu beitragen, DNS-Fehler zu beheben, indem sie mögliche Probleme mit der Netzwerkverbindung oder dem DNS-Server ansprechen.
Deaktivieren des Antivirus-Programms
1. Klicken Sie auf das Startmenü und geben Sie “Antivirus” ein.
2. Wählen Sie das Antivirus-Programm aus und öffnen Sie es.
3. Suchen Sie nach einer Option zum Deaktivieren des Programms.
4. Klicken Sie auf die Option und bestätigen Sie, dass Sie das Antivirus-Programm deaktivieren möchten.
5. Öffnen Sie das DNS-Fehlerbehebungsartikel und befolgen Sie die Anweisungen, um das Problem zu lösen.
6. Stellen Sie sicher, dass Sie als Administrator angemeldet sind, um die Änderungen vorzunehmen.
7. Öffnen Sie das Befehlsfenster, indem Sie auf das Startmenü klicken, “cmd” eingeben und die Eingabetaste drücken.
8. Geben Sie den Befehl “ipconfig /flushdns” ein und drücken Sie die Eingabetaste, um den DNS-Cache zu leeren.
9. Starten Sie Ihren Computer neu und überprüfen Sie, ob der DNS-Fehler behoben ist.
Bitte beachten Sie, dass das Deaktivieren des Antivirus-Programms vorübergehend Ihre Computersicherheit beeinträchtigen kann. Stellen Sie sicher, dass Sie es nach der Behebung des DNS-Fehlers wieder aktivieren.
Deaktivieren von sekundären Verbindungen
Um DNS-Fehler in Windows Vista zu beheben, können Sie sekundäre Verbindungen deaktivieren. Folgen Sie diesen Schritten:
1. Öffnen Sie die Eingabeaufforderung als Administrator. Klicken Sie auf “Start”, geben Sie “cmd” ein und drücken Sie dann die Tastenkombination “Strg + Umschalt + Enter”.
2. Geben Sie den Befehl “netsh interface ipv4 set dnsserver name=”YOUR_CONNECTION_NAME” source=static address=8.8.8.8 validate=no” ein. Ersetzen Sie “YOUR_CONNECTION_NAME” durch den Namen Ihrer Verbindung und “8.8.8.8” durch die gewünschte DNS-Adresse.
3. Drücken Sie die Eingabetaste und starten Sie Ihren Computer neu.
Durch das Deaktivieren von sekundären Verbindungen können DNS-Fehler behoben werden, indem eine alternative DNS-Adresse verwendet wird. Dies kann helfen, wenn Sie Probleme mit der DNS-Information, DNS-Fehlern oder der Meldung “DNS-Server antwortet nicht” haben. Beachten Sie, dass Sie die Änderungen rückgängig machen können, indem Sie den Befehl “netsh interface ipv4 set dnsserver name=”YOUR_CONNECTION_NAME” source=dhcp” eingeben.
Deaktivieren der Windows Update Peer-to-Peer-Funktion
1. Öffnen Sie das Startmenü und geben Sie “Eingabeaufforderung” ein.
2. Klicken Sie mit der rechten Maustaste auf “Eingabeaufforderung” und wählen Sie “Als Administrator ausführen”.
3. Geben Sie den Befehl “netsh int ipv6 set peerdist enabled=no” ein und drücken Sie die Eingabetaste.
4. Geben Sie den Befehl “netsh int ipv4 set peerdist enabled=no” ein und drücken Sie die Eingabetaste.
5. Starten Sie Ihren Computer neu, um die Änderungen zu übernehmen.
Diese Schritte deaktivieren die Peer-to-Peer-Funktion für Windows Update, was möglicherweise zu einer verbesserten Netzwerkstabilität führt.
Was ist DNS?
DNS steht für Domain Name Server und ist ein wichtiger Bestandteil des Internetbetriebs. Es ist verantwortlich für die Übersetzung von Domainnamen in IP-Adressen, die von Computern verwendet werden, um Websites zu finden und zu besuchen.
Ein DNS-Fehler kann dazu führen, dass Websites nicht geladen werden können oder dass Fehlermeldungen wie “DNS-Server reagiert nicht” angezeigt werden. Um dieses Problem in Windows Vista zu beheben, gibt es einige Schritte, die Sie ausführen können:
1. Öffnen Sie das Startmenü und geben Sie “cmd” in das Suchfeld ein, um die Eingabeaufforderung zu öffnen.
2. Klicken Sie mit der rechten Maustaste auf die Eingabeaufforderung und wählen Sie “Als Administrator ausführen”.
3. Geben Sie den Befehl “ipconfig /flushdns” ein und drücken Sie die Eingabetaste, um den DNS-Cache zu leeren.
4. Starten Sie Ihren Computer neu und versuchen Sie erneut, die Website zu besuchen.
Dieser Vorgang sollte helfen, DNS-Fehler zu beheben und sicherzustellen, dass Ihre Internetverbindung reibungslos funktioniert. Wenn das Problem bestehen bleibt, könnte es auch an anderen Faktoren liegen, wie beispielsweise einer vorübergehenden Serverausfall oder einer fehlerhaften Netzwerkkonfiguration. In solchen Fällen kann es hilfreich sein, die Einstellungen Ihres DNS-Servers zu überprüfen oder Ihren Internetdienstanbieter um Unterstützung zu bitten.
Anzeichen eines DNS-Fehlers
1. Öffnen Sie das Startmenü und geben Sie “cmd” in das Suchfeld ein, um die Eingabeaufforderung zu öffnen.
2. Klicken Sie mit der rechten Maustaste auf “Eingabeaufforderung” und wählen Sie “Als Administrator ausführen”.
3. Geben Sie den Befehl “ipconfig /flushdns” ein und drücken Sie die Eingabetaste, um den DNS-Cache zu leeren.
4. Überprüfen Sie die DNS-Informationen in den Netzwerkeinstellungen, um sicherzustellen, dass sie korrekt sind.
5. Versuchen Sie, den DNS-Server manuell zu ändern, indem Sie den Befehl “netsh interface ipv4 set dns name=”Name der Verbindung” static DNS-Adresse” in der Eingabeaufforderung eingeben.
6. Starten Sie Ihren Computer neu und überprüfen Sie, ob das Problem behoben ist.
Diese Schritte sollten Ihnen helfen, DNS-Fehler in Windows Vista zu beheben und eine ordnungsgemäße Internetverbindung herzustellen.
Lösung von DNS-Problemen
- DNS-Probleme erkennen und diagnostizieren
- Ursachen für DNS-Fehler identifizieren
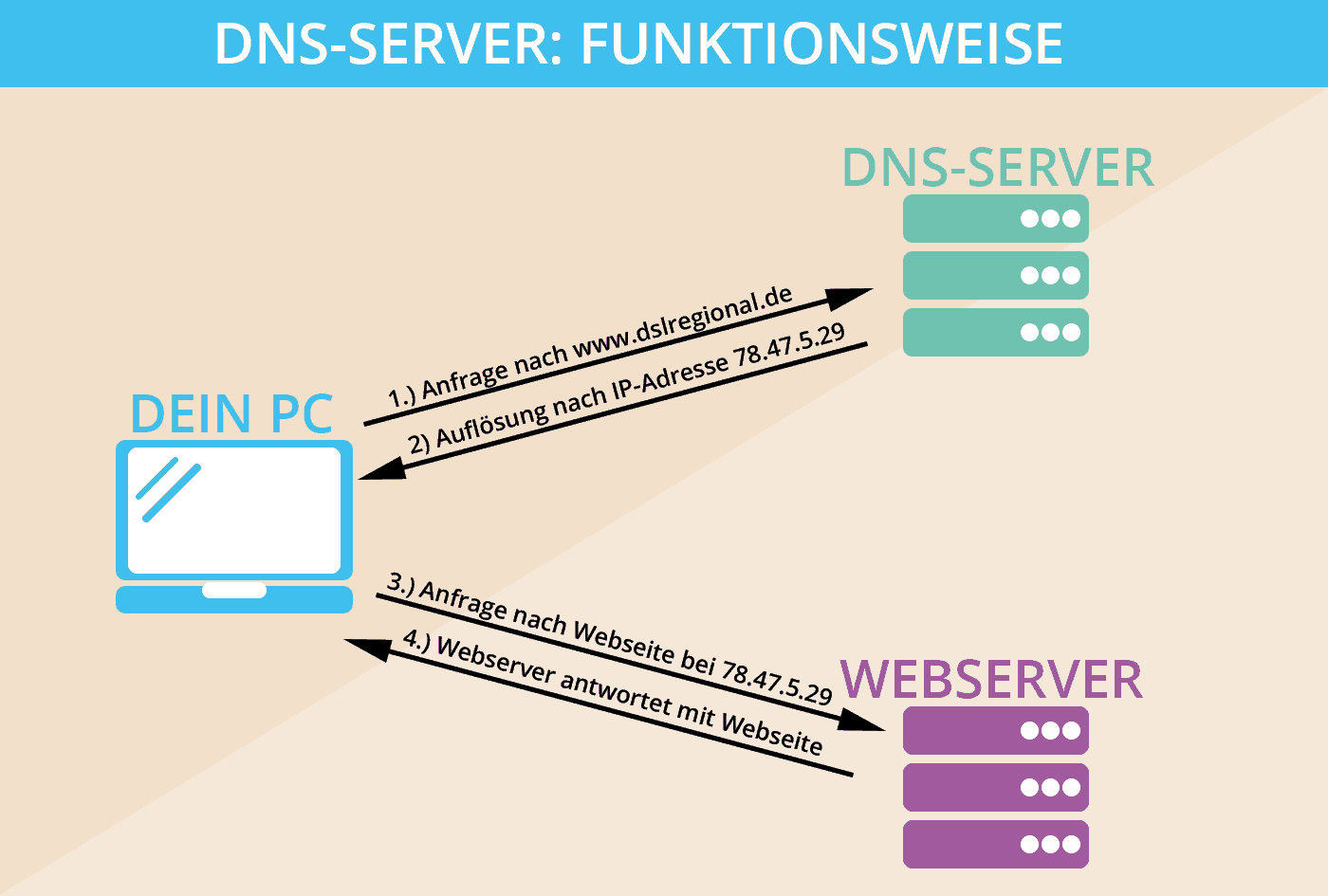
- Netzwerkverbindungen überprüfen
- IP-Konfiguration überprüfen und aktualisieren
- Firewall-Einstellungen überprüfen und anpassen
- Proxy-Einstellungen überprüfen und zurücksetzen
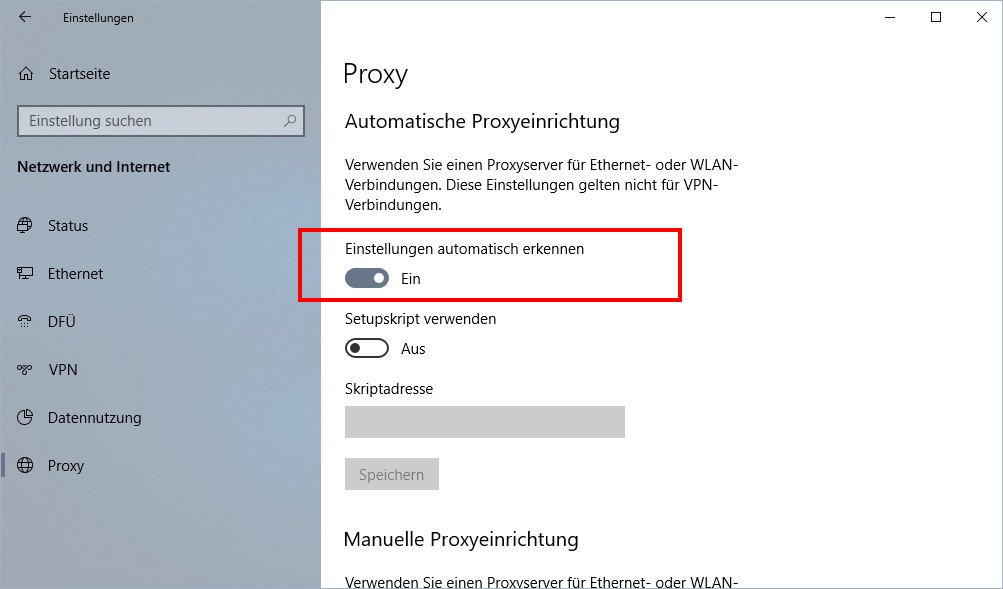
- DNS-Cache leeren
- DNS-Server ändern oder aktualisieren
- Netzwerkkartentreiber aktualisieren
- Netzwerkdiagnose ausführen
- Windows-Updates installieren
- Expertenrat einholen, falls Probleme weiterhin bestehen
Ausschluss von ISP-Problemen
Wenn Sie einen DNS-Fehler unter Windows Vista haben, kann es sein, dass das Problem bei Ihrem Internetdienstanbieter (ISP) liegt. Um dies auszuschließen, können Sie die folgenden Schritte befolgen:
1. Überprüfen Sie, ob andere Geräte in Ihrem Netzwerk ebenfalls Probleme haben. Wenn ja, könnte es ein ISP-Problem sein.
2. Deaktivieren Sie vorübergehend Ihren Ad-Blocker, um sicherzustellen, dass er nicht die DNS-Auflösung blockiert.
3. Leeren Sie Ihren DNS-Cache, indem Sie den Befehl “ipconfig /flushdns” in der Eingabeaufforderung als Administrator ausführen.
4. Führen Sie einen Befehl zur DNS-Reparatur aus, indem Sie “netsh int ip reset” in der Eingabeaufforderung als Administrator eingeben.
5. Überprüfen Sie, ob Ihre DNS-Einstellungen korrekt sind. Vergleichen Sie sie mit den empfohlenen Einstellungen Ihres ISP.
6. Wenn das Problem weiterhin besteht, wenden Sie sich an Ihren ISP, um weitere Unterstützung zu erhalten.
Bitte beachten Sie, dass diese Schritte möglicherweise nicht in allen Fällen das Problem beheben können, aber sie können dabei helfen, ISP-Probleme auszuschließen.
Neustarten Ihrer Netzwerkgeräte
Wenn Sie auf Windows Vista DNS-Fehler haben, kann das Neustarten Ihrer Netzwerkgeräte helfen.
Um dies zu tun, folgen Sie diesen Schritten:
1. Klicken Sie auf das Windows-Logo in der unteren linken Ecke des Bildschirms, um das Startmenü zu öffnen.
2. Wählen Sie “Ausführen” aus dem Startmenü, um das Ausführen-Tool zu öffnen.
3. Geben Sie “cmd” in das Ausführen-Fenster ein und drücken Sie die Eingabetaste, um die Eingabeaufforderung zu öffnen.
4. In der Eingabeaufforderung geben Sie “ipconfig /flushdns” ein und drücken Sie die Eingabetaste, um den DNS-Cache zu löschen.
5. Geben Sie “ipconfig /release” ein und drücken Sie die Eingabetaste, um Ihre IP-Adresse freizugeben.
6. Geben Sie “ipconfig /renew” ein und drücken Sie die Eingabetaste, um eine neue IP-Adresse zu erhalten.
7. Starten Sie Ihren Computer und Ihre Netzwerkgeräte neu, um die Änderungen zu übernehmen.
Dieser Prozess kann helfen, DNS-Fehler in Windows Vista zu beheben und Ihr Internet wieder zum Laufen zu bringen.
Leeren des DNS-Caches und Zurücksetzen von Winsock
1. Öffnen Sie das Startmenü und geben Sie “cmd” in das Suchfeld ein.
2. Klicken Sie mit der rechten Maustaste auf “Eingabeaufforderung” und wählen Sie “Als Administrator ausführen”.
3. Geben Sie den Befehl “ipconfig /flushdns” ein und drücken Sie die Eingabetaste, um den DNS-Cache zu leeren.
4. Geben Sie den Befehl “netsh winsock reset” ein und drücken Sie die Eingabetaste, um Winsock zurückzusetzen.
5. Starten Sie Ihren Computer neu, um die Änderungen zu übernehmen.
Diese Schritte helfen Ihnen dabei, DNS-Fehler in Windows Vista zu beheben. Wenn Sie weiterhin Probleme haben, überprüfen Sie Ihre Internetverbindung und stellen Sie sicher, dass Ihre DNS-Server richtig konfiguriert sind. Wenn das Problem weiterhin besteht, können Sie auch versuchen, Ihren Webbrowser zu aktualisieren oder ein anderes Programm zu verwenden.
Durchführen eines sauberen Neustarts
1. Öffnen Sie das Startmenü und geben Sie “msconfig” in das Suchfeld ein.
2. Wählen Sie “Systemkonfiguration” aus den Suchergebnissen aus.
3. Klicken Sie auf die Registerkarte “Dienste”.
4. Aktivieren Sie das Kontrollkästchen “Alle Microsoft-Dienste ausblenden”.
5. Klicken Sie auf “Alle deaktivieren” und dann auf “OK”.
6. Öffnen Sie erneut das Startmenü und geben Sie “cmd” in das Suchfeld ein.
7. Klicken Sie mit der rechten Maustaste auf “Eingabeaufforderung” und wählen Sie “Als Administrator ausführen”.
8. Geben Sie den Befehl “ipconfig /flushdns” ein und drücken Sie die Eingabetaste.
9. Starten Sie Ihren Computer neu.
Hinweis: Ein sauberer Neustart kann dazu beitragen, DNS-Fehler in Windows Vista zu beheben, indem mögliche Konflikte mit anderen Programmen oder Diensten ausgeschlossen werden. Wenn das Problem weiterhin besteht, können Sie auch versuchen, die DNS-Cache zu leeren oder Ihre DNS-Serveradressen zu ändern. Wenn Sie immer noch Schwierigkeiten haben, könnte ein Tool wie “DNS Jumper” hilfreich sein.
Ausführen des Microsoft LLDP-Protokolldrivers
Führen Sie den Microsoft LLDP-Protokolldrivers aus, um DNS-Fehler in Windows Vista zu beheben. Öffnen Sie dazu das Startmenü und geben Sie “cmd” in das Suchfeld ein. Klicken Sie mit der rechten Maustaste auf “Eingabeaufforderung” und wählen Sie “Als Administrator ausführen”. Geben Sie den Befehl netsh interface ipv4 set global lldp=enabled ein und drücken Sie die Eingabetaste. Starten Sie Ihren Computer neu, um die Änderungen zu übernehmen.
Dieser Schritt kann DNS-Fehler beheben und sicherstellen, dass Ihr Computer ordnungsgemäß mit dem DNS-Server kommuniziert. Wenn Sie immer noch Probleme haben, wenden Sie sich an Ihren Internetdienstanbieter oder versuchen Sie, einen anderen DNS-Server zu verwenden.
Aktualisieren des Netzwerkadaptertreibers und erneutes Installieren bei Bedarf
Aktualisieren Sie den Netzwerkadaptertreiber und installieren Sie ihn bei Bedarf neu, um DNS-Fehler unter Windows Vista zu beheben. Öffnen Sie das Startmenü und suchen Sie nach “Geräte-Manager”. Klicken Sie auf “Geräte-Manager” in den Suchergebnissen, um das Fenster zu öffnen. Suchen Sie den Netzwerkadapter in der Liste und klicken Sie mit der rechten Maustaste darauf. Wählen Sie “Treiber aktualisieren” aus dem Kontextmenü. Befolgen Sie die Anweisungen auf dem Bildschirm, um den Treiber zu aktualisieren. Wenn das Problem weiterhin besteht, deinstallieren Sie den Treiber, indem Sie erneut mit der rechten Maustaste auf den Netzwerkadapter klicken und “Deinstallieren” auswählen. Starten Sie dann den Computer neu, um den Treiber neu zu installieren.
Wenn Sie immer noch DNS-Fehler haben, können Sie versuchen, den DNS-Cache zu löschen. Öffnen Sie das Startmenü, geben Sie “cmd” ein und drücken Sie die Eingabetaste, um die Eingabeaufforderung zu öffnen. Geben Sie den Befehl “ipconfig /flushdns” ein und drücken Sie die Eingabetaste. Dadurch wird der DNS-Cache geleert und die DNS-Einstellungen aktualisiert.
Wenn diese Schritte das Problem nicht beheben, kann es sein, dass das Problem auf Serverprobleme oder andere Ursachen zurückzuführen ist. In diesem Fall sollten Sie sich an Ihren Internetdienstanbieter wenden oder weitere technische Unterstützung suchen.
Wechsel zu öffentlichen Google DNS-Servern
Wechseln Sie zu den öffentlichen Google DNS-Servern, um DNS-Fehler in Windows Vista zu beheben.
1. Öffnen Sie die Eingabeaufforderung, indem Sie auf “Start” klicken und “cmd” eingeben.
2. Klicken Sie mit der rechten Maustaste auf “cmd” und wählen Sie “Als Administrator ausführen” aus.
3. Geben Sie den Befehl “ipconfig /flushdns” ein, um den DNS-Cache zu leeren.
4. Geben Sie den Befehl “netsh interface ipv4 set dns name=”Verbindung” source=dhcp” ein, um die DNS-Einstellungen zurückzusetzen.
5. Öffnen Sie die Netzwerkverbindungen, indem Sie mit der rechten Maustaste auf das Netzwerksymbol in der Taskleiste klicken und “Netzwerk- und Freigabecenter öffnen” auswählen.
6. Klicken Sie auf “Adaptereinstellungen ändern” und wählen Sie Ihre aktive Netzwerkverbindung aus.
7. Klicken Sie mit der rechten Maustaste darauf und wählen Sie “Eigenschaften” aus.
8. Wählen Sie “Internetprotokoll Version 4 (TCP/IPv4)” aus und klicken Sie auf “Eigenschaften”.
9. Wählen Sie “Folgende DNS-Serveradressen verwenden” aus und geben Sie die Google DNS-Serveradressen ein: 8.8.8.8 und 8.8.4.4.
10. Klicken Sie auf “OK” und starten Sie Ihren Computer neu.
Diese Schritte sollten Ihnen helfen, DNS-Fehler zu beheben und eine Verbindung zum Internet herzustellen.
Überprüfen der Energieeinstellungen
Um die Energieeinstellungen auf Ihrem Windows Vista-Computer zu überprüfen, gehen Sie wie folgt vor:
1. Klicken Sie auf “Start” und geben Sie “Energieoptionen” in das Suchfeld ein.
2. Wählen Sie “Energieoptionen” aus den Suchergebnissen aus.
3. Überprüfen Sie die ausgewählten Energiepläne.
4. Stellen Sie sicher, dass der gewünschte Energieplan aktiviert ist.
5. Klicken Sie auf “Energiesparplaneinstellungen ändern”.
6. Passen Sie die Zeitintervalle an, nach denen der Computer in den Ruhezustand wechselt.
7. Klicken Sie auf “Übernehmen” und dann auf “OK”, um die Einstellungen zu speichern.
Durch Überprüfen und Anpassen Ihrer Energieeinstellungen können Sie sicherstellen, dass Ihr Computer effizient und energiebewusst arbeitet.
Was tun, wenn Ihre DNS-Probleme nicht behoben werden?
Wenn Ihre DNS-Probleme nicht behoben werden, gibt es einige Schritte, die Sie unternehmen können:
1. Überprüfen Sie die Einstellungen Ihres Domain Name Servers (DNS) und stellen Sie sicher, dass sie korrekt sind. Möglicherweise müssen Sie auch den DNS-Server wechseln, um das Problem zu beheben.
2. Löschen Sie den DNS-Cache auf Ihrem Windows Vista-Computer. Öffnen Sie dazu die Eingabeaufforderung als Administrator und geben Sie den Befehl “ipconfig /flushdns” ein.
3. Überprüfen Sie, ob Ihre Firewall oder Ihr Ad-Blocker den Zugriff auf den DNS-Server blockieren. Deaktivieren Sie sie vorübergehend, um zu sehen, ob das Problem dadurch behoben wird.
4. Prüfen Sie, ob andere Geräte in Ihrem Netzwerk das gleiche DNS-Problem haben. Wenn ja, liegt möglicherweise ein Problem mit dem DNS-Server selbst vor.
5. Wenn Sie eine Fehlermeldung erhalten, dass der DNS-Server nicht antwortet, können Sie versuchen, die DNS-Serveradresse manuell einzugeben. Öffnen Sie die Netzwerkverbindungseinstellungen und geben Sie die gewünschte DNS-Adresse ein.
6. Ein Neustart des Routers und/oder Modems kann manchmal helfen, DNS-Probleme zu beheben.
Denken Sie daran, dass DNS-Probleme eine Vielzahl von Ursachen haben können, und die oben genannten Schritte können Ihnen helfen, das Problem zu beheben. Wenn Sie immer noch Schwierigkeiten haben, sollten Sie sich an Ihren Internetdienstanbieter wenden, um weitere Unterstützung zu erhalten.
Über den Autor
Der Autor des Artikels “Windows Vista DNS-Fehler beheben” ist ein Experte auf dem Gebiet von DNS-Fehlern und deren Lösungen. Er verfügt über umfassende Kenntnisse über DNS-Server, Naming-Systeme und IP-Adressen. In diesem Artikel werden verschiedene Arten von DNS-Fehlern und deren mögliche Lösungen behandelt. Der Autor gibt klare und direkte Anweisungen zur Behebung von DNS-Fehlern, wie z. B. das Ausführen von Befehlen als Administrator, das Leeren des DNS-Caches und das Überprüfen der DNS-Informationen.
Es werden auch häufige Ursachen für DNS-Fehler und mögliche Lösungen aufgeführt. Dieser Artikel ist hilfreich für alle, die mit DNS-Fehlern konfrontiert sind und Unterstützung bei der Fehlerbehebung benötigen.
