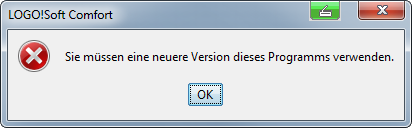Herzlich Willkommen zu unserem Artikel über das Problem des nicht funktionierenden Doppelklicks bei Windows XP.
Überprüfen der Mauskonfiguration in den Ordner-Einstellungen
Überprüfen Sie die Mauskonfiguration in den Ordner-Einstellungen, um das Problem mit dem nicht funktionierenden Doppelklick in Windows XP zu beheben. Gehen Sie folgendermaßen vor:
1. Klicken Sie mit der rechten Maustaste auf einen leeren Bereich des Desktops und wählen Sie “Eigenschaften” aus dem Kontextmenü.
2. Klicken Sie auf die Registerkarte “Bildschirmschoner” und dann auf “Bildschirmschoner ändern”.
3. Klicken Sie auf die Schaltfläche “Energieverwaltung” und dann auf “Erweitert”.
4. Klicken Sie unter “Erweiterte Einstellungen” auf “Einstellungen ändern”.
5. Klicken Sie im Abschnitt “USB-Root-Hub” auf “Eigenschaften” und dann auf die Registerkarte “Energieverwaltung”.
6. Deaktivieren Sie das Kontrollkästchen “Computer kann das Gerät ausschalten, um Energie zu sparen”.
Dies sollte das Problem mit dem Doppelklick beheben. Wenn das Problem weiterhin besteht, überprüfen Sie auch die Mauskonfiguration in den Maus-Eigenschaften und stellen Sie sicher, dass die Doppelklick-Geschwindigkeit richtig eingestellt ist.
Geschwindigkeit des doppelten Mausklicks ändern
1. Klicken Sie mit der rechten Maustaste auf den Desktop und wählen Sie “Eigenschaften” aus dem Menü.
2. Navigieren Sie zum Register “Einstellungen” und klicken Sie auf “Maus”.
3. Wählen Sie das Register “Tasten” und passen Sie die Geschwindigkeit des doppelten Mausklicks an.
4. Klicken Sie auf “Übernehmen” und dann auf “OK”, um die Änderungen zu speichern.
Wenn der Doppelklick immer noch nicht funktioniert, überprüfen Sie Folgendes:
– Stellen Sie sicher, dass Ihre Maus ordnungsgemäß funktioniert und an den richtigen Anschluss angeschlossen ist.
– Überprüfen Sie die Maus-Eigenschaften in der Systemsteuerung, um sicherzustellen, dass die Einstellungen korrekt sind.
– Starten Sie Ihren Computer neu, um mögliche Softwareprobleme zu beheben.
Wenn das Problem weiterhin besteht, können Sie versuchen, die Maus an einem anderen Computer zu testen oder eine andere Maus an Ihrem Computer auszuprobieren, um festzustellen, ob das Problem mit der Maus selbst oder mit Ihrem Computer zusammenhängt.
Gerät reinigen
Wenn der Doppelklick unter Windows XP nicht funktioniert, gibt es einige Schritte, die Sie unternehmen können, um das Problem zu beheben:
1. Überprüfen Sie Ihre Maus. Stellen Sie sicher, dass sie ordnungsgemäß angeschlossen ist und keine physischen Schäden aufweist.
2. Überprüfen Sie die Maus-Einstellungen. Öffnen Sie die “Maus-Eigenschaften” über das Startmenü und stellen Sie sicher, dass die Doppelklick-Geschwindigkeit richtig eingestellt ist.
3. Überprüfen Sie die Ordneroptionen. Öffnen Sie den Windows Explorer und klicken Sie auf “Extras” und dann auf “Ordneroptionen”. Stellen Sie sicher, dass die Option für den Doppelklick aktiviert ist.
4. Überprüfen Sie die Maustreiber. Aktualisieren Sie die Treiber Ihrer Maus, um sicherzustellen, dass sie mit Windows XP kompatibel sind.
5. Starten Sie den Computer neu. Manchmal kann ein Neustart des Systems helfen, das Problem zu beheben.
Falls diese Schritte das Problem nicht lösen, sollten Sie weitere technische Unterstützung in Anspruch nehmen.
Leistung der kabellosen Maus überprüfen
1. Überprüfen Sie die Batterien Ihrer kabellosen Maus, um sicherzustellen, dass sie ausreichend geladen sind.
2. Stellen Sie sicher, dass die Maus richtig mit Ihrem Gerät verbunden ist.
3. Überprüfen Sie die Maus auf physische Schäden oder Verschmutzungen, die das ordnungsgemäße Funktionieren beeinträchtigen könnten.
4. Überprüfen Sie die Maus-Einstellungen in den Maus-Eigenschaften. Klicken Sie mit der rechten Maustaste auf den Desktop und wählen Sie “Anpassen”, um darauf zuzugreifen.
5. Stellen Sie sicher, dass die Mausgeschwindigkeit richtig eingestellt ist.
6. Überprüfen Sie, ob die Maus in anderen Programmen oder Anwendungen ordnungsgemäß funktioniert.
7. Aktualisieren Sie die Treiber für Ihre Maus, um sicherzustellen, dass sie mit Ihrem Betriebssystem kompatibel ist.
8. Starten Sie Ihren Computer neu, um mögliche temporäre Probleme zu beheben.
Wenn das Problem weiterhin besteht, wenden Sie sich an den Hersteller der Maus für weitere Unterstützung.
Eine andere Maus ausprobieren
Eine andere Maus ausprobieren kann helfen, wenn der Doppelklick unter Windows XP nicht funktioniert. Überprüfen Sie zunächst, ob die Maus richtig angeschlossen ist und ob sie auf anderen Geräten funktioniert. Wenn die Maus einwandfrei funktioniert, können Sie die Maus-Einstellungen überprüfen, indem Sie auf “Start” klicken und “Maus” in das Suchfeld eingeben. Dann klicken Sie auf “Maus” und öffnen die “Mauseigenschaften”. Überprüfen Sie die Einstellungen für den Doppelklick und passen Sie sie gegebenenfalls an. Wenn das Problem weiterhin besteht, können Sie versuchen, die Maus-Treiber zu aktualisieren oder eine andere Maus auszuprobieren.
Maustreiber aktualisieren
Wenn der Doppelklick auf Windows XP nicht funktioniert, kann dies ein Zeichen dafür sein, dass der Maustreiber veraltet oder beschädigt ist. Um das Problem zu beheben, können Sie den Maustreiber aktualisieren.
Öffnen Sie das Startmenü und klicken Sie mit der rechten Maustaste auf “Arbeitsplatz” oder “Computer”. Wählen Sie “Eigenschaften” aus dem Kontextmenü aus. Klicken Sie auf die Registerkarte “Hardware” und dann auf “Geräte-Manager”.
Suchen Sie nach dem Eintrag “Mäuse und andere Zeigegeräte” und klicken Sie darauf, um ihn zu erweitern. Klicken Sie mit der rechten Maustaste auf Ihre Maus und wählen Sie “Treiber aktualisieren”.
Folgen Sie den Anweisungen des Assistenten, um den Maustreiber zu aktualisieren. Starten Sie Ihren Computer neu, um die Änderungen zu übernehmen.
Wenn der Doppelklick immer noch nicht funktioniert, können Sie auch versuchen, die Maus an einen anderen USB-Anschluss anzuschließen oder eine andere Maus auszuprobieren.
Behebung des Doppelklick-Problems mithilfe der Registrierung
1. Öffnen Sie das Startmenü und wählen Sie “Ausführen”.
2. Geben Sie “regedit” ein und drücken Sie die Eingabetaste, um den Registrierungseditor zu öffnen.
3. Navigieren Sie zu “HKEY_CURRENT_USERControl PanelMouse” in der Registrierung.
4. Suchen Sie den Eintrag “DoubleClickSpeed” und doppelklicken Sie darauf.
5. Ändern Sie den Wert auf “4” und klicken Sie auf “OK”.
6. Schließen Sie den Registrierungseditor.
7. Starten Sie den Computer neu, um die Änderungen wirksam werden zu lassen.
Dies sollte das Doppelklick-Problem beheben und sicherstellen, dass der Doppelklick auf Ihrem Windows XP-Gerät ordnungsgemäß funktioniert. Wenn das Problem weiterhin besteht, überprüfen Sie bitte die Einstellungen Ihrer Maus und Tastatur in den Maus- und Tastatureigenschaften sowie in den Ordneroptionen.
Lösungen, wenn beim Doppelklick auf ein Programm nichts passiert
- Überprüfen Sie den Maustreiber:
- Öffnen Sie den Geräte-Manager durch Drücken von Windows-Taste + R und geben Sie devmgmt.msc ein.
- Erweitern Sie die Kategorie “Mäuse und andere Zeigegeräte”.
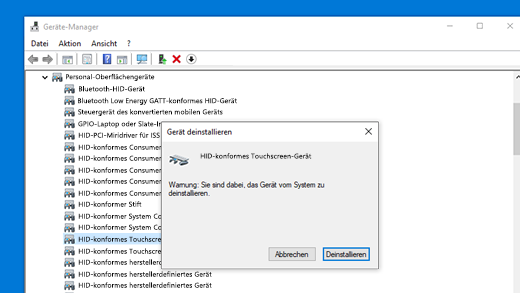
- Rechtsklicken Sie auf den Maustreiber und wählen Sie “Treiber aktualisieren”.
- Starten Sie den Windows Explorer neu:
- Drücken Sie Windows-Taste + R und geben Sie explorer.exe ein, um den Explorer neu zu starten.
- Überprüfen Sie die Maus-Einstellungen:
- Öffnen Sie die Systemsteuerung und wählen Sie “Maus”.
- Stellen Sie sicher, dass die Option “Doppelklickgeschwindigkeit” angemessen eingestellt ist.
- Überprüfen Sie die Programmverknüpfung:
- Finden Sie die Verknüpfung des betreffenden Programms.
- Rechtsklicken Sie auf die Verknüpfung und wählen Sie “Eigenschaften”.

- Stellen Sie sicher, dass das Feld “Ziel” den richtigen Pfad zur ausführbaren Datei des Programms enthält.
- Überprüfen Sie das Programm auf Fehler:
- Doppelklicken Sie auf das Programm und beobachten Sie den Task-Manager.
- Suchen Sie nach dem Prozess des Programms.
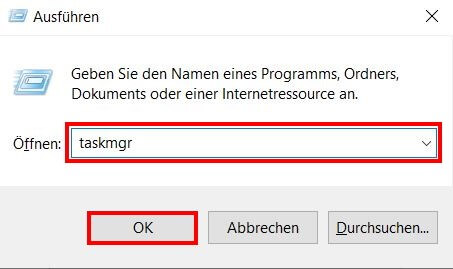
- Wenn der Prozess nicht angezeigt wird, kann das Programm beschädigt sein oder es liegt ein Konflikt mit anderen Programmen vor.
- Versuchen Sie, das Programm neu zu installieren oder einen Virenscan durchzuführen.
Lösungen, wenn ein Programm nicht geöffnet wird
- Überprüfen Sie den Maustreiber: Stellen Sie sicher, dass der Maustreiber auf Ihrem Computer korrekt installiert ist.
- Starten Sie den Computer neu und versuchen Sie erneut, das Programm zu öffnen.
- Überprüfen Sie die Verknüpfung: Überprüfen Sie, ob die Verknüpfung zum Programm korrekt ist und keine Fehler enthält.
- Reparieren Sie das Programm über die Systemsteuerung.
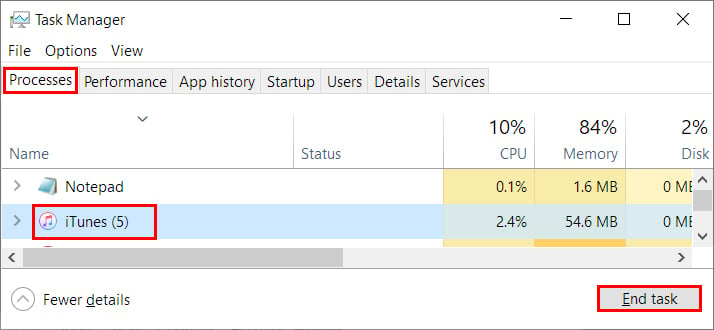
- Deaktivieren Sie Sicherheitssoftware: Temporär deaktivieren Sie Ihre Sicherheitssoftware und versuchen Sie, das Programm zu öffnen.
- Starten Sie den Computer im abgesicherten Modus und versuchen Sie, das Programm zu öffnen.
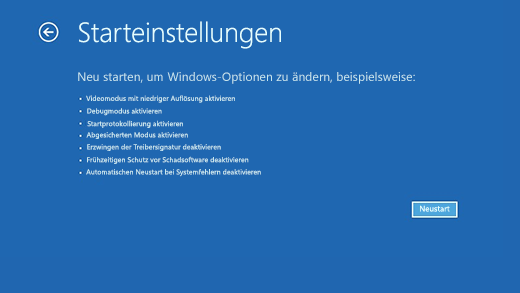
- Erstellen Sie ein neues Benutzerkonto: Probieren Sie, ein neues Benutzerkonto zu erstellen und das Programm dort zu öffnen.
- Überprüfen Sie, ob das Programm kompatibel mit Ihrem Betriebssystem ist.
- Aktualisieren Sie das Programm: Stellen Sie sicher, dass Sie die neueste Version des Programms verwenden.
- Wenden Sie sich an den technischen Support des Programms oder des Betriebssystems, um weitere Unterstützung zu erhalten.