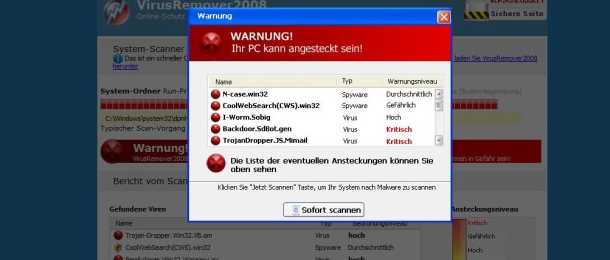In diesem Artikel werden sechs bewährte Lösungsmethoden präsentiert, um Probleme beim Öffnen von Word-Dateien zu beheben.
Schnelle Lösungen für den Fehler “Word-Datei lässt sich nicht öffnen”
1. Überprüfen Sie die Dateiendung: Stellen Sie sicher, dass es sich um eine Word-Datei (.doc oder .docx) handelt.
2. Überprüfen Sie, ob die Datei beschädigt ist: Öffnen Sie Word und wählen Sie “Datei” > “Öffnen”. Suchen Sie die Datei, klicken Sie mit der rechten Maustaste darauf und wählen Sie “Öffnen und reparieren”.
3. Ändern Sie den Speicherort der Datei: Versuchen Sie, die Datei in einen anderen Ordner oder auf einem anderen Laufwerk zu verschieben und sie von dort aus zu öffnen.
4. Überprüfen Sie die Dateizuordnungen: Klicken Sie mit der rechten Maustaste auf die Word-Datei, wählen Sie “Öffnen mit” > “Standardprogramm auswählen” und stellen Sie sicher, dass Microsoft Word als Standardprogramm ausgewählt ist.
5. Reparieren Sie die Microsoft Office-Installation: Öffnen Sie die Systemsteuerung, wählen Sie “Programme” > “Programme und Funktionen”, suchen Sie Microsoft Office und wählen Sie “Ändern”. Wählen Sie dann “Reparieren” aus.
6. Verwenden Sie eine Wiederherstellungssoftware: Wenn alle anderen Methoden fehlschlagen, können Sie eine spezielle Software zur Wiederherstellung von beschädigten Word-Dateien verwenden.
Folgen Sie diesen Schritten, um das Problem mit Word-Dateien zu beheben und sie wieder öffnen zu können.
Reparieren von Microsoft Word-Dateizuordnungen
Wenn Sie Probleme beim Öffnen von Word-Dateien haben, gibt es sechs bewährte Lösungsmethoden, die Ihnen helfen können.
1. Überprüfen Sie die Dateizuordnungen: Öffnen Sie die Einstellungen und suchen Sie nach “Dateizuordnungen”. Überprüfen Sie, ob .docx-Dateien mit Microsoft Word verknüpft sind. Falls nicht, ändern Sie die Einstellungen entsprechend. Prüfen Sie, ob die richtige Version von Word installiert ist.
2. Reparieren Sie beschädigte Dateien: Verwenden Sie die integrierte Reparaturfunktion von Word, um beschädigte Dateien wiederherzustellen. Öffnen Sie Word, klicken Sie auf “Datei” und wählen Sie “Öffnen”. Wählen Sie die beschädigte Datei aus, klicken Sie auf den Pfeil neben “Öffnen” und wählen Sie “Öffnen und reparieren”.
3. Ändern Sie den Speicherort: Versuchen Sie, die Word-Datei an einem anderen Speicherort zu speichern, z. B. auf einer USB-Festplatte oder in einem anderen Ordner. Manchmal können Probleme mit dem aktuellen Speicherort auftreten.
4. Deaktivieren Sie Add-Ins: In einigen Fällen können Add-Ins Konflikte verursachen und das Öffnen von Word-Dateien verhindern. Öffnen Sie Word, klicken Sie auf “Datei”, wählen Sie “Optionen” und dann “Add-Ins”. Deaktivieren Sie alle Add-Ins und starten Sie Word neu.
5. Aktualisieren Sie Word: Stellen Sie sicher, dass Sie die neueste Version von Word verwenden. Überprüfen Sie auf Updates, indem Sie auf “Datei” klicken, “Konto” auswählen und dann auf “Office-Updates” klicken.
6. Überprüfen Sie die Datei auf Viren oder Malware: Scannen Sie die Word-Datei mit einem Antivirenprogramm, um sicherzustellen, dass sie nicht infiziert ist.
Folgen Sie diesen Schritten, um Ihre Word-Dateien erfolgreich zu öffnen und zu reparieren.
python
import docx
def open_word_file(file_path):
try:
doc = docx.Document(file_path)
for paragraph in doc.paragraphs:
print(paragraph.text)
except Exception as e:
print("Fehler beim Öffnen der Word-Datei:", str(e))
# Beispielaufruf
open_word_file("pfad_zu_deiner_datei.docx")
Dieses Beispiel verwendet die `python-docx`-Bibliothek, um eine Word-Datei zu öffnen und den Textinhalt auf der Konsole auszugeben. Bitte stellen Sie sicher, dass Sie die entsprechende Bibliothek installiert haben, indem Sie `pip install python-docx` in Ihrer Projektumgebung ausführen.
Bitte beachten Sie, dass dies nur ein einfaches Beispiel ist und je nach Ihren Anforderungen weitere Anpassungen erforderlich sein können. Es wird empfohlen, die offizielle Dokumentation der verwendeten Bibliothek zu konsultieren, um weitere Informationen und Funktionen zu erhalten.
Öffnen einer beschädigten Word-Datei
1. Überprüfen Sie die Dateiendung der beschädigten Word-Datei. Stellen Sie sicher, dass sie die Erweiterung “.docx” hat.
2. Öffnen Sie Word in einem abgesicherten Modus, indem Sie gleichzeitig die Strg-Taste gedrückt halten und Word öffnen. Klicken Sie dann auf “Datei” und wählen Sie “Öffnen” aus.
3. Navigieren Sie zu dem Ordner, in dem sich die beschädigte Word-Datei befindet, und wählen Sie sie aus.
4. Wenn die beschädigte Datei nicht geöffnet werden kann, versuchen Sie, sie in einem anderen Textverarbeitungsprogramm zu öffnen. Klicken Sie mit der rechten Maustaste auf die Datei und wählen Sie “Öffnen mit” aus. Wählen Sie dann ein anderes Textverarbeitungsprogramm aus der Liste aus.
5. Wenn das Öffnen in einem anderen Programm nicht funktioniert, versuchen Sie, die beschädigte Datei auf einem anderen Computer zu öffnen. Übertragen Sie die Datei auf einen USB-Stick und öffnen Sie sie auf einem anderen Computer mit Word.
6. Wenn alle anderen Methoden fehlschlagen, können Sie eine beschädigte Word-Datei reparieren. Öffnen Sie Word, klicken Sie auf “Datei” und wählen Sie “Öffnen” aus. Navigieren Sie zu der beschädigten Datei und wählen Sie sie aus. Klicken Sie dann auf den kleinen Pfeil neben “Öffnen” und wählen Sie “Reparieren” aus.
Diese Schritte sollten Ihnen helfen, eine beschädigte Word-Datei zu öffnen und wiederherzustellen. Wenn das Problem weiterhin besteht, wenden Sie sich an den Microsoft-Support für weitere Unterstützung.
Vermeiden von Dateikorruption
- Regelmäßige Sicherungskopien – Erstellen Sie regelmäßig Sicherungskopien Ihrer Word-Dateien, um Datenverlust zu verhindern.
- Verwendung einer aktuellen Version von Microsoft Word – Stellen Sie sicher, dass Sie eine aktuelle Version von Microsoft Word verwenden, um mögliche Kompatibilitätsprobleme zu vermeiden.
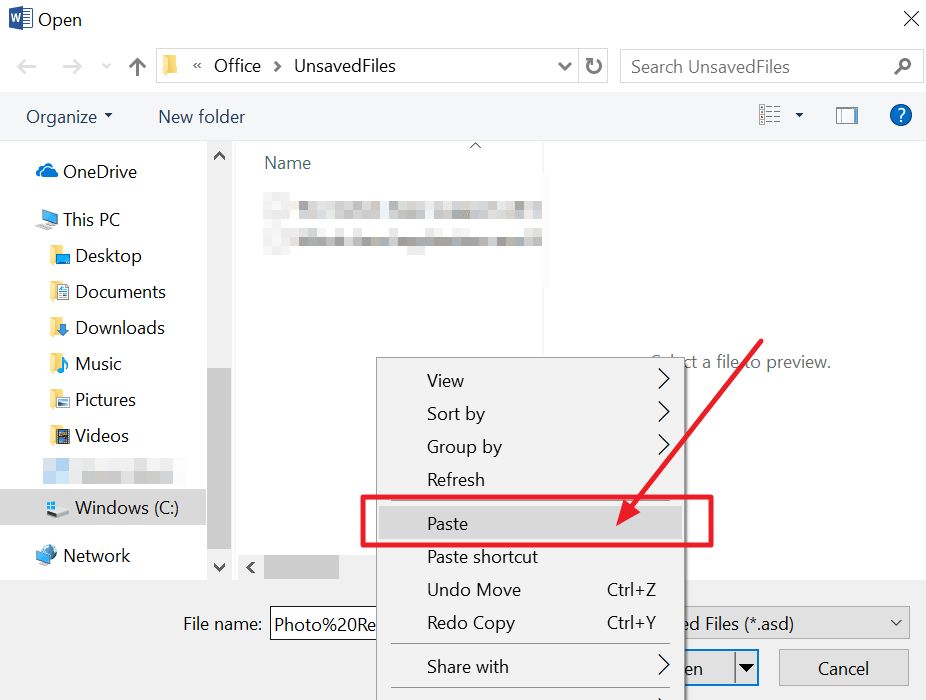
- Dateiüberprüfung mit dem integrierten Reparaturoptionen – Nutzen Sie die integrierten Reparaturoptionen in Microsoft Word, um beschädigte Dateien zu reparieren.
- Vermeidung von unsachgemäßen Dateischließungen – Schließen Sie Word-Dateien ordnungsgemäß, um mögliche Dateikorruption zu vermeiden.
- Vermeidung von Viren und Malware – Verwenden Sie eine zuverlässige Antivirensoftware, um Infektionen zu verhindern, die zu Dateikorruption führen können.
- Verwendung von Online-Konvertierungstools – Wenn eine Word-Datei nicht geöffnet werden kann, versuchen Sie sie mit Online-Konvertierungstools in ein anderes Format umzuwandeln.