In diesem Artikel geht es um die Problembehebung und Lösungen, wenn Microsoft Word beim Speichern in Windows 10 nicht reagiert.
Ursachen für Fehlermeldungen “Word reagiert nicht” in Microsoft Word
Ein erster Schritt zur Problembehebung besteht darin, Microsoft Word im abgesicherten Modus zu starten, um festzustellen, ob ein Add-In das Problem verursacht. Klicken Sie dazu mit der rechten Maustaste auf das Word-Programmsymbol und wählen Sie “Als Administrator ausführen”.
Eine andere Möglichkeit besteht darin, das Dokument in einem anderen Programm wie WordPad zu öffnen und zu speichern. Wenn das problematische Dokument in einem anderen Programm fehlerfrei funktioniert, sollten Sie das Dokument in Word öffnen und Änderungen in kleinen Portionen vornehmen, um festzustellen, an welcher Stelle der Fehler auftritt.
Weitere mögliche Lösungen sind das Reparieren der Office-Installation, das Deaktivieren von Add-Ins oder das Überprüfen der Kompatibilität des Dokuments mit Ihrer Office-Edition. Wenn das Problem weiterhin besteht, kann es hilfreich sein, den Support von Microsoft zu kontaktieren.
Behebung eines nicht reagierenden Word-Dokuments
1. Überprüfen Sie, ob das Problem in Word oder Windows 10 liegt. Starten Sie Word im abgesicherten Modus, indem Sie Windows-Taste + R drücken, “winword /safe” eingeben und Enter drücken.
2. Überprüfen Sie, ob ein bestimmtes Add-In das Problem verursacht. Gehen Sie zu “Datei” > “Optionen” > “Add-Ins” und deaktivieren Sie alle Add-Ins. Starten Sie Word neu und überprüfen Sie, ob das Problem behoben wurde.
3. Überprüfen Sie, ob das Problem mit dem Dokument selbst zusammenhängt. Öffnen Sie ein neues Dokument und kopieren Sie den Text des nicht reagierenden Dokuments hinein. Speichern Sie es unter einem anderen Namen. Wenn das neue Dokument ohne Probleme funktioniert, liegt der Fehler im ursprünglichen Dokument.
4. Überprüfen Sie, ob das Problem mit OneDrive zusammenhängt. Deaktivieren Sie die automatische Synchronisierung von OneDrive mit Word, indem Sie in Word auf “Datei” > “Optionen” > “Speichern” gehen und das Häkchen bei “Automatisch speichern” entfernen.
5. Führen Sie eine Reparatur von Word durch. Gehen Sie zu “Systemsteuerung” > “Programme” > “Programme und Funktionen”, suchen Sie “Microsoft Office” und wählen Sie “Ändern”. Wählen Sie “Reparieren” aus und folgen Sie den Anweisungen.
Wenn diese Schritte das Problem nicht beheben, kann es verschiedene Gründe geben. Es kann hilfreich sein, nach weiteren Lösungen im Internet zu suchen oder sich an den Microsoft-Support zu wenden.
Im abgesicherten Modus die Word-Anwendung starten
1. Öffnen Sie den Datei-Explorer.
2. Navigieren Sie zum Speicherort der Word-Anwendung auf Ihrem Computer. Dies ist normalerweise im Ordner “Programme” oder “Program Files” zu finden.
3. Suchen Sie die Word-Programmdatei (normalerweise “winword.exe”) und klicken Sie mit der rechten Maustaste darauf.
4. Wählen Sie “Eigenschaften” aus dem Dropdown-Menü.
5. Klicken Sie auf die Registerkarte “Kompatibilität”.
6. Aktivieren Sie das Kontrollkästchen “Programm im abgesicherten Modus starten”.
7. Klicken Sie auf “Übernehmen” und dann auf “OK”.
Jetzt können Sie Word im abgesicherten Modus starten, um mögliche Konflikte oder Fehler zu umgehen. Bitte beachten Sie, dass einige Funktionen möglicherweise eingeschränkt sind, während Sie Word im abgesicherten Modus verwenden.
Verwenden des Office-Reparaturtools für Microsoft Word
Verwenden Sie das Office-Reparaturtool, um das Problem mit Microsoft Word zu beheben, wenn es beim Speichern in Windows 10 nicht reagiert.
Schritt 1: Öffnen Sie das Office-Reparaturtool, indem Sie auf die Windows-Taste klicken und “Programme und Funktionen” eingeben. Wählen Sie dann “Microsoft Office” aus und klicken Sie auf “Ändern”.
Schritt 2: Wählen Sie “Reparieren” aus und klicken Sie auf “Weiter”. Das Tool wird nun das Office-Programm reparieren.
Schritt 3: Starten Sie Ihren Computer neu und öffnen Sie Word erneut. Versuchen Sie, das Dokument zu speichern, um zu sehen, ob das Problem behoben wurde.
Wenn das Problem weiterhin besteht, kann es andere Ursachen geben, wie ein beschädigtes Dokument oder Kompatibilitätsprobleme. In diesem Fall sollten Sie versuchen, das Dokument in einem anderen Format zu speichern oder das Dokument in einem anderen Programm zu öffnen.
Wenn Sie weiterhin Probleme haben, können Sie den Microsoft-Support kontaktieren oder online nach weiteren Lösungen suchen.
Inkompatible Gerätetreiber
Um das Problem zu beheben, gibt es einige Lösungen, die Sie ausprobieren können:
1. Starten Sie Ihren Computer im abgesicherten Modus, indem Sie Windows-Taste + R drücken und “msconfig” eingeben. Wählen Sie dann den abgesicherten Modus aus und starten Sie den Computer neu.
2. Überprüfen Sie Ihre Gerätetreiber auf Inkompatibilitäten. Öffnen Sie den Geräte-Manager, indem Sie mit der rechten Maustaste auf das Windows-Symbol klicken und “Geräte-Manager” auswählen. Überprüfen Sie, ob es gelbe Ausrufezeichen neben den Gerätetreibern gibt. Wenn ja, aktualisieren Sie diese Treiber.
3. Überprüfen Sie die Dateien und den Speicherplatz. Stellen Sie sicher, dass Sie genügend Speicherplatz auf Ihrem Computer haben, um das Dokument zu speichern. Überprüfen Sie auch, ob das Dokument beschädigt ist, indem Sie es in einem anderen Programm öffnen.
Wenn diese Lösungen nicht funktionieren, können Sie auch versuchen, Microsoft Word zu reparieren oder eine Systemwiederherstellung durchzuführen.
Netzlaufwerk trennen
Wenn Microsoft Word beim Speichern nicht reagiert, kann das verschiedene Ursachen haben. Ein möglicher Grund könnte ein Problem mit einem Netzlaufwerk sein.
So trennen Sie ein Netzlaufwerk:
1. Klicken Sie mit der rechten Maustaste auf das Windows-Symbol in der Taskleiste und wählen Sie “Ausführen” aus.
2. Geben Sie “cmd” ein und drücken Sie die Eingabetaste, um die Eingabeaufforderung zu öffnen.
3. Geben Sie den Befehl “net use * /delete” ein und drücken Sie die Eingabetaste, um alle Netzlaufwerke zu trennen.
Nachdem Sie das Netzlaufwerk getrennt haben, starten Sie Microsoft Word erneut und versuchen Sie erneut, das Dokument zu speichern. Wenn das Problem weiterhin besteht, können Sie weitere Lösungen ausprobieren.
Denken Sie daran, dass dies nur eine der möglichen Ursachen für das Problem sein kann. Es gibt auch andere Faktoren, wie z.B. Kompatibilitätsprobleme oder beschädigte Dateien, die das Problem verursachen könnten.
Deaktivieren von Add-Ins in Microsoft Word
- Öffnen Sie Microsoft Word.
- Klicken Sie auf “Datei” in der oberen Menüleiste.
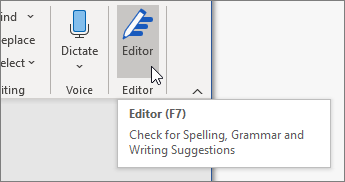
- Wählen Sie “Optionen” aus dem Dropdown-Menü.
- Ein neues Fenster mit den Word-Optionen wird geöffnet.
- Klicken Sie auf “Add-Ins” in der linken Seitenleiste des Fensters.
- Unter “Verwalten” wählen Sie “COM-Add-Ins” aus dem Dropdown-Menü aus.
- Klicken Sie auf “Gehe zu…”.
- Ein weiteres Fenster wird geöffnet, das eine Liste der installierten Add-Ins zeigt.
- Deaktivieren Sie alle Add-Ins, indem Sie die entsprechenden Kontrollkästchen deaktivieren.
- Klicken Sie auf “OK”, um die Änderungen zu speichern und die Add-Ins zu deaktivieren.
- Starten Sie Microsoft Word neu und prüfen Sie, ob das Problem behoben ist.
Reparatur eines korrupten Word-Dokuments durch den Fehler “Reagiert nicht”
1. Öffnen Sie das korrupte Word-Dokument im abgesicherten Modus. Doppelklicken Sie auf das Word-Dokument und halten Sie dabei die Strg-Taste gedrückt. Dadurch wird Word im abgesicherten Modus geöffnet, der möglicherweise das Problem beheben kann.
2. Überprüfen Sie, ob andere Word-Dokumente ebenfalls betroffen sind. Wenn dies der Fall ist, könnte ein Feature oder ein Fehler in Word selbst das Problem verursachen. In diesem Fall sollten Sie versuchen, das Programm zu aktualisieren oder neu zu installieren.
3. Überprüfen Sie die Größe des Dokuments. Wenn das Dokument größer als 5 GB ist, kann dies zu Problemen beim Speichern führen. Versuchen Sie, das Dokument in kleinere Abschnitte aufzuteilen und diese separat zu speichern.
4. Überprüfen Sie den Speicherort des Dokuments. Manchmal kann ein Problem mit dem Speicherort oder den Zugriffsrechten dazu führen, dass Word nicht reagiert. Versuchen Sie, das Dokument an einen anderen Speicherort zu verschieben oder kopieren Sie es auf einen anderen Computer, um zu sehen, ob das Problem weiterhin besteht.
5. Wenn Sie immer noch Probleme haben, können Sie versuchen, das Dokument zu reparieren. Klicken Sie dazu mit der rechten Maustaste auf das Dokument und wählen Sie “Öffnen und Reparieren” aus dem Kontextmenü. Word versucht dann, das Dokument automatisch zu reparieren.
Befolgen Sie diese Schritte, um ein korruptes Word-Dokument zu reparieren und den Fehler “Reagiert nicht” zu beheben.
