In diesem Artikel erfahren Sie, wie Sie den Fehler “Ihre Verbindung ist nicht privat” auf Ihrem Mac beheben können.
Bedeutung des Fehlers “Ihre Verbindung ist nicht privat”
Der Fehler “Ihre Verbindung ist nicht privat” tritt auf, wenn Ihr Mac Probleme mit der Sicherheit der Verbindung zu einer Website hat. Dies kann verschiedene Ursachen haben, wie ein abgelaufenes oder ungültiges SSL-Zertifikat oder eine fehlerhafte Konfiguration.
Um das Problem zu beheben, gibt es einige Schritte, die Sie ausführen können:
1. Überprüfen Sie Ihre Internetverbindung, um sicherzustellen, dass sie stabil und aktiv ist.
2. Aktualisieren Sie Ihren Browser auf die neueste Version, um mögliche Fehler zu beheben.
3. Stellen Sie sicher, dass Ihr Mac auf dem neuesten Stand ist, indem Sie das Betriebssystem aktualisieren.
4. Löschen Sie den Cache und die Cookies Ihres Browsers, um mögliche Konflikte zu beseitigen.
5. Überprüfen Sie das Datum und die Uhrzeit auf Ihrem Mac, da eine falsche Einstellung zu Zertifikatsfehlern führen kann.
6. Wenn Sie Chrome verwenden, drücken Sie Shift + Befehl + R, um die Seite im privaten Modus neu zu laden.
7. Wenn Sie Safari verwenden, klicken Sie auf “Safari” in der Menüleiste, wählen Sie “Privates Surfen”, um das Problem zu umgehen.
Indem Sie diese Schritte befolgen, sollten Sie in der Lage sein, den Fehler “Ihre Verbindung ist nicht privat” auf Ihrem Mac zu beheben und sicher im Internet zu surfen.
SSL-Verbindungsfehler: Was bedeutet das?
Wenn Sie auf Ihrem Mac den Fehler “Ihre Verbindung ist nicht privat” sehen, bedeutet dies, dass die SSL-Verbindung zwischen Ihrem Browser und der besuchten Website nicht ordnungsgemäß hergestellt werden kann. Dies kann auf verschiedene Probleme hinweisen, wie ein abgelaufenes oder ungültiges SSL-Zertifikat, unsichere Verschlüsselung oder eine fehlerhafte Konfiguration der Website.
Um den Fehler zu beheben, gibt es einige Schritte, die Sie ausprobieren können:
1. Überprüfen Sie Ihre Internetverbindung: Stellen Sie sicher, dass Ihre Internetverbindung stabil ist und keine Probleme aufweist.
2. Aktualisieren Sie Ihren Browser: Stellen Sie sicher, dass Sie die neueste Version Ihres Browsers verwenden. Ein veraltetes Browser-Programm kann zu SSL-Verbindungsfehlern führen.
3. Überprüfen Sie das Datum und die Uhrzeit Ihres Macs: Stellen Sie sicher, dass das Datum und die Uhrzeit auf Ihrem Mac korrekt eingestellt sind. Ungenaue Zeitangaben können zu Zertifikatsfehlern führen.
4. Cache und Cookies löschen: Löschen Sie den Cache und die Cookies in Ihrem Browser, um möglicherweise fehlerhafte oder veraltete Daten zu entfernen.
5. Deaktivieren Sie vorübergehend Ihre Firewall oder Sicherheitssoftware: Manchmal können Firewall- oder Sicherheitssoftware Probleme mit SSL-Verbindungen verursachen. Deaktivieren Sie sie vorübergehend und überprüfen Sie, ob der Fehler dadurch behoben wird.
Wenn diese Schritte das Problem nicht lösen, kann es sein, dass die Website, die Sie besuchen möchten, tatsächlich Sicherheitsprobleme hat. In diesem Fall sollten Sie vorsichtig sein und die Website möglicherweise nicht besuchen.
Darstellung des Fehlers “Ihre Verbindung ist nicht privat” in jedem Browser
Wenn Sie den Fehler “Ihre Verbindung ist nicht privat” auf dem Mac sehen, bedeutet dies, dass es ein Problem mit der Verbindungssicherheit gibt. Dies kann in jedem Browser auftreten, einschließlich Chrome, Safari und anderen.
Um den Fehler zu beheben, gibt es verschiedene Möglichkeiten:
1. Überprüfen Sie, ob Sie eine sichere Verbindung verwenden. Stellen Sie sicher, dass die Website, die Sie besuchen möchten, “https://” statt “http://” verwendet.
2. Löschen Sie den Cache und die Cookies in Ihrem Browser. Klicken Sie dazu auf das Menü “Einstellungen” und suchen Sie nach dem entsprechenden Abschnitt.
3. Aktualisieren Sie Ihren Browser und Ihr Betriebssystem auf die neueste Version. Dies kann dazu beitragen, Sicherheitsprobleme zu beheben.
4. Überprüfen Sie das Datum und die Uhrzeit auf Ihrem Mac. Wenn diese nicht korrekt sind, kann dies zu Sicherheitsproblemen führen.
5. Wenn das Problem weiterhin besteht, können Sie versuchen, den privaten Modus in Ihrem Browser zu verwenden oder eine andere Browser-App auszuprobieren.
Es ist wichtig, auf sichere Verbindungen zu achten, um Ihre Privatsphäre im Internet zu schützen. Achten Sie immer auf die HTTPS-Verbindungszertifikate und nehmen Sie keine Maßnahmen, die Ihre Sicherheit gefährden könnten.
“Ihre Verbindung ist nicht privat” in Google Chrome
Ihre Verbindung ist nicht privat: Wie man den Fehler auf dem Mac behebt
Wenn Sie den Fehler “Ihre Verbindung ist nicht privat” in Google Chrome auf Ihrem Mac sehen, gibt es eine einfache Lösung.
1. Öffnen Sie Google Chrome auf Ihrem Mac.
2. Geben Sie chrome://flags in die Adressleiste ein und drücken Sie die Eingabetaste.
3. Suchen Sie nach “HSTS” und aktivieren Sie die Option “HSTS auf localhost aktivieren”.
4. Starten Sie Google Chrome neu.
Dies sollte das Problem beheben und Ihre Verbindung wieder privat machen.
Es ist wichtig, Ihre Verbindung immer privat zu halten, um Ihre Daten und Ihre Privatsphäre zu schützen.
Wenn Sie weiterhin Probleme haben, stellen Sie sicher, dass Ihr Betriebssystem (OS X) auf dem neuesten Stand ist und dass Sie die neueste Version von Google Chrome verwenden.
Wenn alle Stricke reißen, können Sie auch den privaten Modus von Safari nutzen, um sicher im Internet zu surfen.
Halten Sie Ihre Verbindung sicher und genießen Sie das Internet ohne Bedenken um Ihre Privatsphäre!
“Ihre Verbindung ist nicht privat” in Safari
Wenn Sie den Fehler “Ihre Verbindung ist nicht privat” in Safari auf Ihrem Mac sehen, gibt es eine einfache Lösung.
1. Öffnen Sie Safari auf Ihrem Mac.
2. Gehen Sie zu “Einstellungen” und wählen Sie “Privatsphäre”.
3. Überprüfen Sie, ob das Feld “Webseite öffnen” auf “Neues privates Fenster” eingestellt ist.
4. Schließen Sie das Fenster und öffnen Sie Safari erneut.
5. Wenn das Problem weiterhin besteht, versuchen Sie, den Cache und die Cookies zu löschen. Gehen Sie dazu zu “Safari” > “Verlauf löschen” und wählen Sie die entsprechenden Optionen.
6. Starten Sie Safari neu und prüfen Sie, ob das Problem behoben ist.
Indem Sie diese Schritte befolgen, können Sie den Fehler “Ihre Verbindung ist nicht privat” in Safari auf Ihrem Mac beheben und sicher im Internet surfen.
“Ihre Verbindung ist nicht privat” in Firefox
Ihre Verbindung ist nicht privat: Wie man den Fehler auf dem Mac behebt
Wenn Sie in Firefox den Fehler “Ihre Verbindung ist nicht privat” sehen, gibt es eine einfache Lösung.
1. Überprüfen Sie zuerst, ob Ihre Internetverbindung funktioniert.
2. Stellen Sie sicher, dass Sie die neueste Version von Firefox verwenden.
3. Überprüfen Sie, ob das Datum und die Uhrzeit auf Ihrem Mac korrekt sind.
Wenn diese Schritte nicht funktionieren, probieren Sie Folgendes aus:
1. Öffnen Sie Firefox und geben Sie in der Adressleiste “about:config” ein.
2. Suchen Sie nach “security.enterprise_roots.enabled” und stellen Sie sicher, dass der Wert auf “true” gesetzt ist.
3. Starten Sie Firefox neu und überprüfen Sie, ob das Problem behoben ist.
Wenn das Problem weiterhin besteht, könnte es an Ihrem Antivirenprogramm oder Ihrer Firewall liegen. Deaktivieren Sie vorübergehend diese Programme, um zu sehen, ob das den Fehler behebt.
Denken Sie daran, dass dieser Fehler Ihre Verbindung gefährlich machen kann. Seien Sie vorsichtig beim Surfen im Internet und geben Sie keine persönlichen Informationen auf unsicheren Websites ein.
Lösung des Fehlers “Ihre Verbindung ist nicht privat”
- Öffnen Sie den Safari-Browser.
- Klicken Sie auf “Safari” in der Menüleiste.
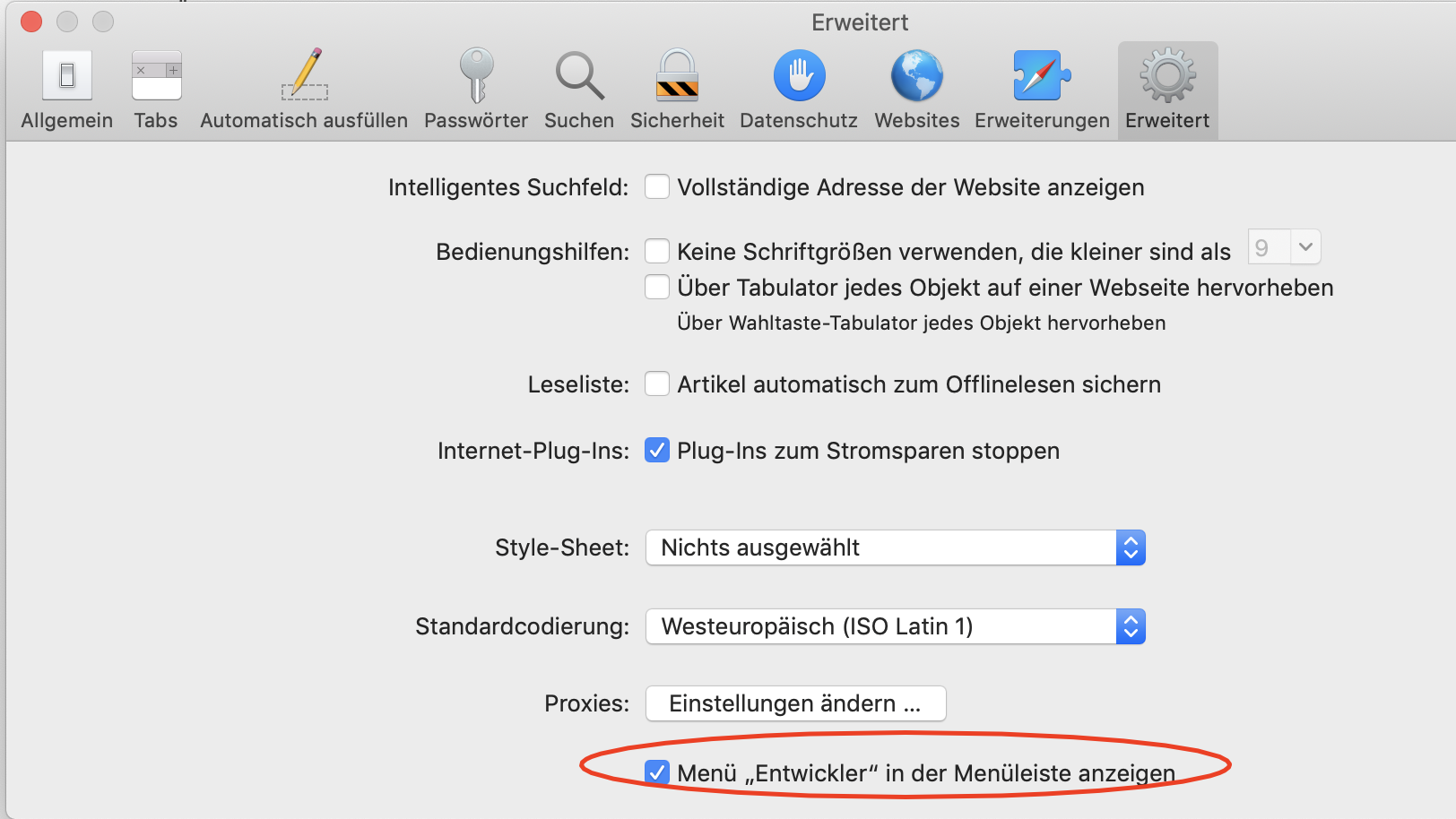
- Wählen Sie “Verlauf löschen” aus dem Dropdown-Menü.
- Stellen Sie sicher, dass “Alle Verlauf” ausgewählt ist, und klicken Sie auf “Verlauf löschen”.
- Klicken Sie erneut auf “Safari” in der Menüleiste.
- Wählen Sie “Einstellungen” aus dem Dropdown-Menü.
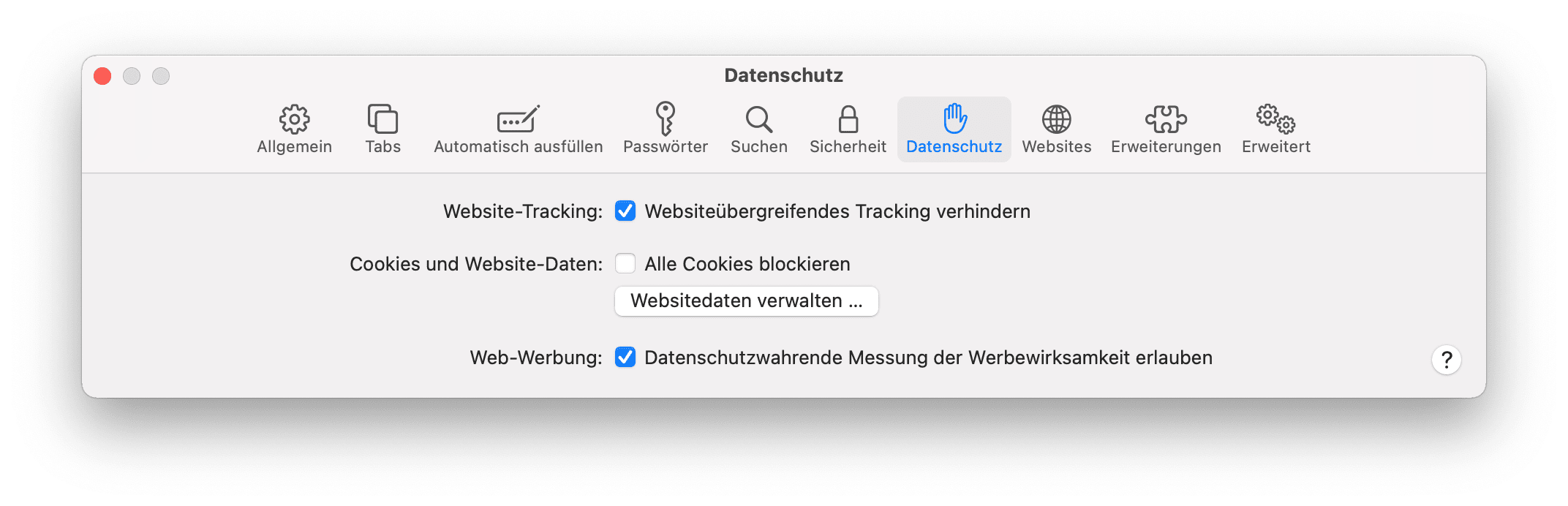
- Navigieren Sie zum Tab “Datenschutz”.
- Klicken Sie auf “Cookies und Website-Daten verwalten”.
- Wählen Sie “Alle entfernen” und bestätigen Sie die Aktion.
2. Aktualisieren Sie Ihren Browser
- Öffnen Sie den App Store auf Ihrem Mac.
- Klicken Sie auf “Updates” in der Symbolleiste.
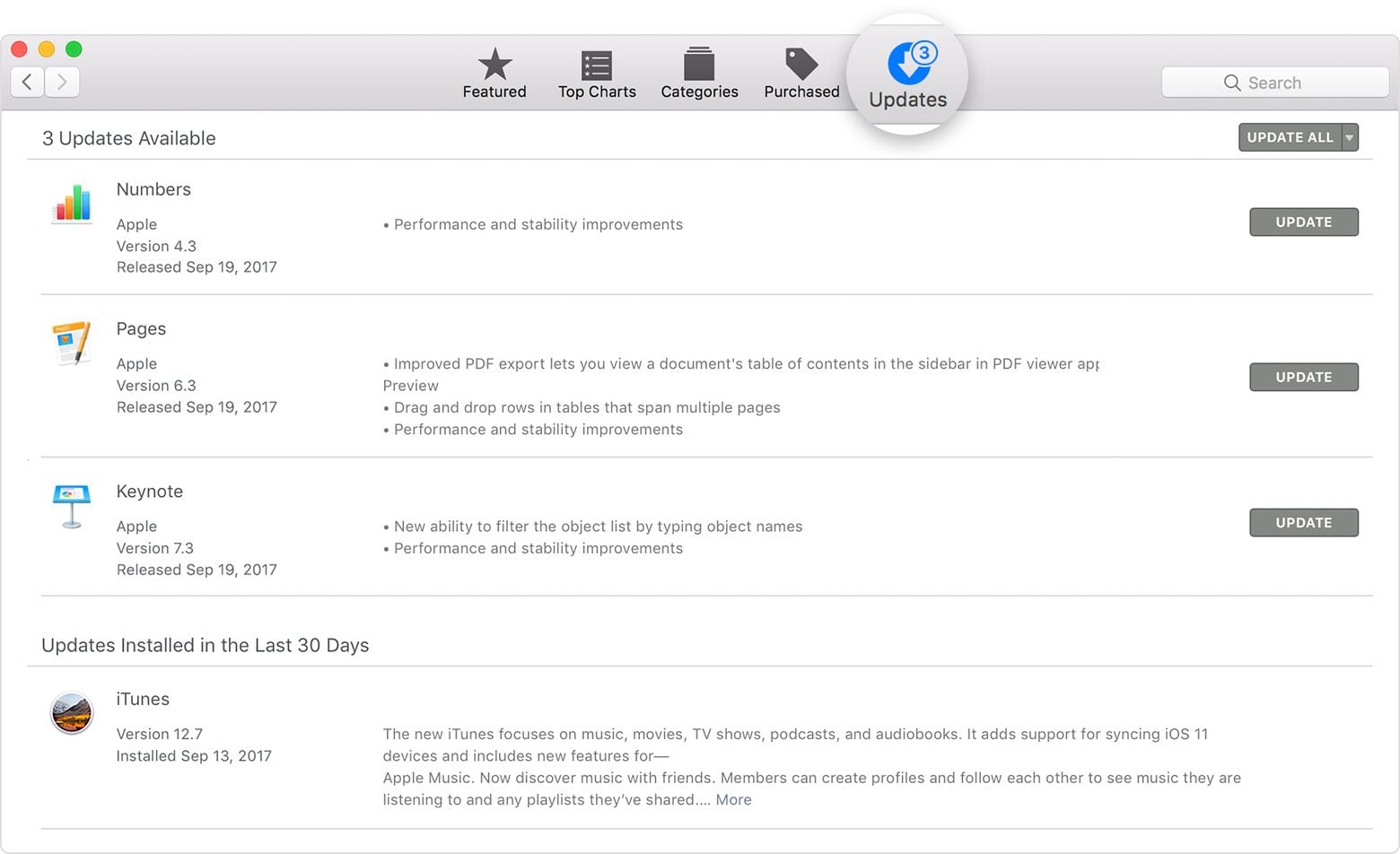
- Suchen Sie nach Updates für Ihren Browser (z.B. Safari, Chrome, Firefox).
- Klicken Sie auf “Aktualisieren”, um die neueste Version zu installieren.
3. Überprüfen Sie das Datum und die Uhrzeit auf Ihrem Mac
- Klicken Sie auf das Apple-Symbol in der Menüleiste.
- Wählen Sie “Systemeinstellungen” aus dem Dropdown-Menü.
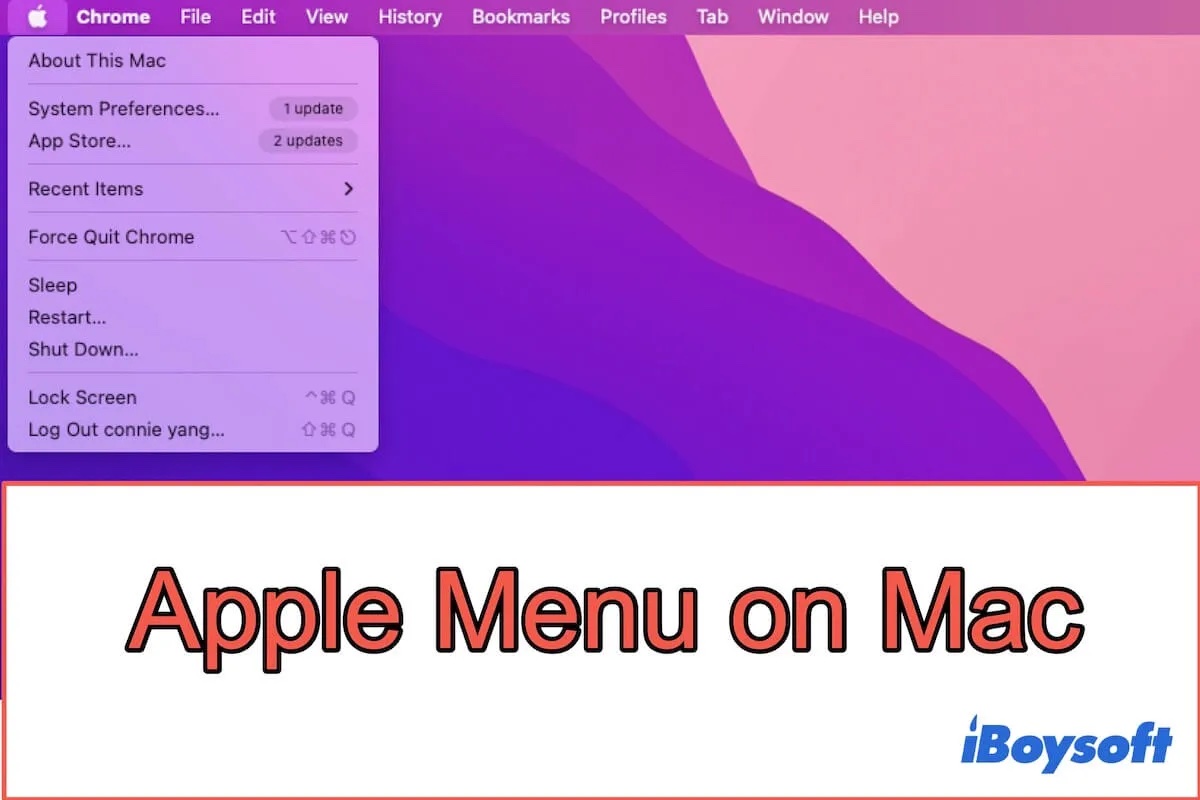
- Navigieren Sie zu “Datum & Uhrzeit”.
- Stellen Sie sicher, dass das aktuelle Datum und die richtige Uhrzeit angezeigt werden.
- Wenn das Datum oder die Uhrzeit falsch ist, klicken Sie auf das Schlosssymbol unten links.
- Passen Sie das Datum und die Uhrzeit manuell an oder aktivieren Sie die Option “Datum und Uhrzeit automatisch einstellen”.

4. Überprüfen Sie Ihr Netzwerk
- Klicken Sie auf das WLAN-Symbol in der Menüleiste.
- Wählen Sie “Netzwerkpräferenzen” aus dem Dropdown-Menü.
- Stellen Sie sicher, dass Sie mit dem richtigen Netzwerk verbunden sind.
- Wenn Sie mit dem falschen Netzwerk verbunden sind, wählen Sie das richtige aus der Liste aus.
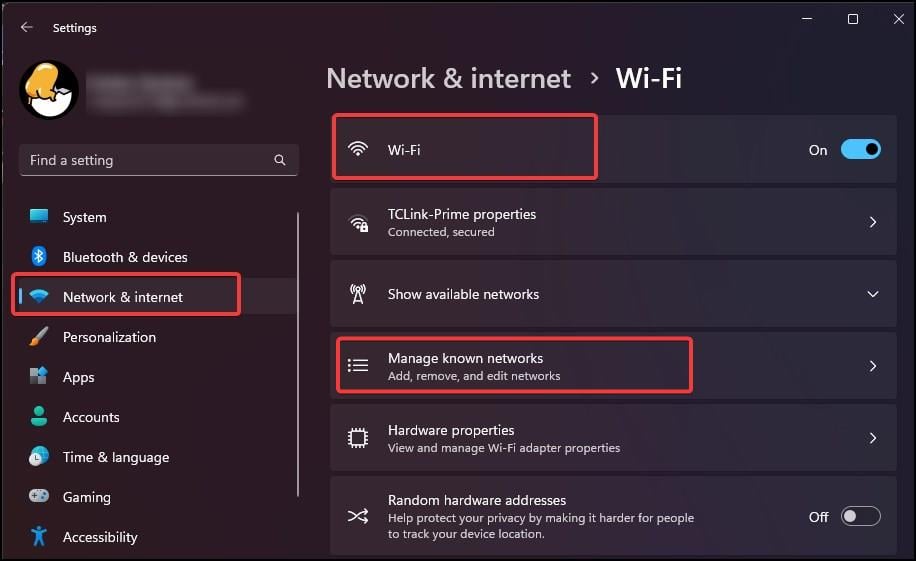
- Wenn Ihr Netzwerk nicht angezeigt wird, klicken Sie auf das Pluszeichen (+) unten links und fügen Sie es manuell hinzu.
5. Starten Sie Ihren Mac neu
- Klicken Sie auf das Apple-Symbol in der Menüleiste.
- Wählen Sie “Neustart” aus dem Dropdown-Menü.
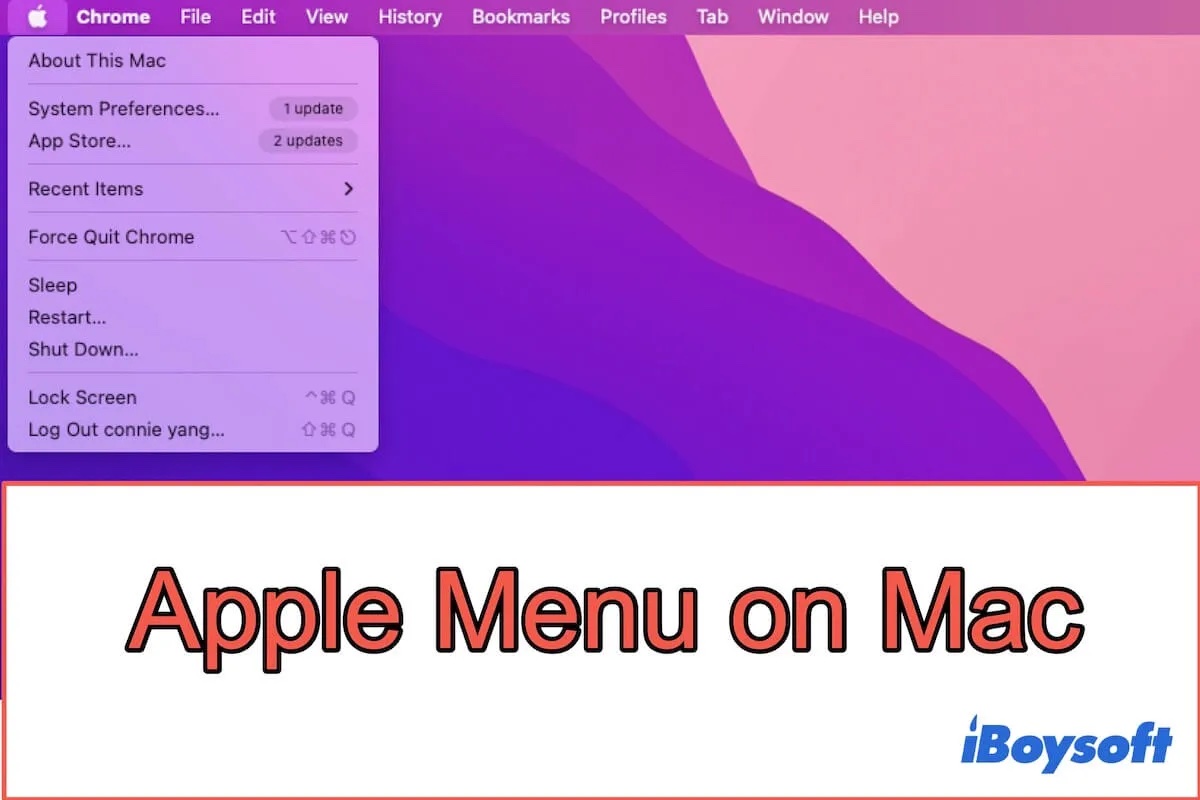
- Warten Sie, bis Ihr Mac vollständig heruntergefahren und wieder hochgefahren ist.
Aktualisieren der Webseite
Wenn Sie den Fehler “Ihre Verbindung ist nicht privat” auf Ihrem Mac beheben möchten, gibt es mehrere Möglichkeiten, dies zu tun.
1. Überprüfen Sie zunächst Ihre Internetverbindung, um sicherzustellen, dass alles ordnungsgemäß funktioniert. Stellen Sie sicher, dass Sie mit dem Internet verbunden sind und dass Ihr Wi-Fi oder Ethernet ordnungsgemäß funktioniert.
2. Überprüfen Sie, ob das Problem nur bei einer bestimmten Webseite oder bei allen Webseiten auftritt. Wenn es nur bei einer bestimmten Webseite auftritt, könnte das Problem möglicherweise bei der Webseite selbst liegen. In diesem Fall sollten Sie den Betreiber der Webseite kontaktieren, um das Problem zu melden.
3. Versuchen Sie, im privaten Modus zu surfen. Öffnen Sie einen neuen Tab und drücken Sie gleichzeitig die Tasten “Shift” + “CMD” + “N” auf Ihrer Tastatur, um den privaten Modus in Ihrem Browser zu aktivieren. Dadurch wird der Cache gelöscht und möglicherweise das Problem behoben.
4. Löschen Sie die Caches und Cookies in Ihrem Browser. Öffnen Sie die Einstellungen Ihres Browsers und suchen Sie nach der Option, den Cache und die Cookies zu löschen. Starten Sie dann Ihren Browser neu und überprüfen Sie, ob das Problem behoben wurde.
5. Überprüfen Sie, ob Ihr Mac über das aktuelle Betriebssystem verfügt. Manchmal können Sicherheitsprobleme auftreten, wenn das Betriebssystem veraltet ist. Aktualisieren Sie Ihr Mac OS X, um sicherzustellen, dass Sie über die neuesten Sicherheitsfunktionen verfügen.
6. Wenn das Problem weiterhin besteht, können Sie versuchen, einen anderen Browser zu verwenden, um zu sehen, ob das Problem spezifisch für Ihren aktuellen Browser ist.
7. Wenn Sie immer noch Probleme haben, sollten Sie in Erwägung ziehen, einen Experten für Cybersecurity zu konsultieren, um Ihre Sicherheitsprobleme zu beheben.
Mithilfe dieser Schritte sollten Sie in der Lage sein, den Fehler “Ihre Verbindung ist nicht privat” auf Ihrem Mac zu beheben und sicher im Internet zu surfen.
Inkognito-Modus verwenden
So verwenden Sie den Inkognito-Modus auf dem Mac:
1. Öffnen Sie den Safari-Browser auf Ihrem Mac.
2. Klicken Sie oben links auf “Safari” in der Menüleiste.
3. Wählen Sie “Privates Fenster öffnen” aus dem Dropdown-Menü.
4. Ein neues Fenster wird geöffnet, das den Inkognito-Modus darstellt.
5. In diesem Modus werden Ihre besuchten Websites nicht in Ihrem Verlauf gespeichert.
6. Außerdem werden keine Cookies oder andere Daten gespeichert.
7. Sie können den Inkognito-Modus verwenden, um sicher im Internet zu surfen, ohne dass Ihre Aktivitäten nachverfolgt werden.
8. Beachten Sie jedoch, dass dies nur Ihre lokale Privatsphäre schützt und nicht Ihre Verbindung sicherer macht.
9. Wenn Sie einen Fehler “Ihre Verbindung ist nicht privat” erhalten, kann dies auf Sicherheitsprobleme hinweisen.
10. Überprüfen Sie Ihre Internetverbindung und stellen Sie sicher, dass Sie eine sichere HTTPS-Verbindung zu einer vertrauenswürdigen Website herstellen.
11. Wenn das Problem weiterhin besteht, können Sie versuchen, den Cache und die Cookies in Ihrem Browser zu löschen.
12. Wenn Sie immer noch Schwierigkeiten haben, kann es ratsam sein, Ihren Computer auf mögliche Sicherheitsbedrohungen zu überprüfen oder professionelle Hilfe in Anspruch zu nehmen.
