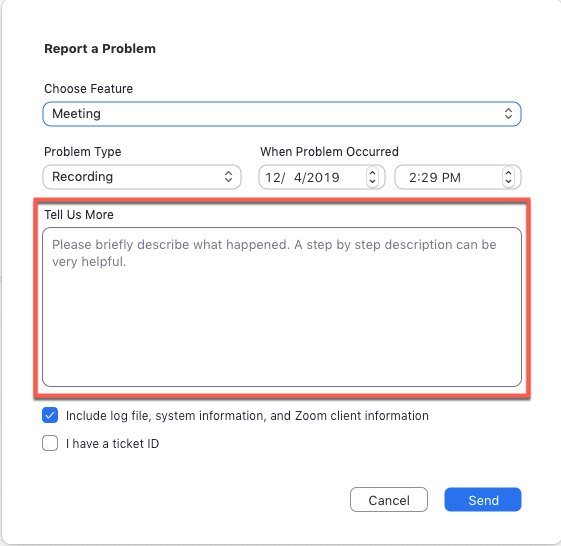Zoom Video nicht sichtbar? In diesem Artikel stellen wir Ihnen 8 Lösungen vor, um dieses Problem zu beheben.
Probleme mit Zoom-Videos beheben
Wenn Sie Probleme mit Zoom-Videos haben, gibt es verschiedene Lösungen, die Sie ausprobieren können:
1. Überprüfen Sie Ihre Internetverbindung und stellen Sie sicher, dass Sie eine stabile Verbindung haben.
2. Starten Sie Ihren Browser oder die Zoom-App neu, um mögliche Konfigurationsfehler zu beheben.
3. Aktualisieren Sie Ihre Zoom-Version auf die neueste Version, um sicherzustellen, dass Sie alle aktuellen Updates haben.
4. Überprüfen Sie die Einstellungen Ihrer Kamera und stellen Sie sicher, dass sie richtig konfiguriert ist.
5. Überprüfen Sie die Einstellungen für Ihre Audio- und Video-Geräte, um sicherzustellen, dass sie korrekt funktionieren.
6. Löschen Sie den Cache und die Cookies Ihres Browsers, um mögliche Probleme zu beheben.
7. Überprüfen Sie die Dokumentation von Zoom, um weitere Anleitungen zur Fehlerbehebung zu erhalten.
8. Wenn alle anderen Lösungen fehlschlagen, können Sie den Zoom-Support kontaktieren und um Hilfe bitten.
Indem Sie diese Schritte befolgen, sollten Sie in der Lage sein, Ihre Zoom-Video-Probleme zu beheben und reibungslosere Videoanrufe zu genießen.
Lösungen für das Problem, dass Zoom-Videos nicht angezeigt werden
1. Überprüfen Sie Ihre Internetverbindung und führen Sie einen Sicherheitscheck durch.
2. Stellen Sie sicher, dass Sie die neueste Version von Zoom verwenden und fordern Sie, falls nötig, eine Aktualisierung an.
3. Prüfen Sie, ob das Problem auftritt, wenn Sie verschiedene Browser verwenden. Probieren Sie es mit einem anderen Browser aus.
4. Überprüfen Sie die Konfigurationseinstellungen auf Ihrem Gerät, insbesondere auf Windows 10.
5. Löschen Sie den Cache und die Cookies Ihres Browsers und starten Sie ihn neu.
6. Überprüfen Sie die Einstellungen und Konfigurationen des Zoom-Servers oder der Website, auf der Sie das Problem haben.
7. Kontaktieren Sie den Website-Besitzer oder den Zoom-Support, um das Problem zu melden und weitere Schritte zu erhalten.
8. Überprüfen Sie die Dokumentation von Zoom für weitere Lösungen zu spezifischen Problemen.
Beachten Sie, dass die Ursachen für dieses Problem vielfältig sein können, sodass nicht alle Lösungen auf Ihr spezielles Problem zutreffen müssen. Probieren Sie verschiedene Lösungen aus, um das Problem zu beheben.
Überprüfen der Kameraeinstellungen in Zoom
| Problem | Lösung |
|---|---|
| Kamera ist ausgeschaltet | 1. Klicken Sie auf das Kamerasymbol unten links im Zoom-Fenster, um die Kamera einzuschalten. |
| Kamera ist blockiert | 2. Überprüfen Sie, ob andere Anwendungen die Kamera verwenden und schließen Sie diese gegebenenfalls. Starten Sie Zoom neu. |
| Falsche Kamera ausgewählt | 3. Klicken Sie auf den Pfeil neben dem Kamerasymbol und wählen Sie die richtige Kamera aus der Liste aus. |
| Keine Berechtigung für Kamerazugriff | 4. Gehen Sie zu den Systemeinstellungen Ihres Geräts und gewähren Sie Zoom die Berechtigung, auf die Kamera zuzugreifen. |
| Gerätetreiber ist veraltet | 5. Aktualisieren Sie den Treiber Ihrer Kamera, indem Sie die Website des Herstellers besuchen und die neueste Version herunterladen. |
| Kamera ist defekt | 6. Testen Sie die Kamera in einer anderen Anwendung, um festzustellen, ob sie ordnungsgemäß funktioniert. Wenn nicht, kontaktieren Sie den Hersteller für eine Reparatur oder Ersatz. |
| Zoom hat keinen Zugriff auf Kamera | 7. Starten Sie Zoom neu und gewähren Sie ihm erneut den Zugriff auf die Kamera, wenn die Aufforderung angezeigt wird. |
| Softwarekonflikt | 8. Deinstallieren Sie andere Videokonferenz- oder Kameraanwendungen, die mit Zoom in Konflikt stehen könnten. |
python
import requests
def get_meetings(api_key, api_secret):
headers = {
"Authorization": f"Bearer {api_key}.{api_secret}",
"Content-Type": "application/json"
}
response = requests.get("https://api.zoom.us/v2/users/me/meetings", headers=headers)
if response.status_code == 200:
meetings = response.json()["meetings"]
for meeting in meetings:
print(f"Meeting ID: {meeting['id']}")
print(f"Topic: {meeting['topic']}")
print(f"Start Time: {meeting['start_time']}")
print("------------------------------")
else:
print("Failed to retrieve meetings.")
# Verwenden Sie Ihre eigenen API-Schlüssel und -Geheimnisse
api_key = "Ihr_API_Schlüssel"
api_secret = "Ihr_API_Geheimnis"
get_meetings(api_key, api_secret)
Dieser Code verwendet die Zoom-API, um die Meetings des eingeloggten Benutzers abzurufen und die Informationen auf der Konsole auszugeben. Sie müssen Ihre eigenen API-Schlüssel und -Geheimnisse bereitstellen, um den Code zum Funktionieren zu bringen.
Aktualisieren von Treibern und Berechtigungen für die Kamera
1. Überprüfen Sie die Treiber: Stellen Sie sicher, dass Sie die neuesten Treiber für Ihre Kamera installiert haben. Besuchen Sie die Website des Herstellers, um die Treiber herunterzuladen und zu installieren.
2. Überprüfen Sie die Berechtigungen: Überprüfen Sie, ob Zoom die Berechtigung zur Verwendung Ihrer Kamera hat. Gehen Sie zu den Einstellungen von Zoom und aktivieren Sie die Kamera-Berechtigung.
3. Sicherheitsprüfung: Stellen Sie sicher, dass Ihre Firewall oder Antivirensoftware Zoom nicht blockiert. Fügen Sie Zoom zu den Ausnahmen oder erlaubten Programmen hinzu.
4. Überprüfen Sie die Zoom-Konfiguration: Gehen Sie zu den Einstellungen von Zoom und überprüfen Sie, ob die Kamera richtig konfiguriert ist. Stellen Sie sicher, dass die richtige Kamera ausgewählt ist.
5. Aktualisieren Sie Windows 10: Stellen Sie sicher, dass Ihr Betriebssystem auf dem neuesten Stand ist, indem Sie alle verfügbaren Updates installieren.
6. Überprüfen Sie die Zoom-Dokumentation: Lesen Sie die Dokumentation von Zoom, um weitere Informationen zu möglichen Ursachen und Lösungen für Kameraprobleme zu erhalten.
7. Kontaktieren Sie den Zoom-Support: Wenn Sie alle oben genannten Schritte durchgeführt haben und das Problem weiterhin besteht, wenden Sie sich an den Zoom-Support. Geben Sie dabei die Fehlermeldung und die Request ID an, um den Support bei der Fehlerbehebung zu unterstützen.
8. Verwenden Sie alternative Videoanruf-Apps: Wenn Sie weiterhin Probleme mit Zoom haben, können Sie alternative Videoanruf-Apps wie Skype oder Microsoft Teams ausprobieren, um Ihre Videoanrufe zu tätigen.
Hinweis: Denken Sie daran, dass nicht alle Probleme mit Zoom auf Ihren Geräten oder Ihrer Konfiguration beruhen können. Manchmal können externe Faktoren wie Netzwerkprobleme oder eine hohe Auslastung von Zoom-Servern zu Video- und Audio-Problemen führen.
Tipps und bewährte Verfahren für Zoom-Nutzung
- Kamera und Mikrofon überprüfen: Stelle sicher, dass deine Kamera und dein Mikrofon ordnungsgemäß angeschlossen und in den Zoom-Einstellungen aktiviert sind.
- Firewall- und Antiviren-Einstellungen überprüfen: Überprüfe, ob Zoom in den Firewall- und Antiviren-Einstellungen deines Computers oder Netzwerks zugelassen ist.
- Zoom-App aktualisieren: Stelle sicher, dass du die neueste Version der Zoom-App installiert hast, um potenzielle Fehler zu beheben.
- Internetverbindung überprüfen: Stelle sicher, dass deine Internetverbindung stabil ist und keine Probleme aufweist.
- Systemanforderungen überprüfen: Vergewissere dich, dass dein Computer die Mindestsystemanforderungen für Zoom erfüllt.
- Andere Video-Apps schließen: Schließe alle anderen laufenden Video-Apps auf deinem Computer, da diese die Zoom-Videoanzeige beeinträchtigen können.
- Zoom neu starten: Versuche, Zoom neu zu starten, um vorübergehende Probleme zu beheben.
- Zoom-Support kontaktieren: Wenn alle anderen Lösungen fehlschlagen, wende dich an den Zoom-Support für weitergehende Unterstützung.